Sometimes, when you need to send an important email, Gmail displays a message saying the storage space is full.
While there can be many other reasons behind this issue, bulky emails are often the culprit. Emails usually become large if they contain attachments with large files, images, or documents to them.
The fastest way to find such emails is by using advanced search options. Once you find them, you can filter out and delete unnecessary ones and free up storage space.
Here’s a step-by-step method:
Step 1: Find Large Emails via Gmail Filters
- Launch Gmail.
- Go to the Search Bar and click on the Show search options icon.
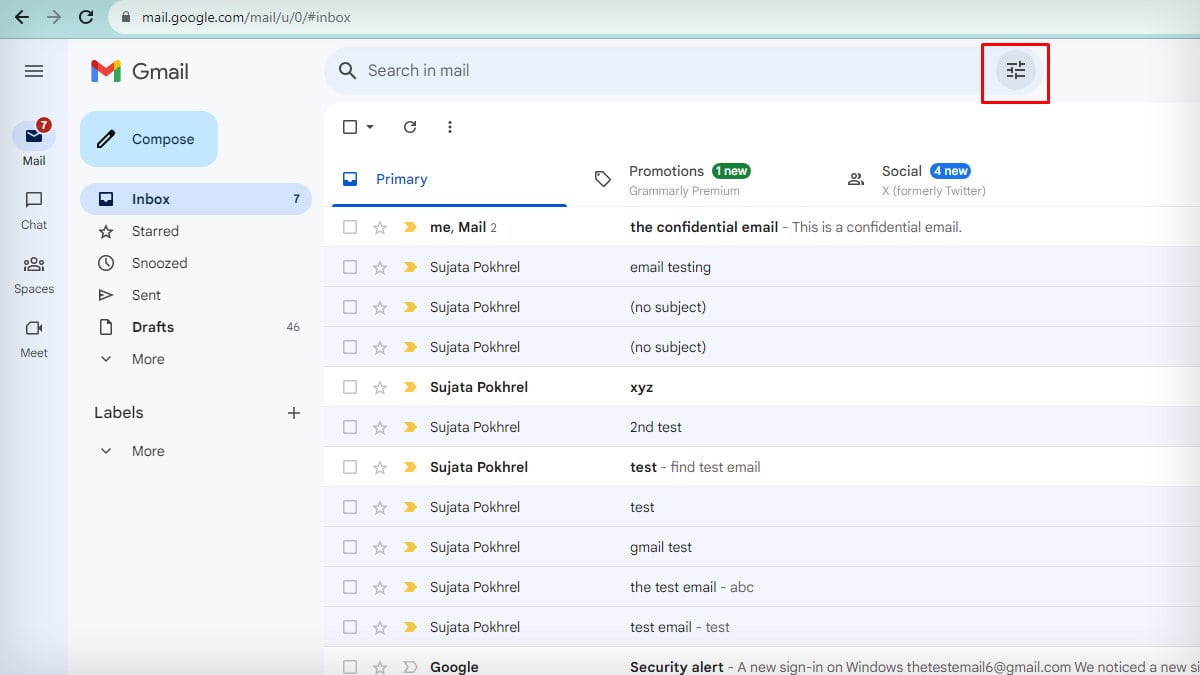
- In the Size section, expand the drop menu and choose greater than. Type the size and select the unit.
- If you want to find large emails with attachments, tick on Has attachment.
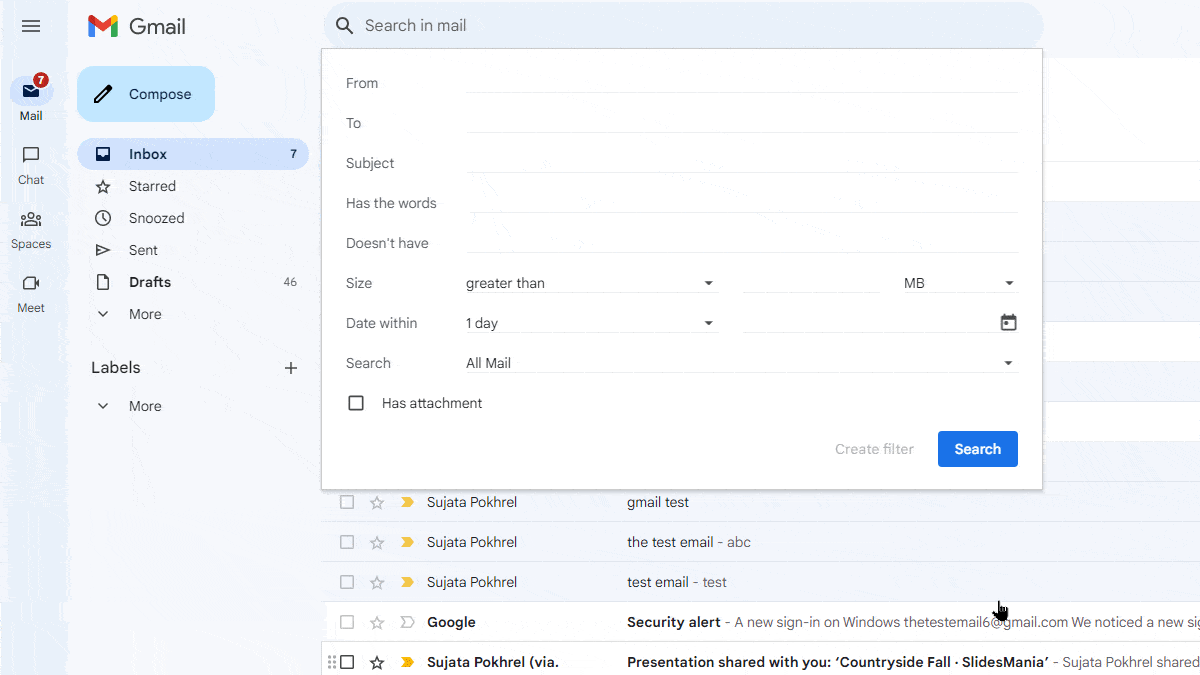
- Tap on the Search button.
- All large emails greater than the mentioned will be displayed.
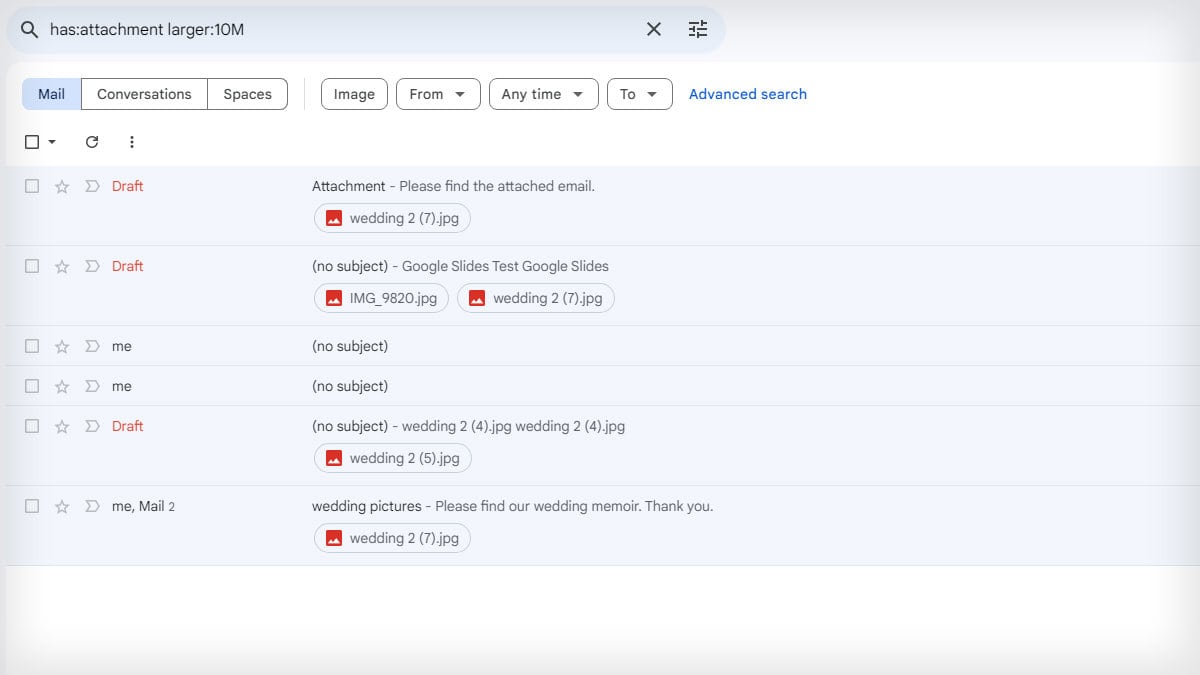
Step 2: Delete the Larger Emails
- You can open each email and check if it’s necessary. Then, click on the Delete icon to remove them.
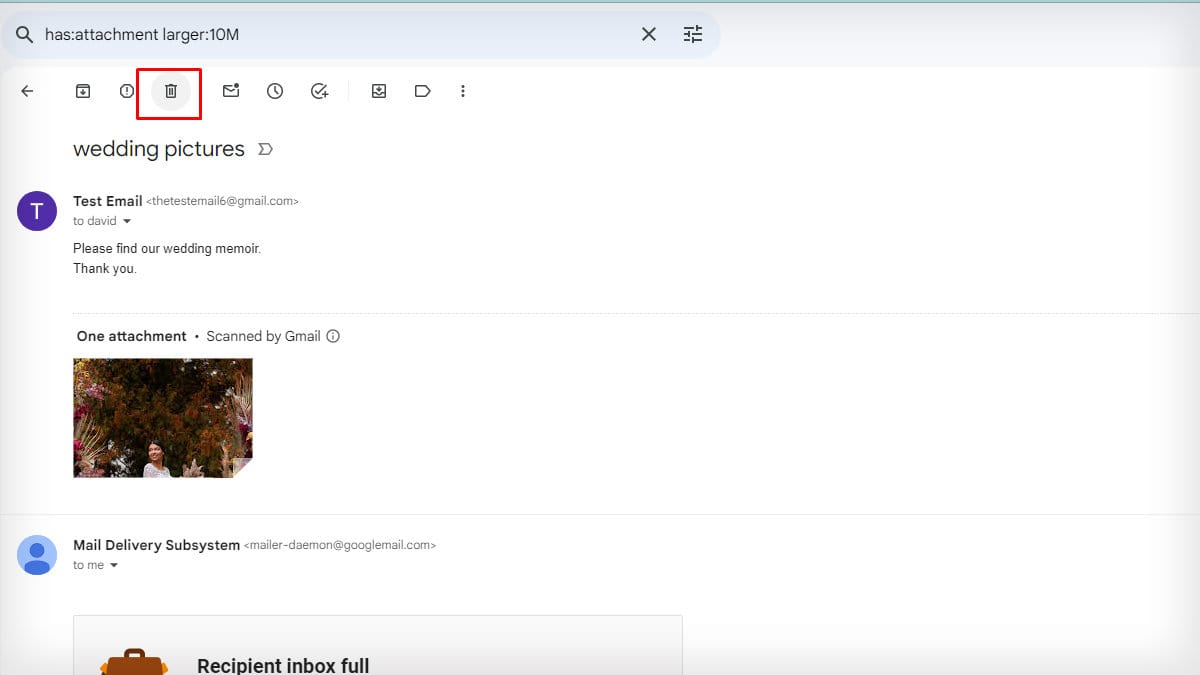
- To delete multiple emails, tick on the box before the emails to select. Tap on the Delete icon at the top.
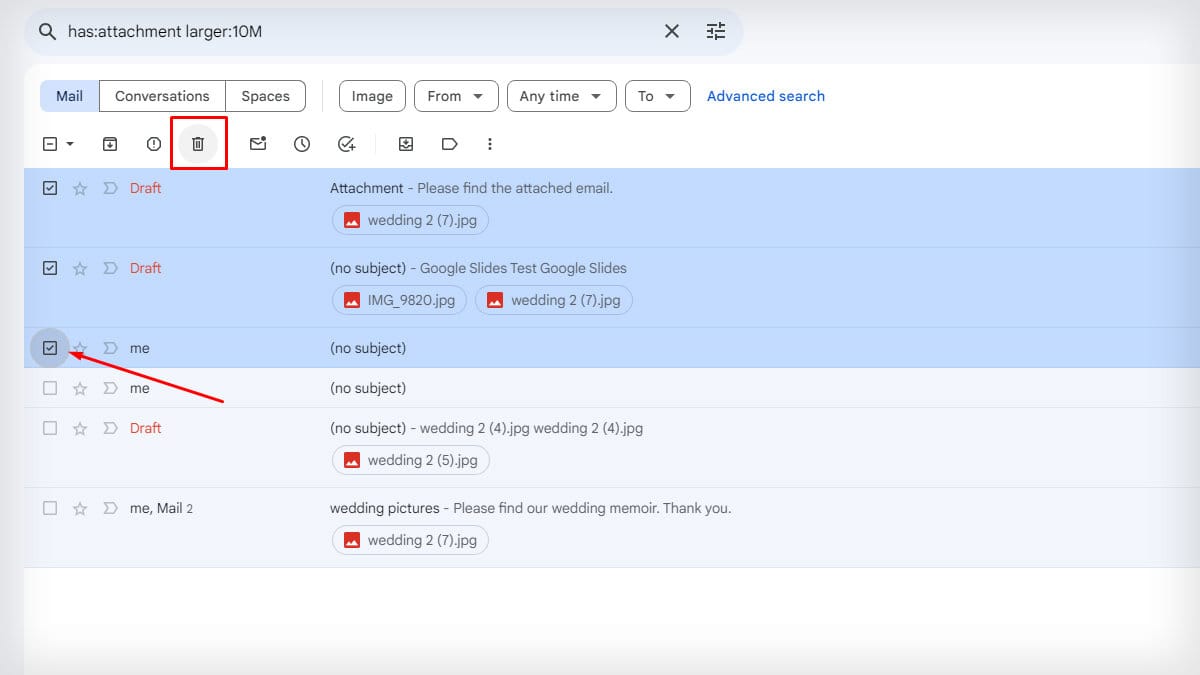
- If you want to delete all large emails, tap on the Select All box at the top.
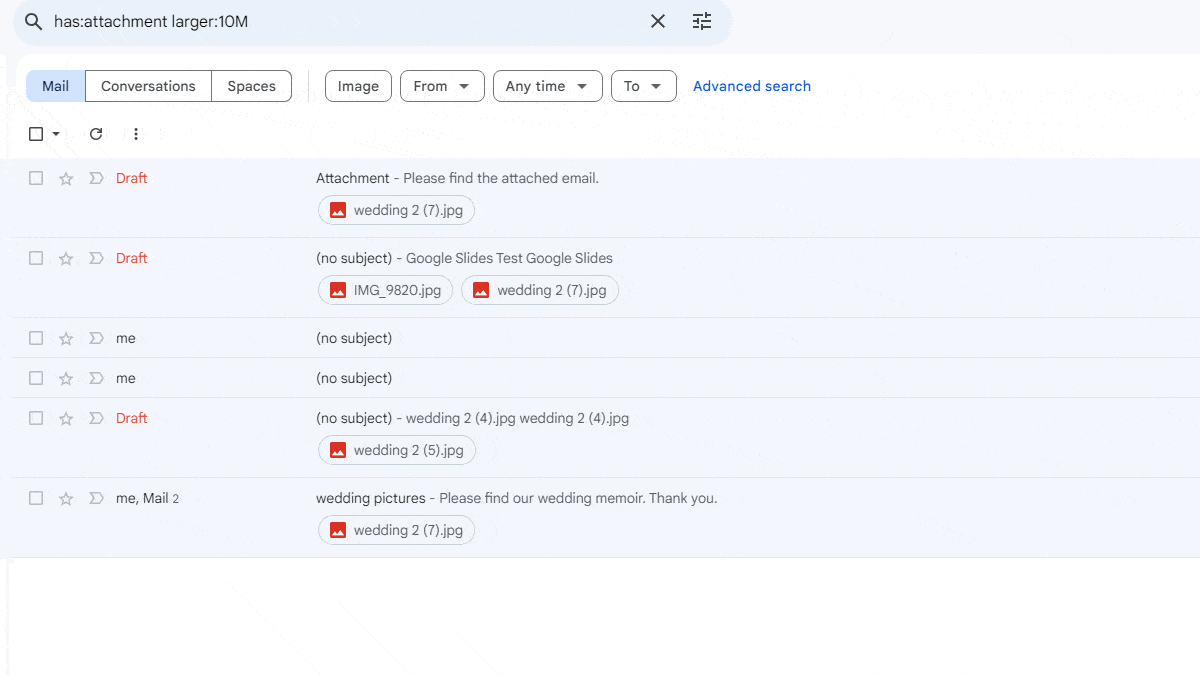
- Click on the Delete icon.
Step 3: Empty the Trash
The deleted emails are moved to the trash/bin and stay there for 30 days until they get permanently deleted. It clearly means the space is still occupied. Hence, you will have to empty the Trash too.
- Go back to Gmail Home.
- Hover over to the left pane and expand More.
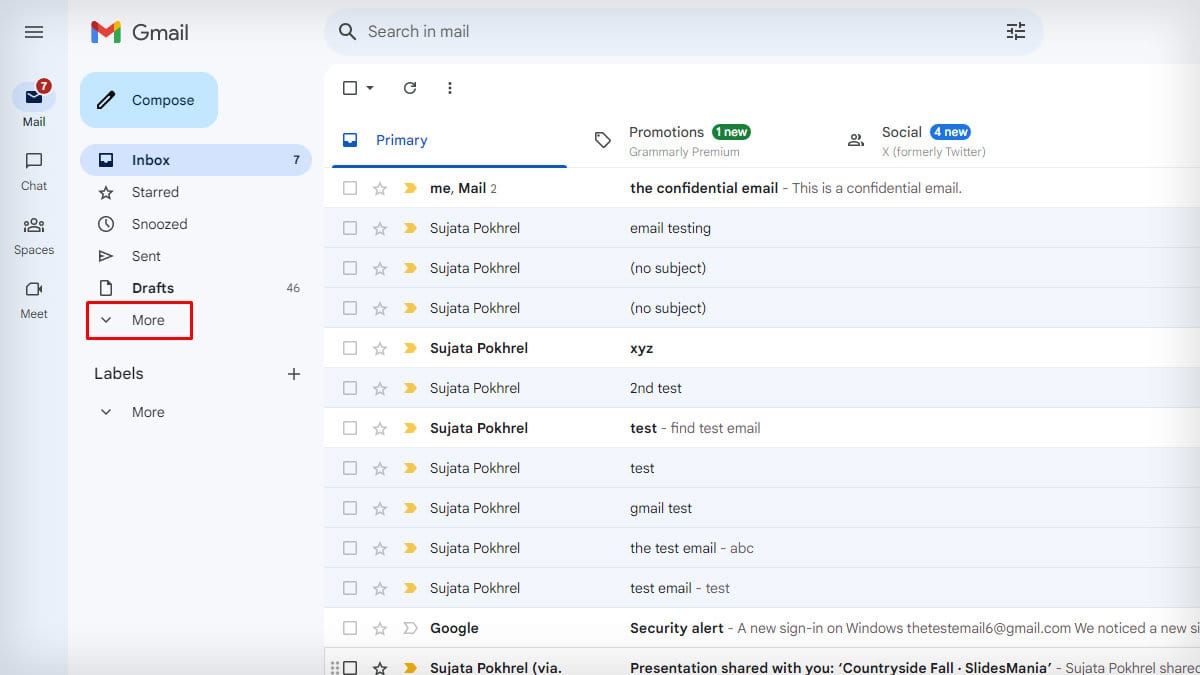
- Select Trash/Bin.
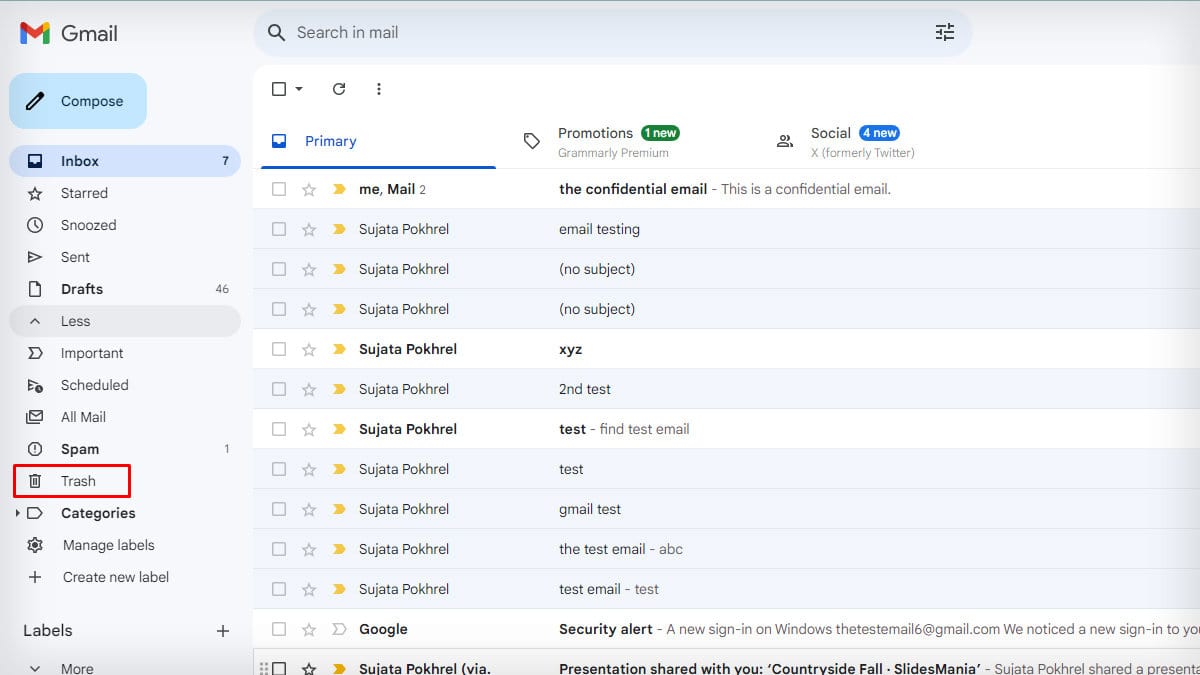
- Tap the Empty Trash Now option.
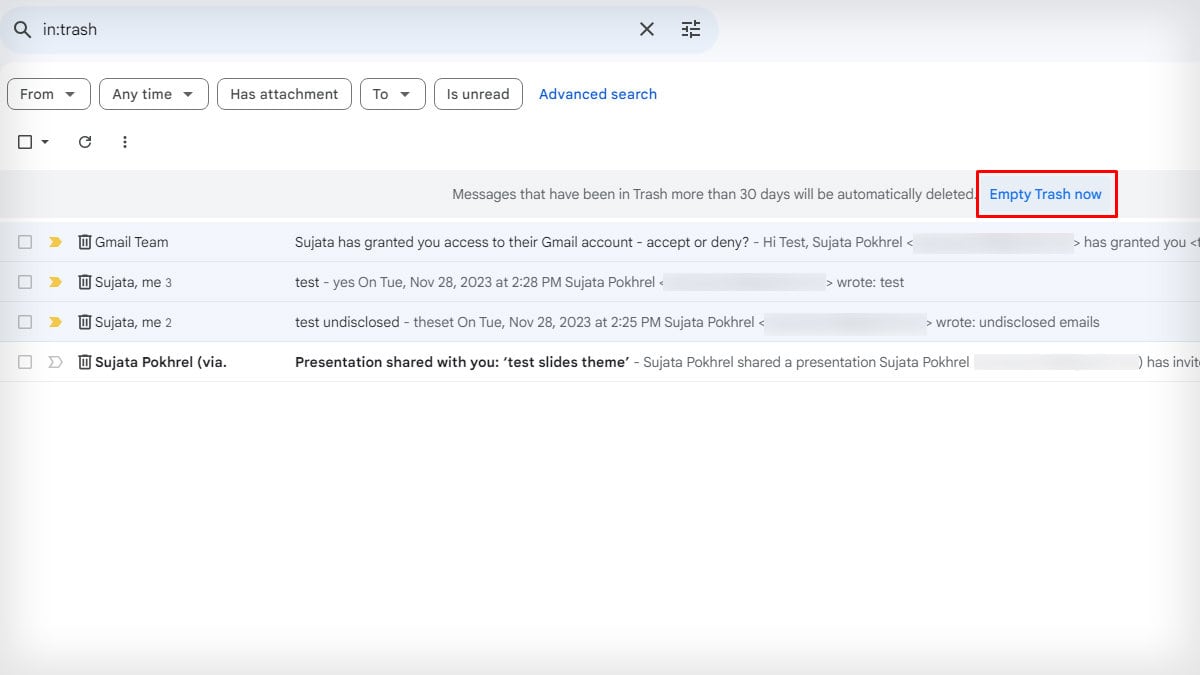
- You can also select only the large emails by clicking on the box before them.
- Click on the Delete forever option.
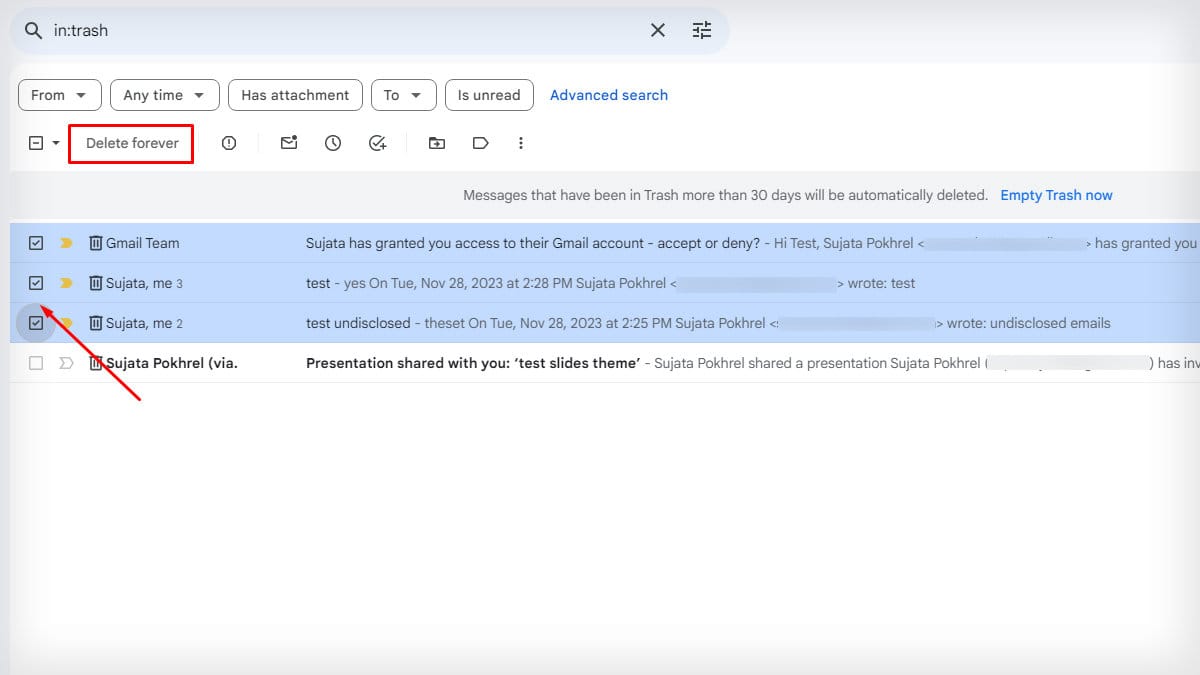
How to Prevent Gmail from Running Out of Storage Space?
Here are a few tips to prevent Gmail from running out of storage space.
- Check the available storage on a regular basis.
- Delete spam emails and clear out the draft often.
- Create a filter to delete old emails after a preset duration automatically.
- Don’t wait until Gmail automatically deletes the Trash. Make a habit of emptying trash periodically.
- Try to send larger attachments as a zipped file. This will prevent occupying excessive storage.
- Whenever you receive bulkier emails, download them onto your PC. Then, you can delete the email right away.