When Excel can no longer recalculate the formula, it’ll send you “Excel ran out of resources while attempting to calculate error.” The error might’ve popped up each time you’ve tried to update the formula.
In most cases, you’ll encounter this error when your formula or workbook is extremely huge that requires heavy processors. However, other times, it could be due to the following reasons.
How to Fix Excel Ran Out of Resources While Attempting to Calculate?
Trace Formula Error and Rectify them
Excel won’t calculate the formula when there is a typo. Therefore, the first thing you can do to troubleshoot the error is to check for any existing formula errors and correct them. When there’s a formula error, you can see a Yellow exclamation mark next to it.
Alternatively, you can also look for Errors from the Formulas tab.
- Navigate to the Formulas tab.
- From the Formula Auditing section, click on Error Checking > Trace Error.
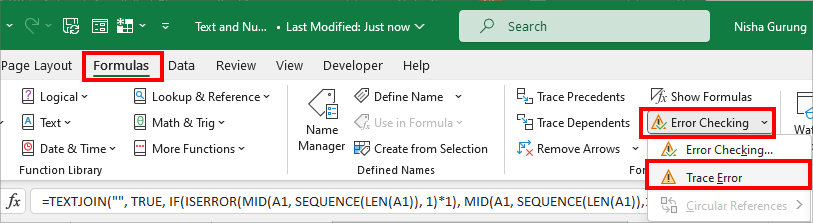
- Arrows will indicate the cells that are causing an error. Correct the formula and try recalculating the sheet again.
Set the Calculation Option to Manual
When the Calculation is set to Automatic, Excel will recalculate formulas every time you refresh the workbook. This also applies when you edit the formula or save the workbook. But, if your spreadsheet contains massive formulas that take a lot of time during recalculation, you may encounter “Excel ran out of resources while attempting to calculate.”
To fix this, we will first change the Calculation mode from Automatic to Manual. This way you could command Excel to recalculate the Sheet only when you want to.
Also, here, we will disable the workbook to recalculate before saving. So, your workbook will calculate only when you enter the manual keyboard shortcuts or click Calculate Now/Calculate Sheet options in the Formula Tab.
- Launch Excel.
- Click the Options menu in the lower left corner.
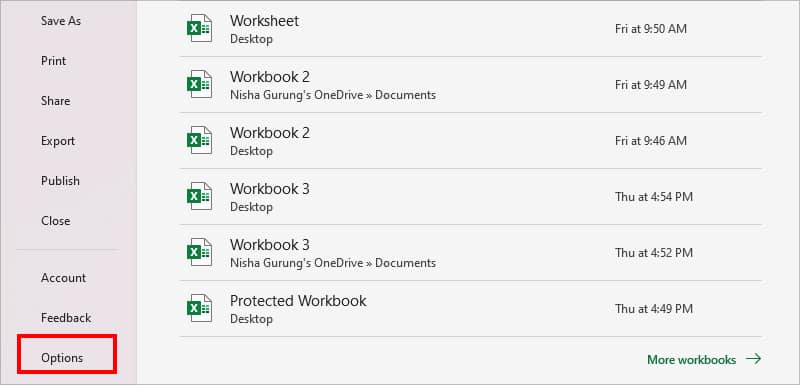
- On Excel Options window, head to the Formulas category.
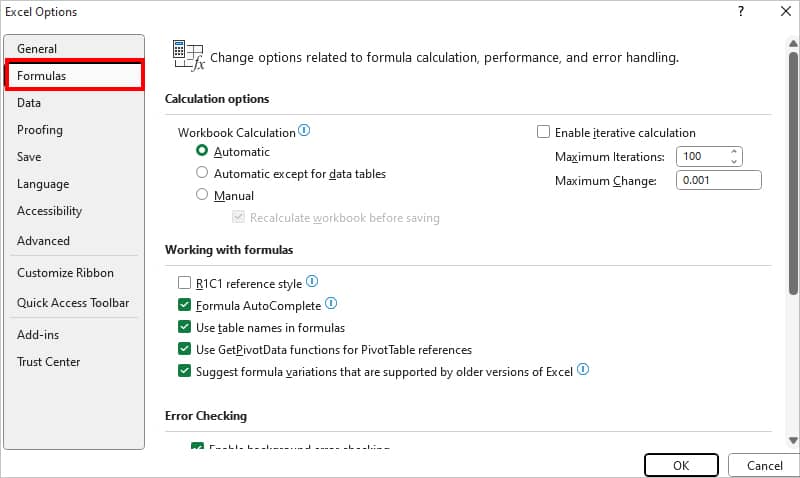
- Hover over the Calculation options menu. Below Workbook Calculation, pick Manual. Untick the box for Recalculate workbook before saving.
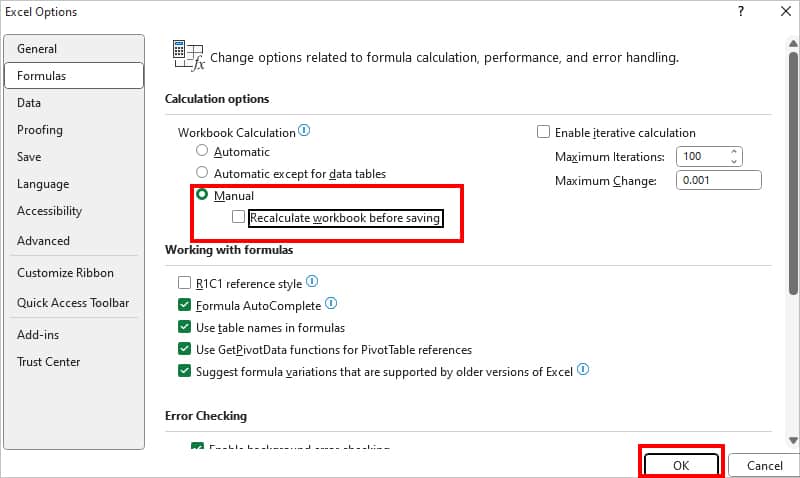
- Hit OK.
Limit Processor to 1
Recalculation for large formulas requires heavy processors. If needed, Excel will use all the available processors on your PC (Multi-threaded calculation) to carry out recalculation. While these multi-threaded calculations can reduce the recalculation time, they can lead to errors when other heavy applications are running on your PC. In such cases, limit the processor of Multi-threaded calculation.
Limiting the Processor to 1 has solved the “Excel ran out of resources while attempting to calculate” error for many users.
- Once you launch Excel, go to the Options menu at lower-left.
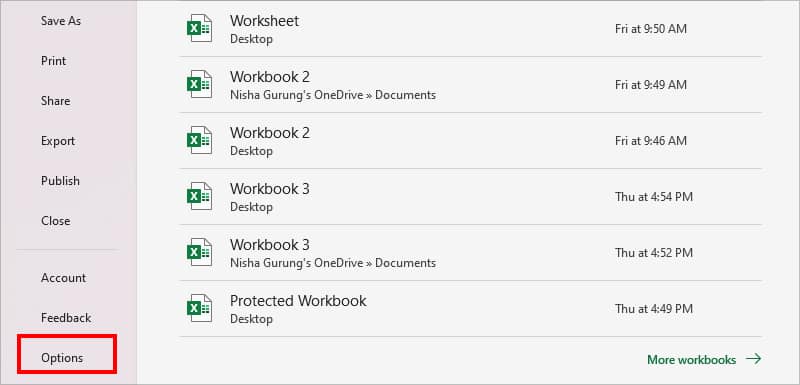
- In the window, click on Advanced.
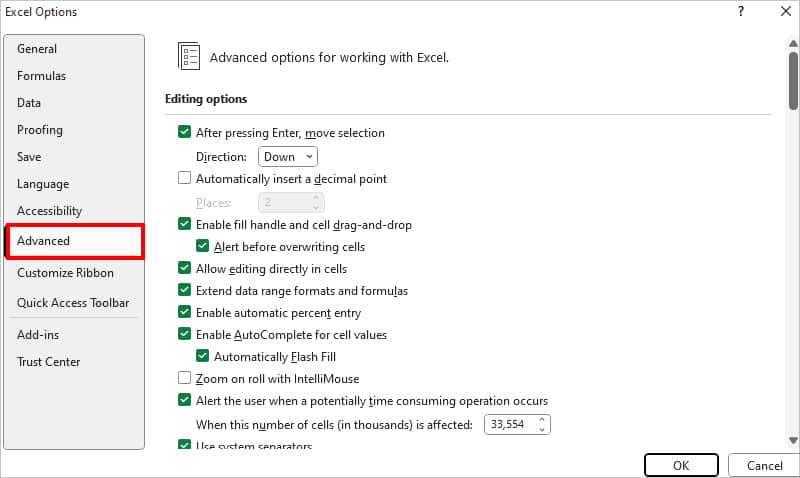
- Scroll to locate the Formulas menu. On Number of calculation threads, pick Manual and set the number to 1.
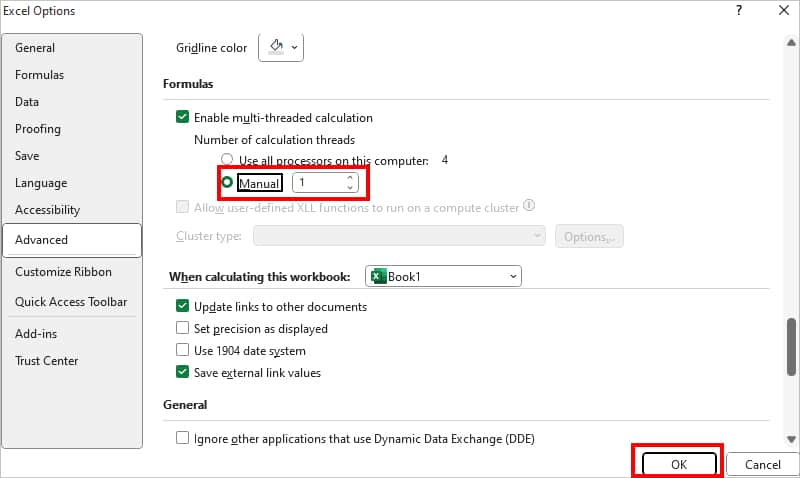
- Hit OK.
Disable Multi-threaded Calculation
By default, Excel has the Multi-threaded Calculation option ticked in the Excel options. If limiting the Multi-threaded calculation to 1 didn’t work, you can disable this feature.
- On Excel, go to Options > Advanced.
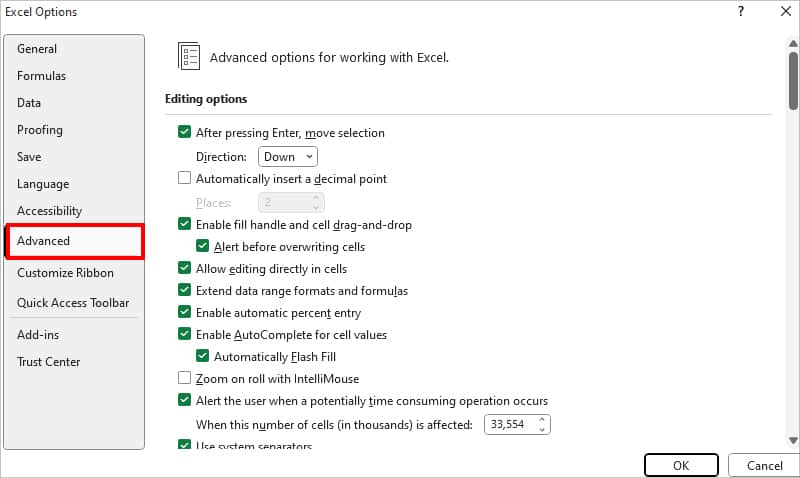
- Scroll to locate the Formulas menu. Untick the option for Enable multi-threaded calculation to turn it off and click OK.
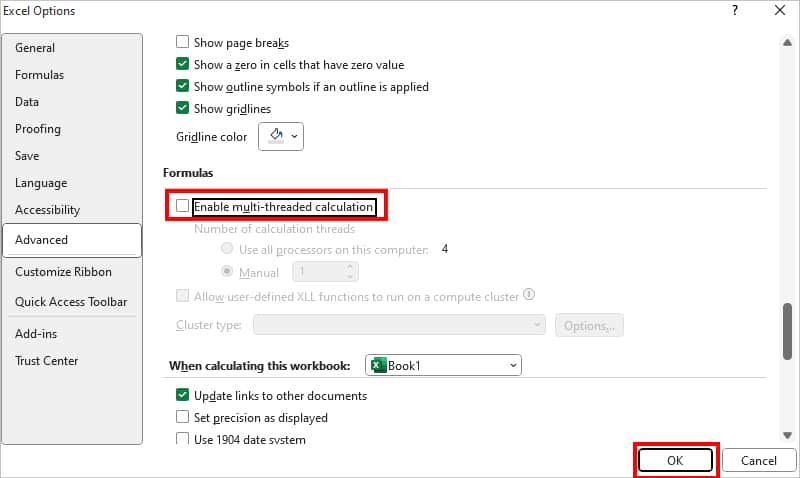
Disable Add-Ins
Do you have add-ins in your Microsoft Excel? Sometimes, Add-ins can be the culprit for Excel errors. To check if it’s causing the “Excel ran out of resources while attempting to calculate” error, you can open Excel app in Safe Mode.
Click on the Excel app while pressing the Ctrl key. When you do this, Excel will send you a confirmation window to confirm if you want to open the app in Safe Mode. Pick Yes.
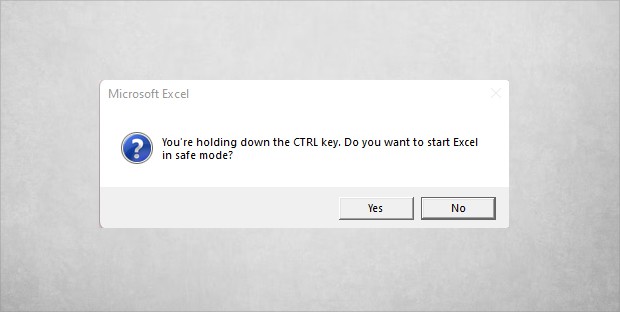
If your Excel launches without any errors, add-ins aren’t causing the problem. However, if there’s an error, there’s definitely an issue with the add-ins. To solve this, you can remove these add-ins from Excel. Follow these steps.
- On Excel, navigate to Options menu.
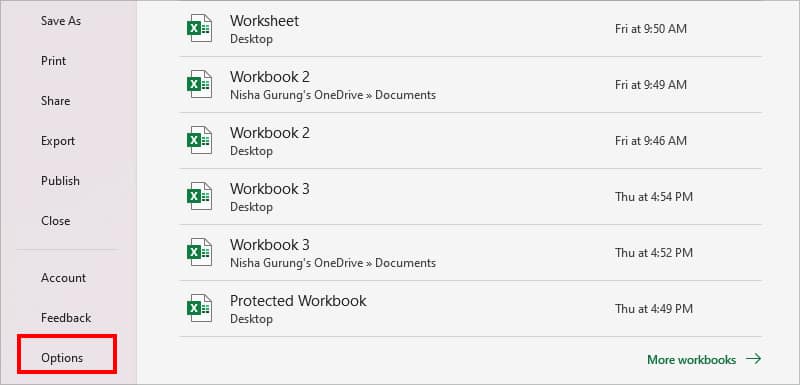
- In the window, click Add-ins. Hover over the Manage menu and choose COM Add-ins from the drop-down list. Hit Go.
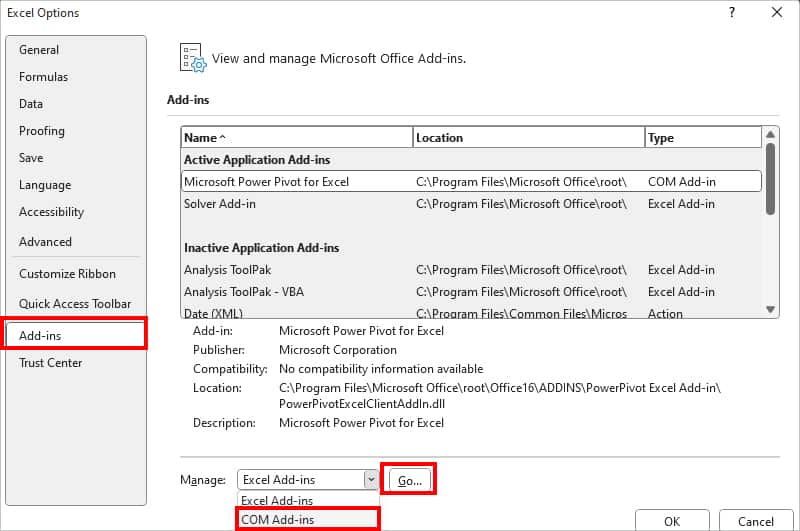
- On COM Add-ins window, choose an Add-In and click Remove.
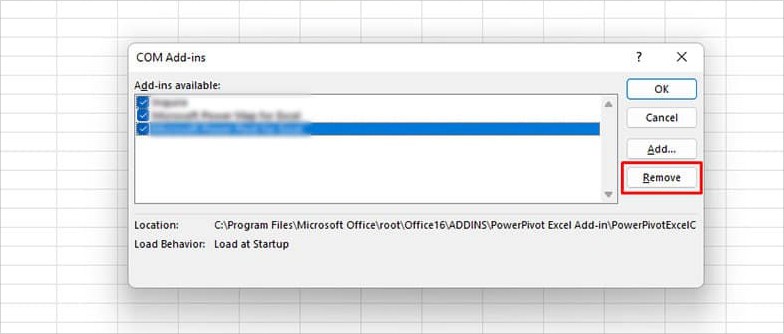
Repair Microsoft Office
If you still get an error while attempting to recalculate the formula, it is most likely there is an issue in your Excel application. In such cases, you could opt for a Quick Repair.
- Right-click on the Windows Start menu and go to Apps and Features.
- Scroll until you find Microsoft 365 or Microsoft Office. Once you locate it, click on More icon next to the app and pick Modify.
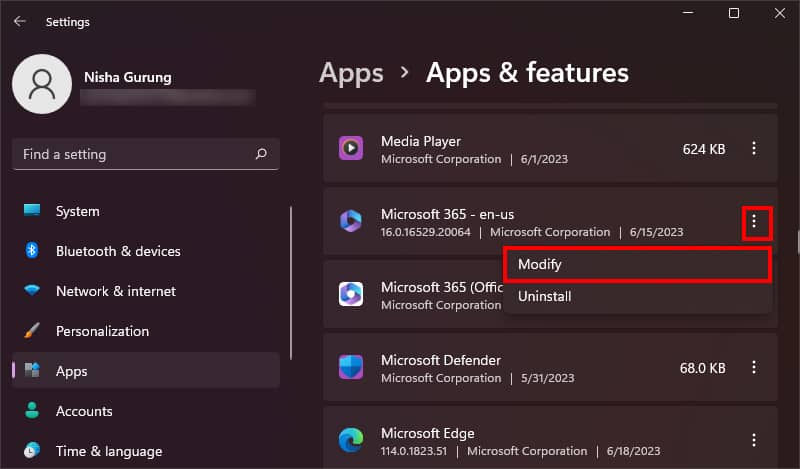
- Click Yes on the prompt box.
- On Microsoft Window, select Quick Repair and click on Repair.
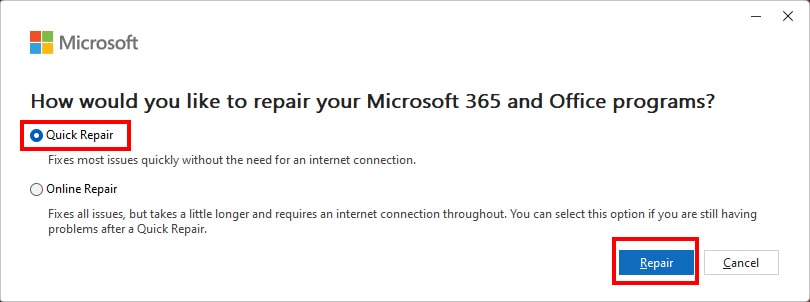
- Hit Repair to confirm.
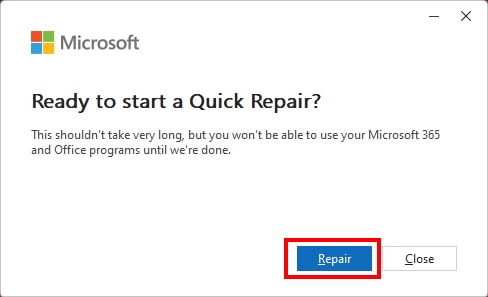
Reinstall Excel
If Quick Repair didn’t troubleshoot the error, your last resort is to reinstall Excel. Before you begin, make sure to save your work and close all Office programs.
- On your PC, open Control Panel.
- Go to Programs.
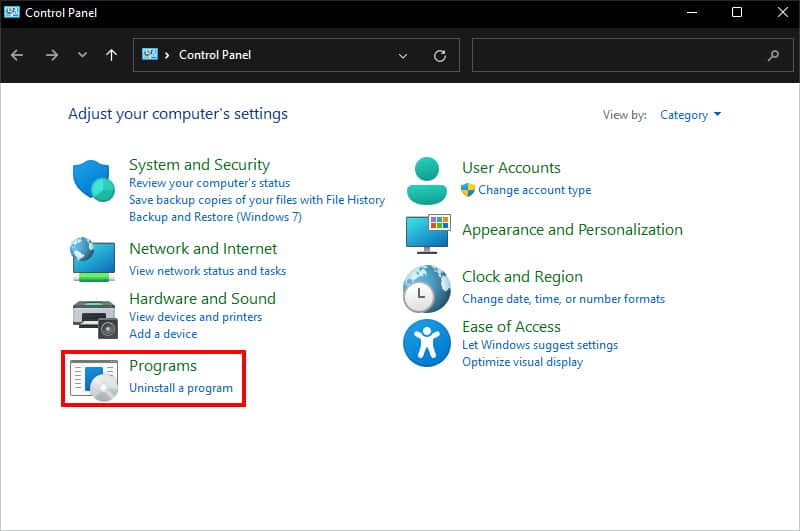
- Click on Programs and Features.
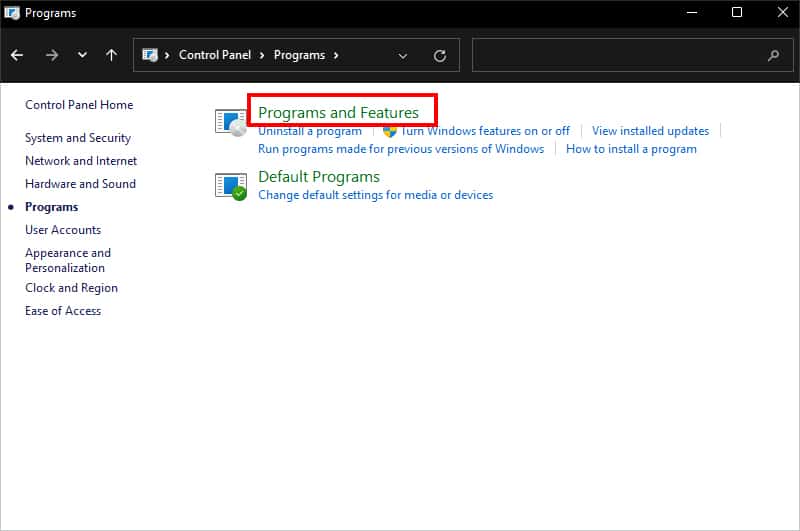
- Locate Microsoft 365. Right-click on the application and pick Uninstall.
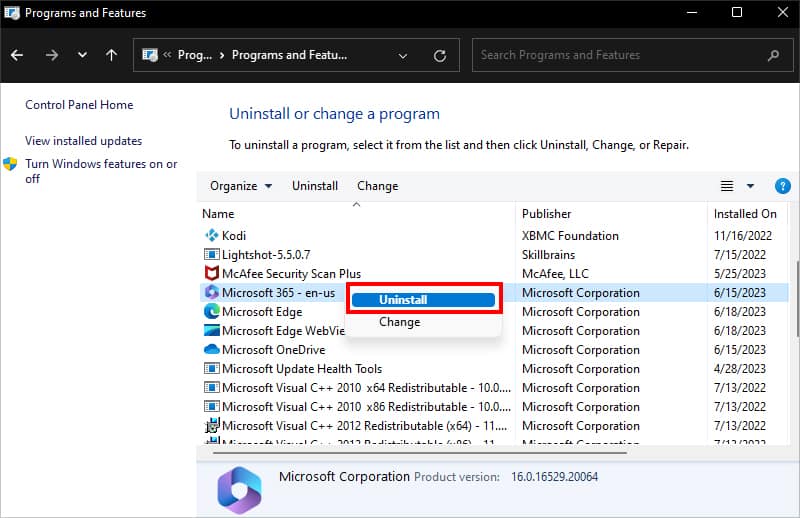
- Click Yes to confirm.
- Again, install Microsoft Application.