If you have encountered the “Excel found unreadable content in …….xlsm” error while opening the file, it means the workbook is corrupted. Excel will send you this error followed by the message “Do you want to recover the contents of this workbook? If you trust the source of this workbook, click Yes.”
Upon selecting “Yes,” many users reported they experienced one of these instances.
- Excel was able to open the file by repairing or removing unreadable content. Excel will auto-repair the file and open the document. But, it might revert the workbook to the last saved version.
- Excel will send you another error “The file is corrupt and cannot be opened.”
- Nothing happened and No error message.
Since the error was mainly reported in older Excel versions (2003, 2007, 2010), the primary causes were corrupted files, software bugs, and missing VBA components. However, as Excel no longer supports these versions now, here’s how you can solve the error in the latest ones.
Open File in Read-Only Mode
Excel will send you “Found Unreadable content” when the data in the file cannot be edited. So, firstly, open the file in read-only mode and see if you can access the file.
- Launch Excel.
- From the left sidebar, click on the Open menu > Browse.
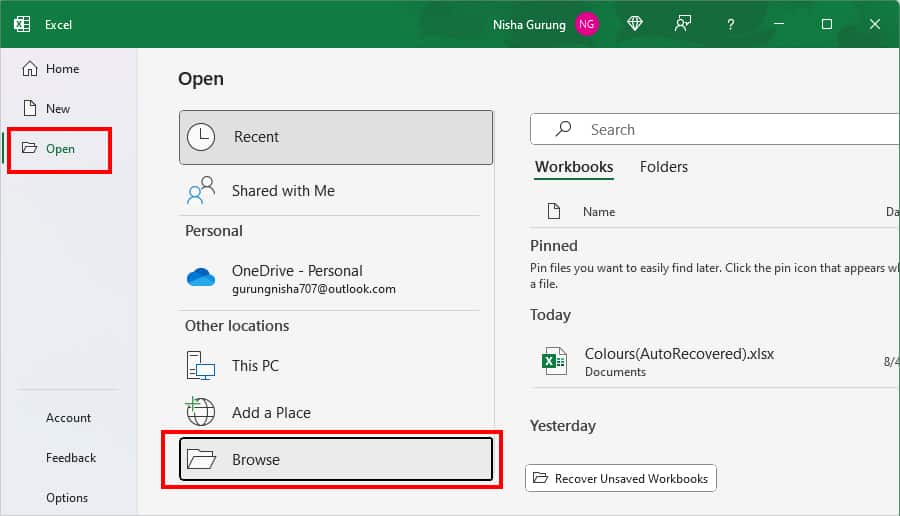
- On the Open window, locate your Excel file and select it. Then, expand the drop-down menu for Open > Open Read-Only.
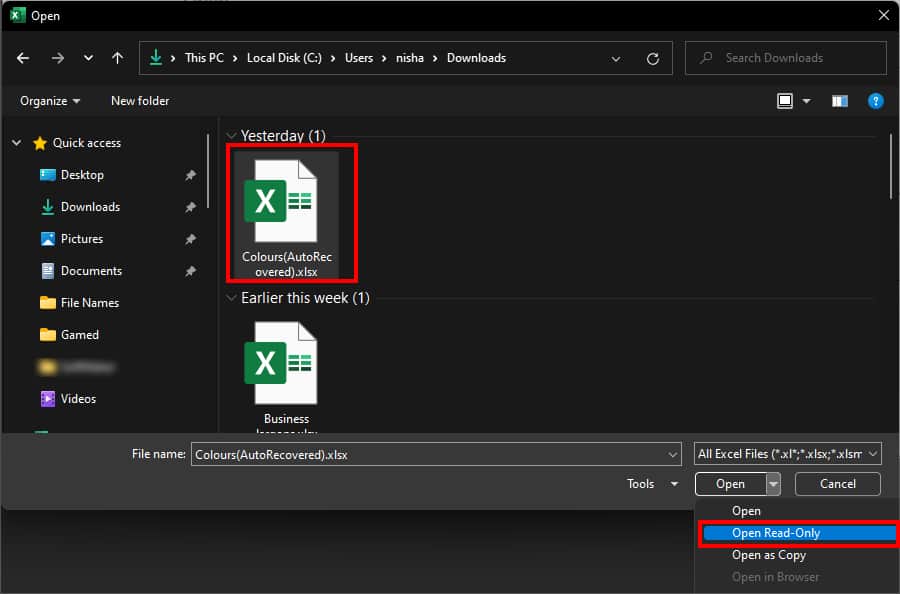
Unblock File
When your PC detects a corrupted Excel file that can be a threat to the system, it blocks the file for protection. So, when you attempt to open such a file, you’ll get an error.
In that case, you can unblock the file from the properties menu to solve the error. This fix has resolved the problem for many users.
- Locate your File with the error on your PC.
- Right-click on the File and choose Properties.
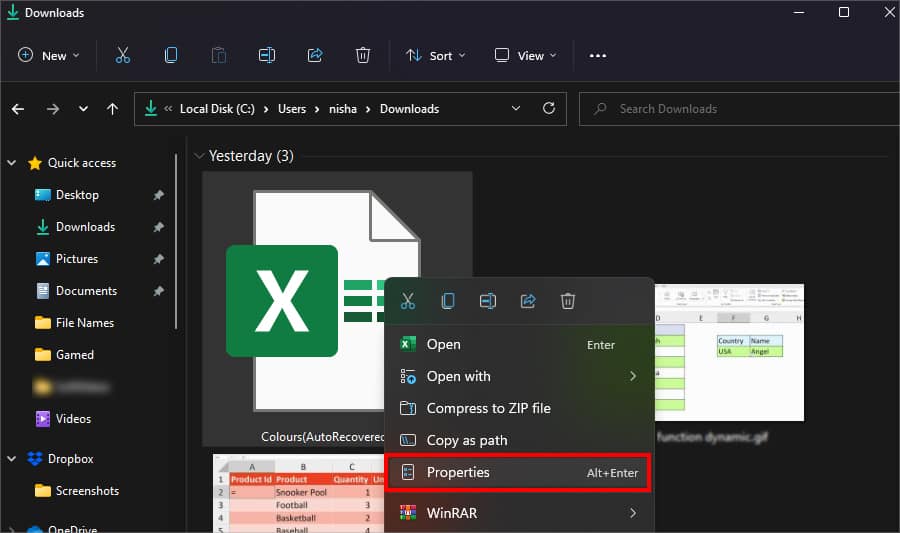
- On the Properties window, stay on General Tab.
- Hover over the Security menu at the bottom. Then, tick the box for Unblock and click OK.
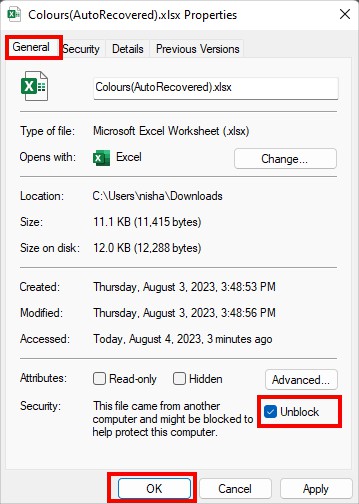
Open and Repair Corrupt File
After unblocking the file, now you can repair the corrupted workbook. Generally, when you open a corrupted file, Excel should automatically open documents in File Recovery mode and repair them.
In our case too, Excel sent an error with the confirmation on whether to recover the file or not. But, since it didn’t work for many, we will manually repair the file again.
- Launch Excel.
- In the Side panel, click on the Open menu. Below Other locations, select Browse.
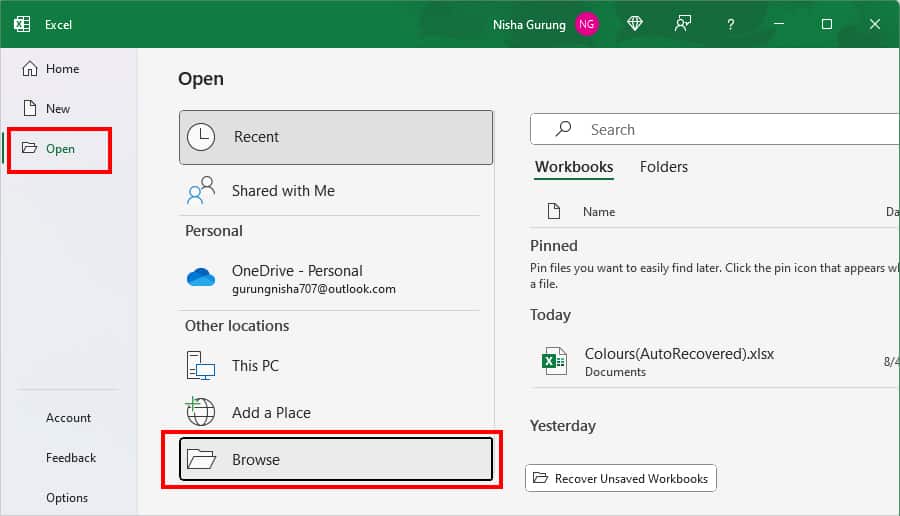
- On the Open window, locate and select the Error File on your PC. Click on the drop-down menu of Open > Open and Repair.
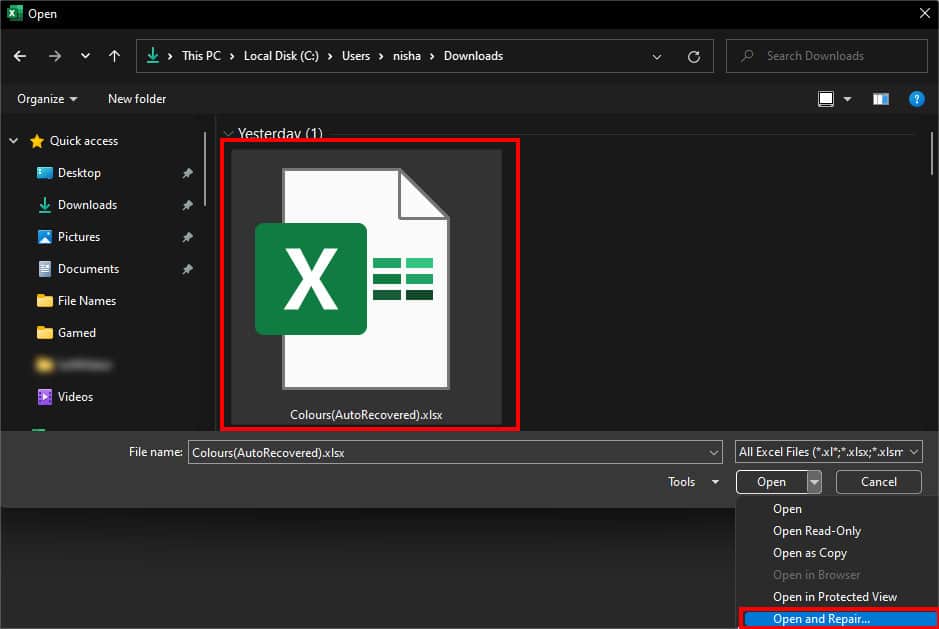
- Pick Repair in the Confirmation pop-up.
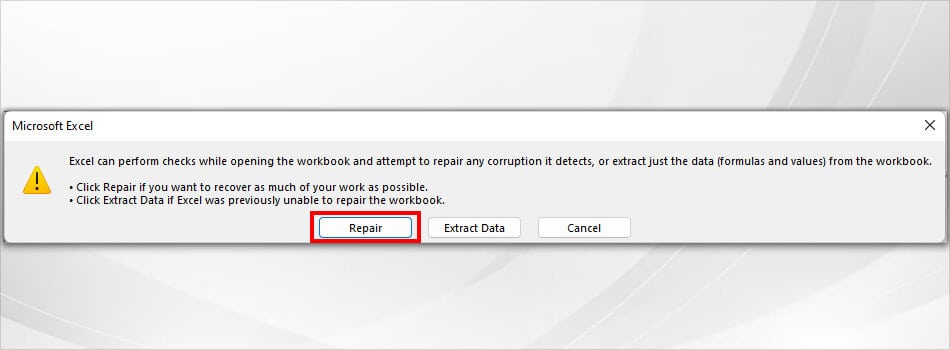
- Now, Excel should open your file. Click Close on the Repairs window.
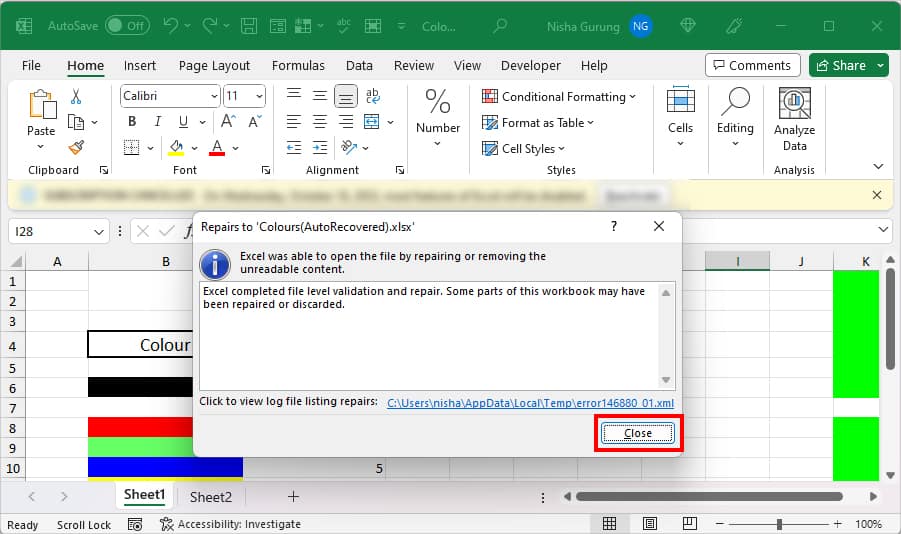
Repair Microsoft Excel
It is possible that the error might not be in your file. Sometimes, the Excel app could have software bugs that might interfere with the workbooks and their contents. Luckily, Microsoft Office allows its users to perform a Quick and Online Repair by themselves. So, you can repair the Excel app and try opening the workbook again.
Online Repair will scan for any issues that could be in the app and troubleshoot them.
- On Windows, enter Windows + I key for Settings.
- Go to Apps > Installed apps.
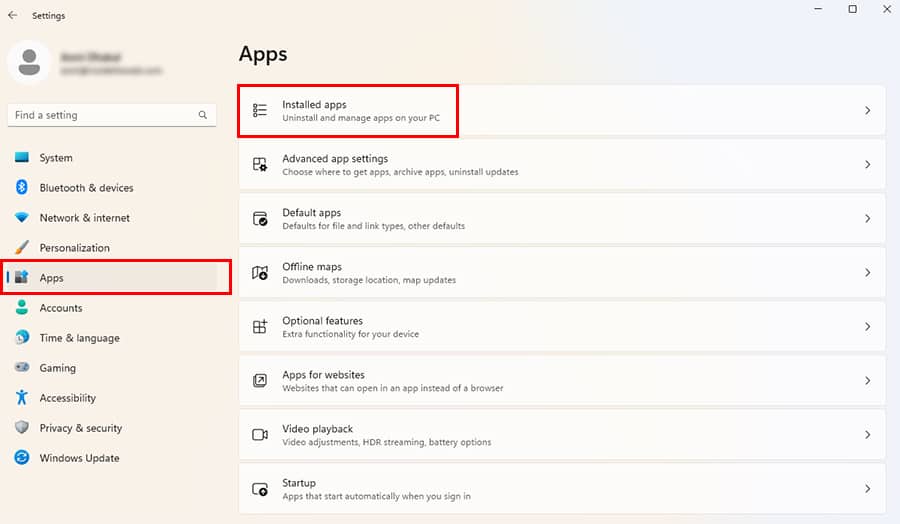
- Locate Office or Microsoft 365. Next to the app, click on the Three-dot menu and select Modify.
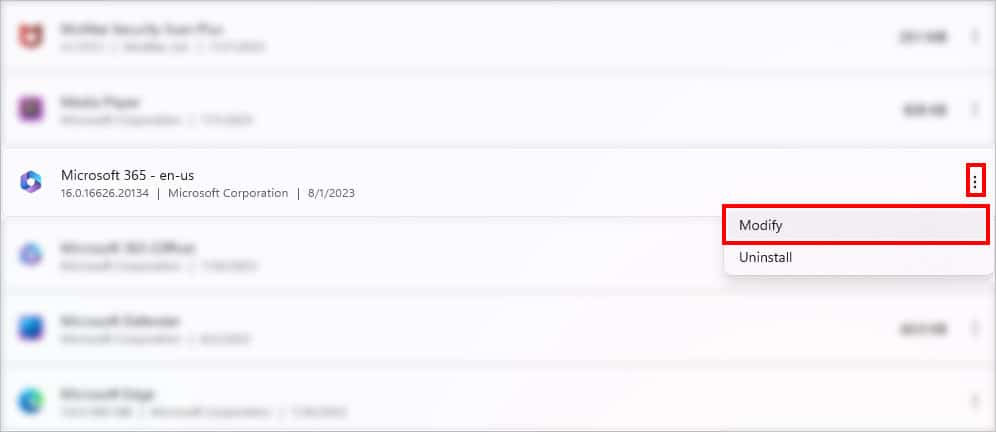
- Click Yes on the prompt window.
- On Repair Window, choose Online Repair and click on Repair.
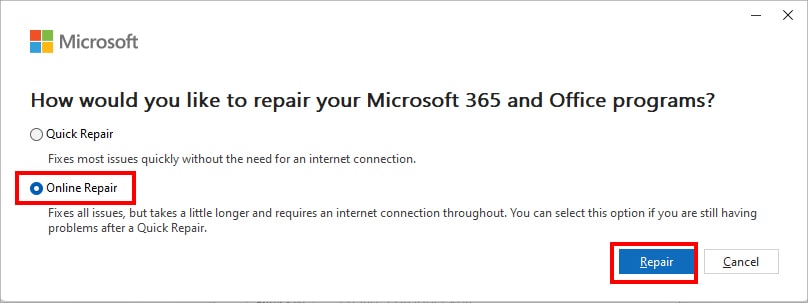
- When the Repair completes, Restart your PC.
- Open Excel File.
Reinstall Excel
Usually, if there’s a minor issue in the app, a quick App Repair should fix them. But, if it didn’t, your final resort is to uninstall the app and install it again.
- On Windows, press Windows + I keys to open Settings.
- Click on Apps > Installed apps.
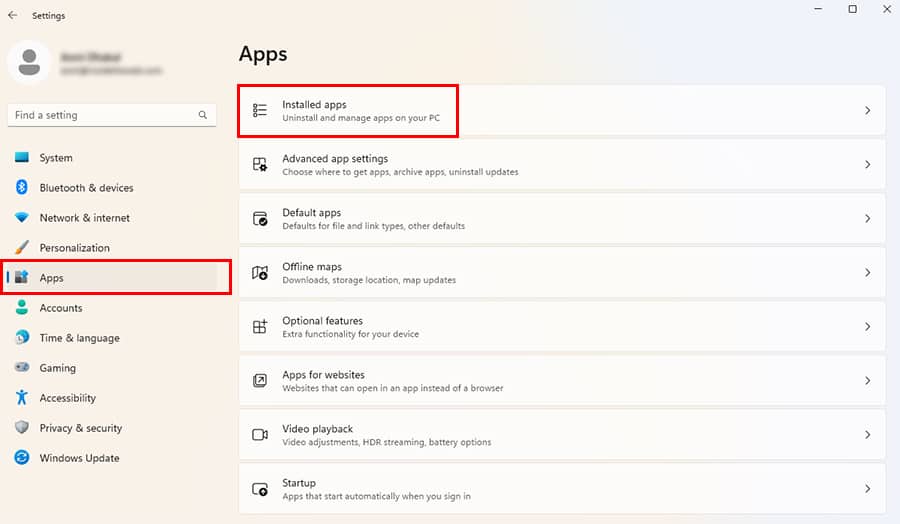
- Scroll down to locate Office. Click the More icon > Uninstall.
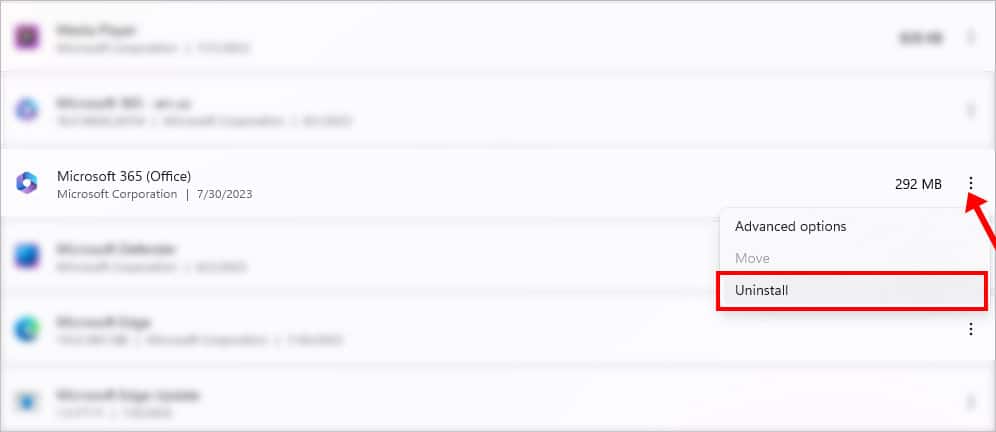
- Again, click Uninstall to confirm.
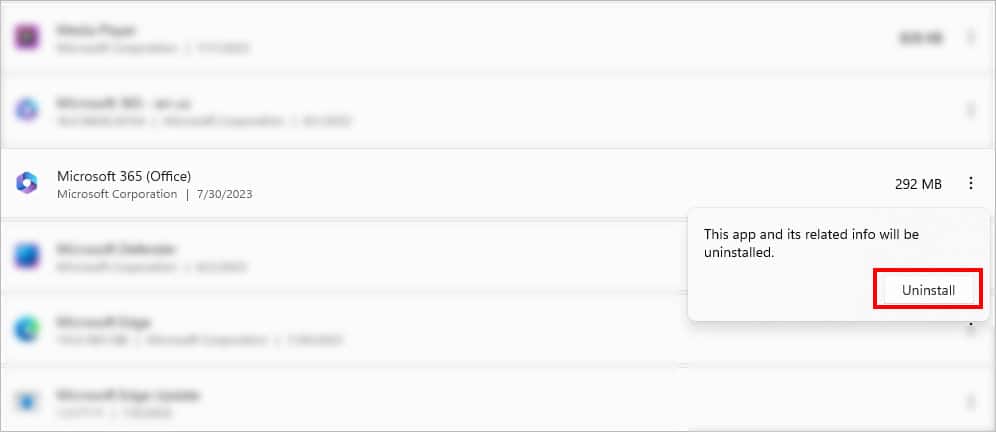
- If you use Office 365, install the application from Microsoft Store.
- Follow the prompted installation and setup process.
Update System
Is your PC up to date? When your system software is outdated, it can lead to errors when running the applications. Update your system with the latest version. Then, try opening the file.
- Enter Windows + I for Settings.
- Click on the Windows Update menu.
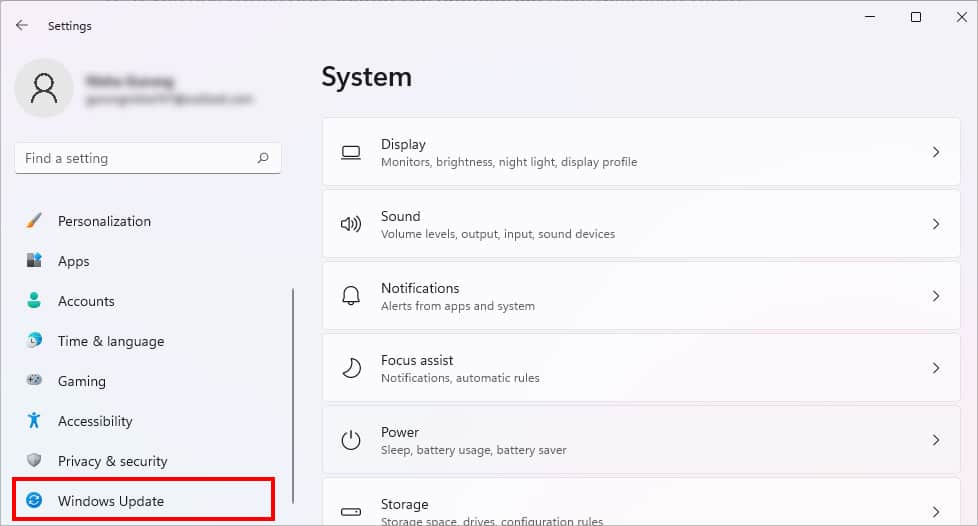
- If there’s an update, click Download & install. If there isn’t, hit Check for Updates and then select Download & install.
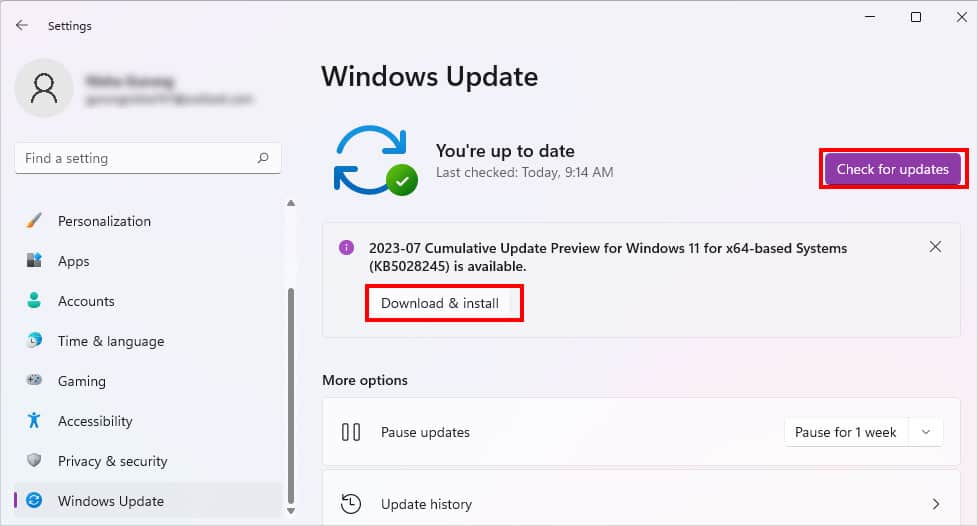
- Once the update completes, restart your PC.