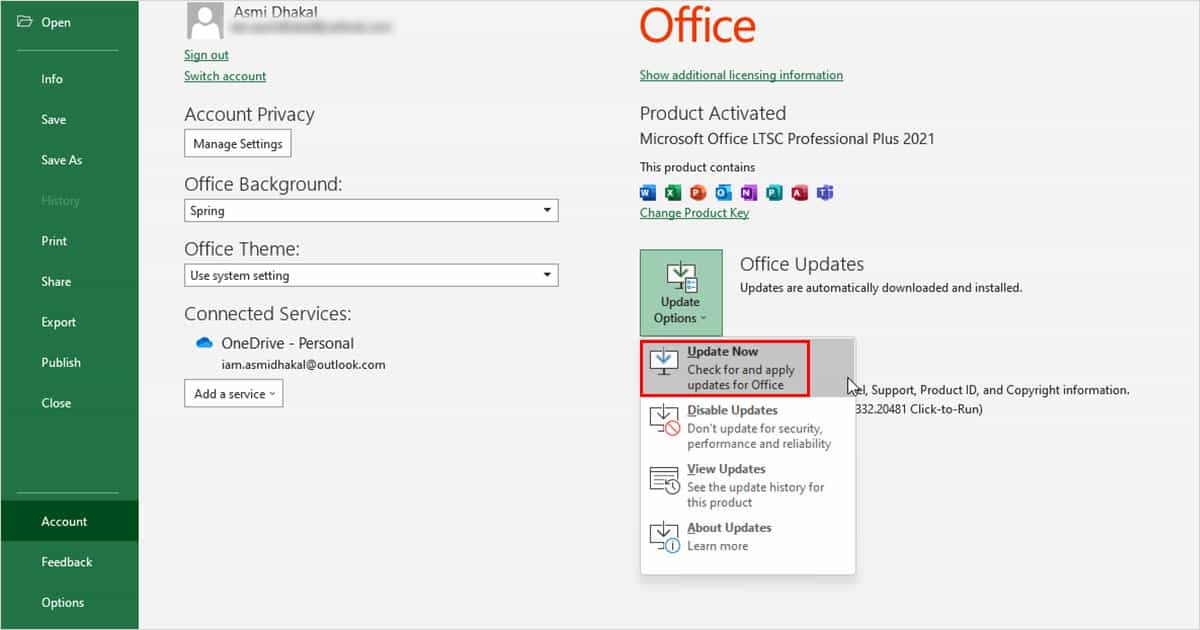Sharing workbooks, although a great way to collaborate comes with its fair share of nuisances. Sometimes when you’re working on a workbook that has been shared with other people, you may encounter the “This file is locked for editing…” error. When you run into this error, you will lose editing access, and you will notice that your file will be converted to read-only mode.
The first thing to look for when you encounter this message is to check if the file is locked by you or another person. If the message reads that the file is locked by you, then you probably have the same sheet opened somewhere else. In this article, we will delve deeper into what you should do if an Excel file is locked for editing by another user, so keep reading!
How to Fix Excel File Locked for Editing?
If the file is locked by another user, they may be currently using the file. You can either wait it out or, talk to the other user about this issue. Once they close their Excel, file you should be able to edit the files again. If you find this troublesome, you can sign up for Excel 365 to enable co-authoring.
However, if you’re still encountering this error after signing up for 365, then you can refer to the following fixes to solve this problem:
Check Your Team’s Excel Version
Co-authoring is available in Excel 365 for Windows and Mac, Excel for Web, Excel for Android, Excel for iOS, and Excel Mobile. Make sure that each member that has access to your file is using only one of these programs. Even if one person is using a different version of Excel, say Excel 2019, everyone else will be locked out of the file.
You can check your Excel version from the Account section of the Excel program:
- Launch Excel and head to File from the menu bar.
- From the sidebar, select Account.
- Check your version of Excel.
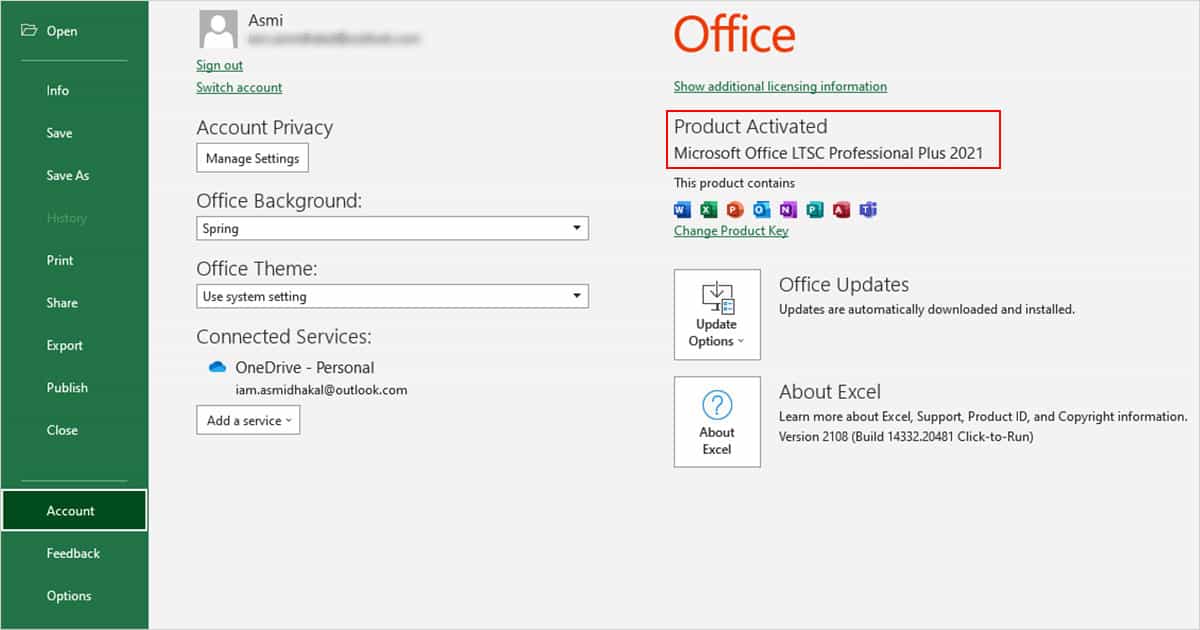
If you’re working on an unsupported version of the Excel program, ask your administrator to upgrade your program.
Change File Location
You may be encountering this error because you’ve stored your file in one of these locations that do not support co-authoring:
- DropBox
- Google Drive
- Local File Locations
- Server Paths
- Libraries on SharePoint On-Premises
As a workaround, you can save your files in OneDrive or SharePoint. However, still, make sure that the rest of the users are using versions that support co-authoring.
Change to a Compatible File Format
Even if your team is using one of the mentioned Excel versions, co-authoring will not work if the file format of your spreadsheet is incompatible. Co-authoring is supported in only the .xls, .xlsm, and .xlsb file formats.
The .xls format is referred to as the Microsoft Excel Binary File format and is the default format used by Excel for its spreadsheets. Documents that are XLM-based and have macros enabled are saved as .xlsm files, and .xlsb is the file format that stores information in binary format. This makes the .xlsb file format smaller than the standard .xls file.
If your file is in a different format, you can easily convert it while saving your file:
- From the menu bar, select File.
- Select Save As from the sidebar.
- Under Other locations, click on Browse.
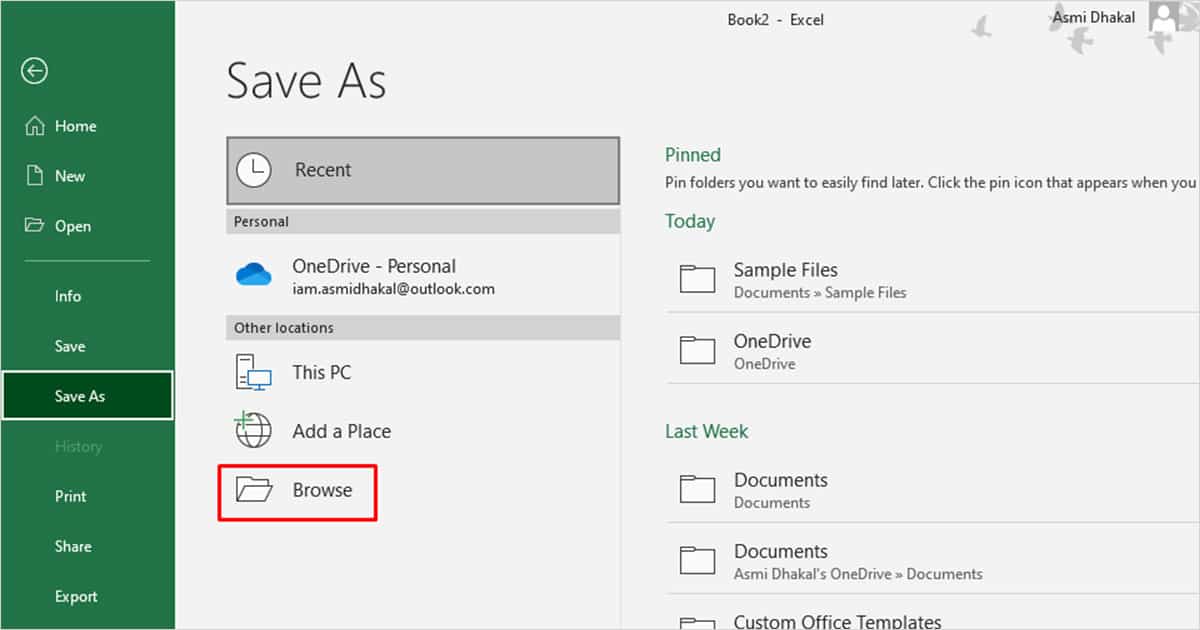
- Select the fly-out menu next to Save as type.
- Choose either .xls, .xlsm, or .xlsb.
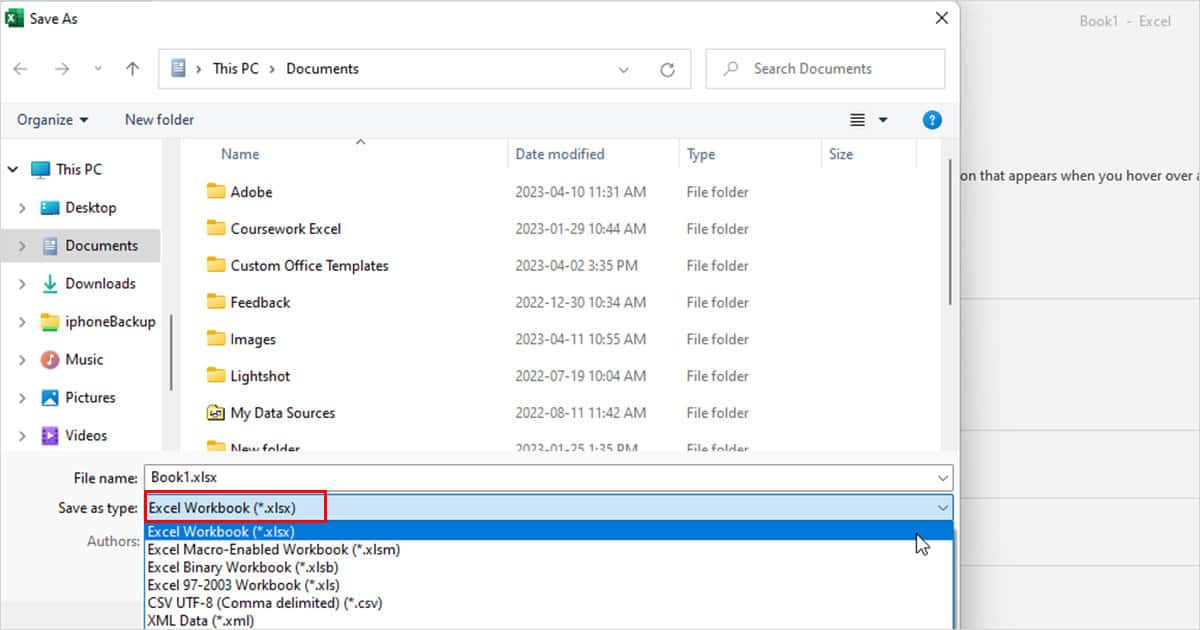
Remove Incompatible Features
There are a few features that do not support co-authoring in Excel. If you have inserted such features in your document, co-authoring could’ve been disabled from your worksheet. Here are the features you must erase to enable co-authoring again:
Shared Workbook
- Head to the Review tab.
- From the Protect section, click Unshare Workbook.
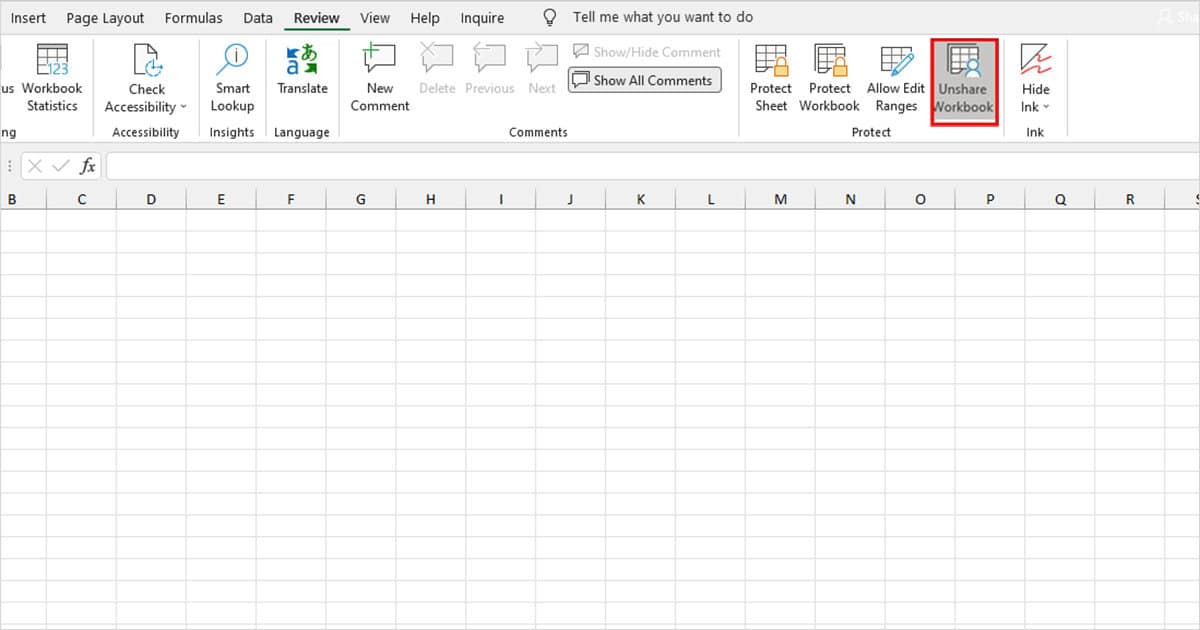
Password Protection
- Go to File from the menu bar.
- Select Info.
- Click on Protect Workbook > Encrypt with Password.
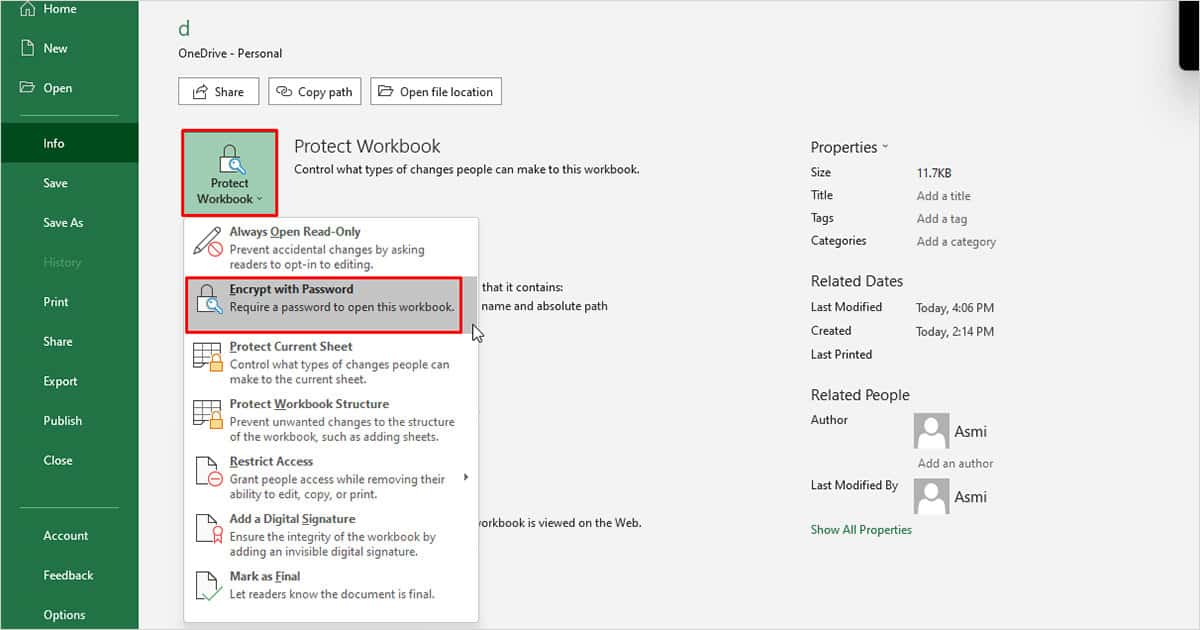
- Clear the password from the text box and click OK.
Refresh data when opening file
- Select your table/pivot table.
- Head to the PivotTable Analyze tab.
- Select Refresh > Connection Properties.
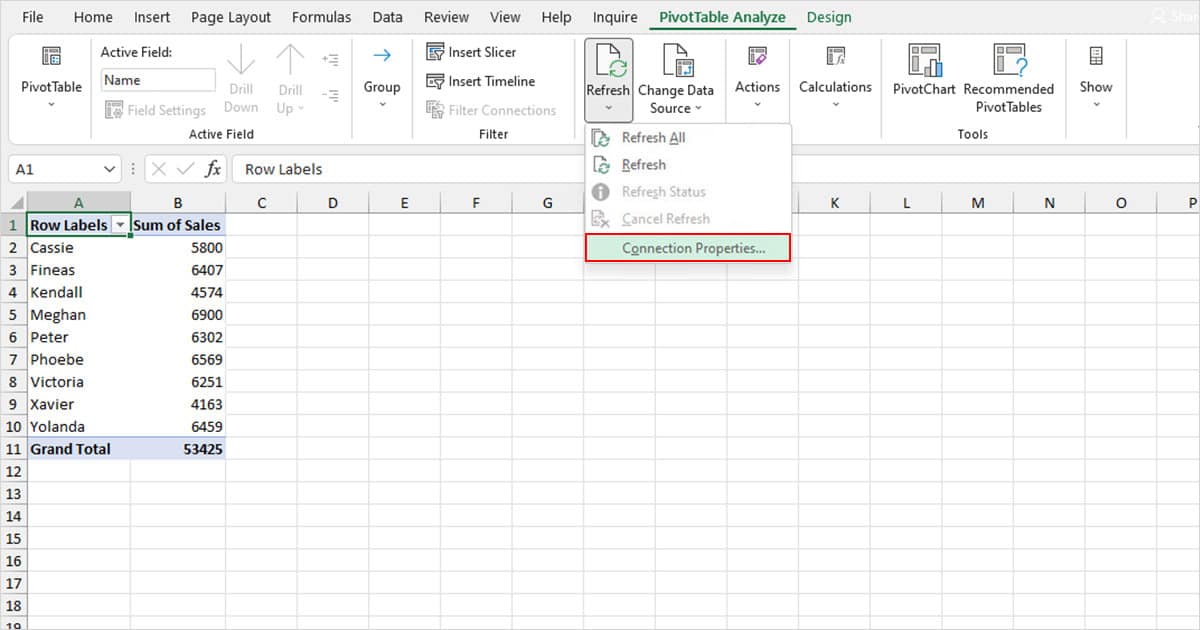
- Deselect the Refresh data when opening file option.
Disable Interefreing Add-ins
- Hop on to File from the menubar.
- Select Options from the sidebar.
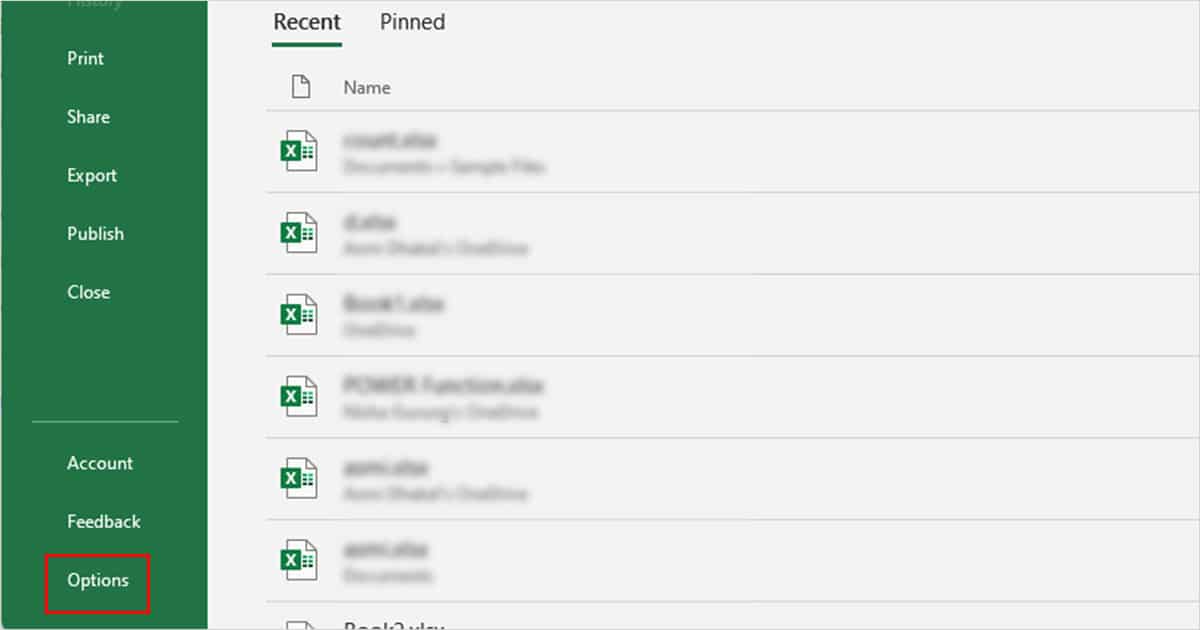
- Go to Add-Ins.
- Next to Manage, select Excel Add-ins > Go.
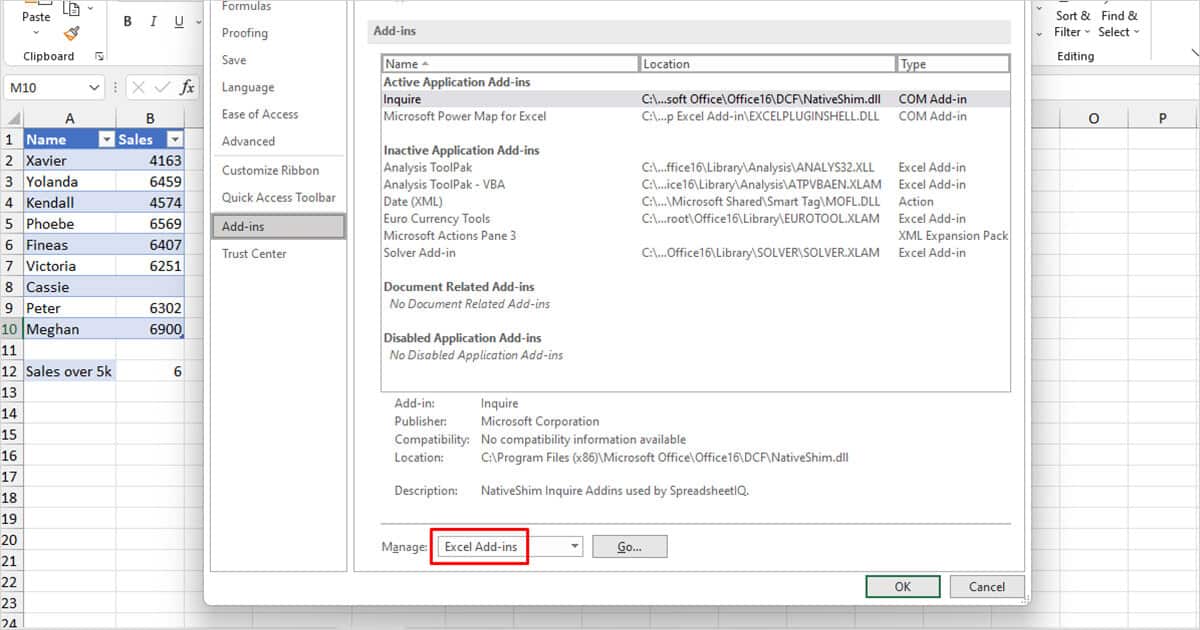
- Deselect the box next to the add-in you want to disable then click OK.
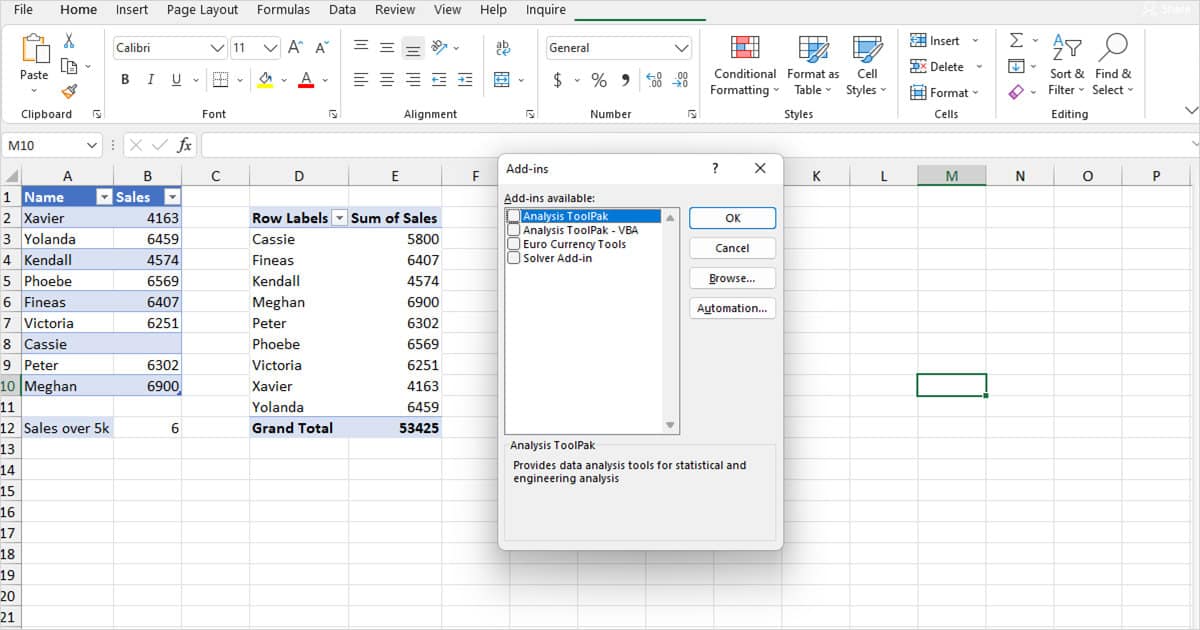
Unpause Sync in OneDrive
If you have saved your file in OneDrive, make sure that your sync isn’t paused. When the sync is paused, there may be a delay, causing OneDrive to think another user already has the file open. If co-authoring isn’t enabled, then you are sure to encounter the “This file is locked for editing..” error in Excel.
- From your system tray, select OneDrive. If you cannot see OneDrive’s cloud icon, click on the up arrow to unhide the icon.
- Click on the cogwheel icon.
- Select Resume syncing.
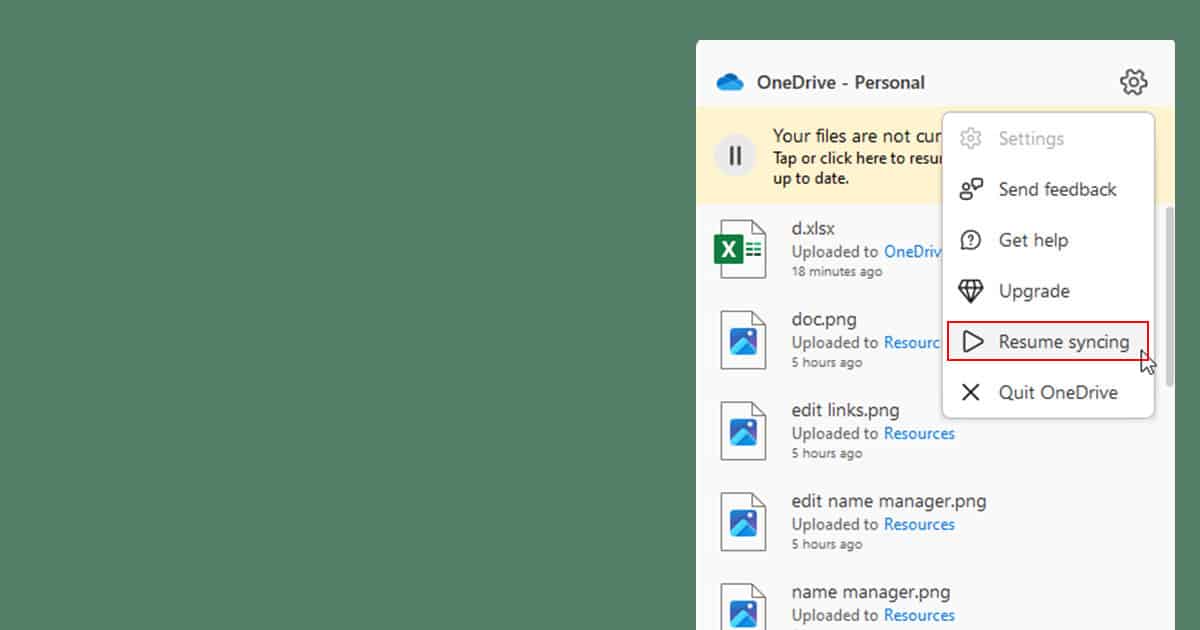
Update Office
This issue could be a result of an outdated OneDrive application. When you do not update OneDrive, the application will have issues relaying information from the server. This can cause latency or even bum-steer the information, consequently running into this error.
- Head to the File tab of the Excel application.
- From the sidebar, go to Account.
- Next to Office Updates, select Upgrade Options.
- Choose Update Now.