When your workbook contains external links to other worksheets or applications, Excel expects a response from them.
But, if the app fails to communicate and execute the action, you’ll get an error stating, “Microsoft Excel Waiting for another application to complete an OLE action” while opening the file.
This could happen due to a number of reasons like enabling the DDE feature, using shared files, interference from Antivirus software and Add-Ins, running Excel in compatibility mode, and opening workbooks stored in Google Drive.
In this article, I have compiled 8 proven fixes to troubleshoot the OLE Action Error in Excel.
Force Close Active Apps
Firstly, Force Close all the active apps from the Task Manager. It is possible that the Excel file you’ve opened is running in another application in the background.
Enter Ctrl + Shift + Esc shortcut key to launch Task Manager. Then, select Excel and click End Task. Repeat the process for all other running apps.
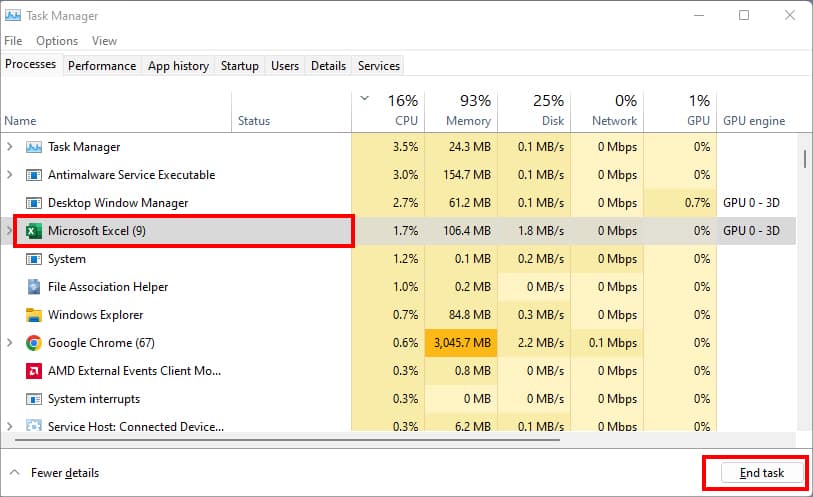
Remember, if you Force Stop Excel without closing it, you can recover files once you launch the workbook. However, there is a chance you may lose some data.
Disable DDE
DDE (Dynamic Data Exchange) allows Excel to exchange data and interact with other applications by linking them together.
For example, when you paste the Charts from PowerPoint to Excel, the Charts in your workbook will still link to the original data in Slides. This is all because of DDE.
But, when those links take a lot of time to load or update, it results in DDE failures. Thus, you’ll get The OLE action Error.
To fix this, disable DDE from the Excel Options. When you do this, Excel no longer communicates or waits for another application to respond.
- On your Excel, go to the File tab and click on Options.
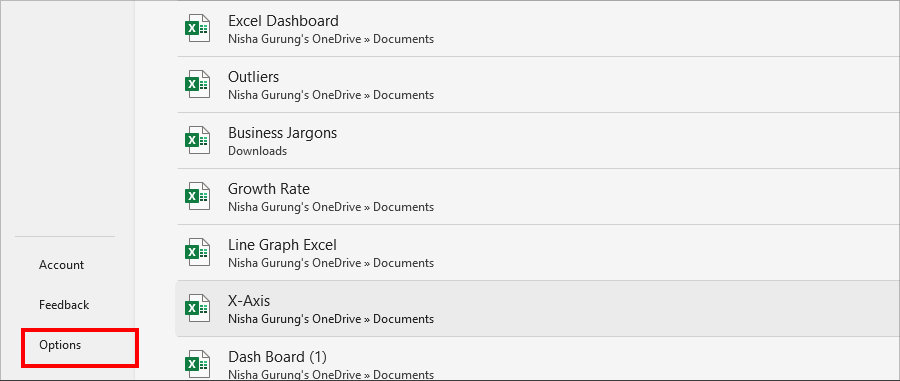
- Navigate to the Advanced category. Below General, tick the option for Ignore other applications that use Dynamic Data Exchange(DDE).
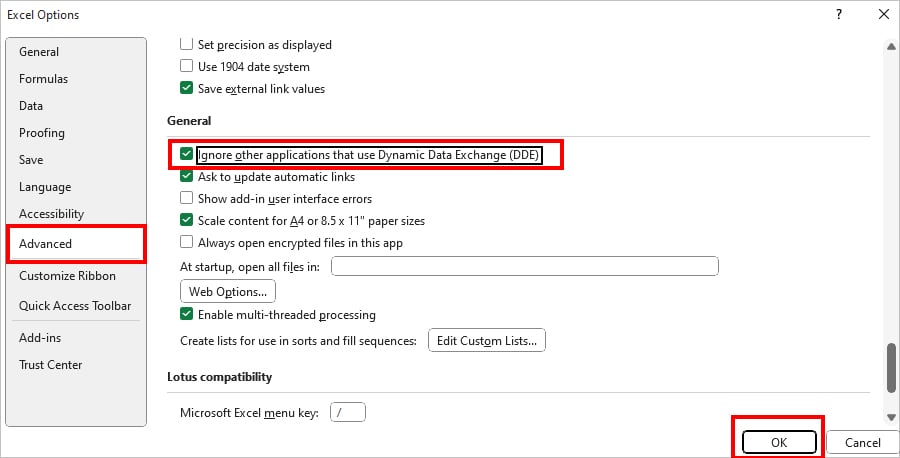
- Click OK.
Delete All External Links
As I’ve just mentioned above, when you download sent files or copy data from another workbook, you will have all the links, formulas, formats, cell references, Macros, etc from that source file.
When your current workbook cannot connect to the source, Excel sends you an OLE error. It is also true when there is cell referencing between different Excel versions. In such a case, your best bet is to delete all external links.
To pinpoint which link or cell reference is exactly causing the problem, we will use Excel’s Inquire Add-In.
- On your workbook, go to File > Options.
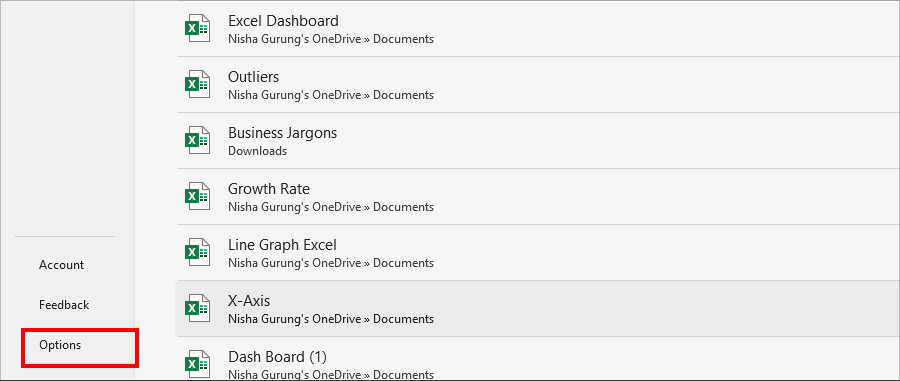
- Head to Add-ins category. On Manage, choose COM Add-ins and click Go.
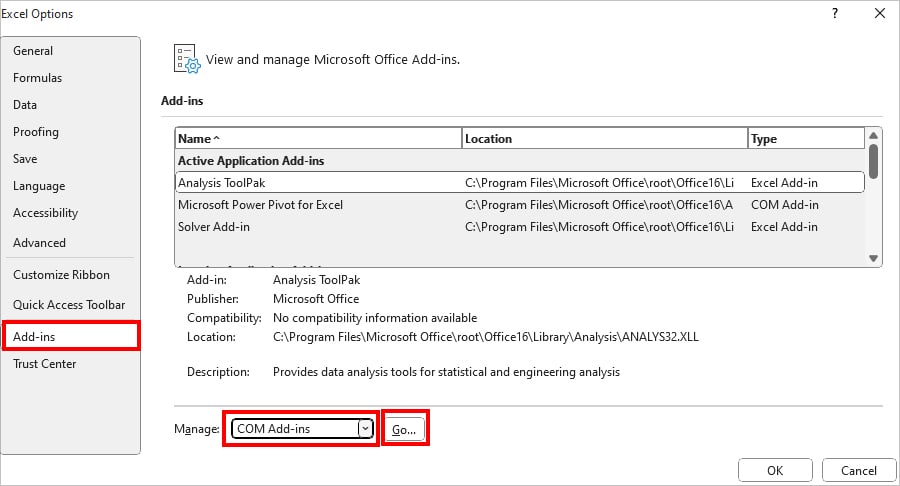
- Tick the option for Inquire. Then, click OK.
- Go to the Inquire Tab. From the Report section, choose Workbook Analysis.
- Below Workbook, click on Linked Workbooks, DDE links, and Data Connections one by one to see the links.
- Then, delete that data on your sheet. You can take a screenshot of the displayed results for reference.
Disable Real-Time Presence in GDrive
Some users reported they encountered an “OLE error” while opening the Excel files in Google Drive. This could occur when the Real-Time Presence feature is interfering with your Excel file. To fix the error, turn off this feature.
- Open Google Drive for Desktop.
- From the top-right corner, click Settings and select Preferences.
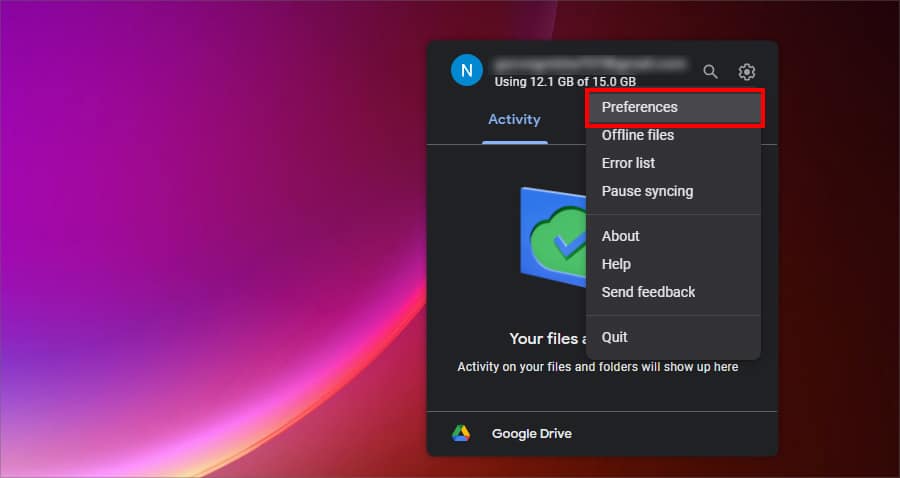
- Again, head to Settings.
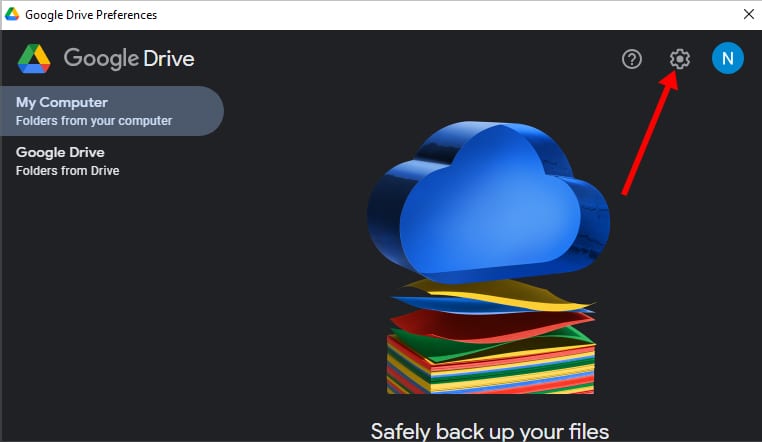
- Below Real-time Presence in Microsoft Office, untick the option for See if someone else is editing a shared Microsoft Office file. Then, hit Save.
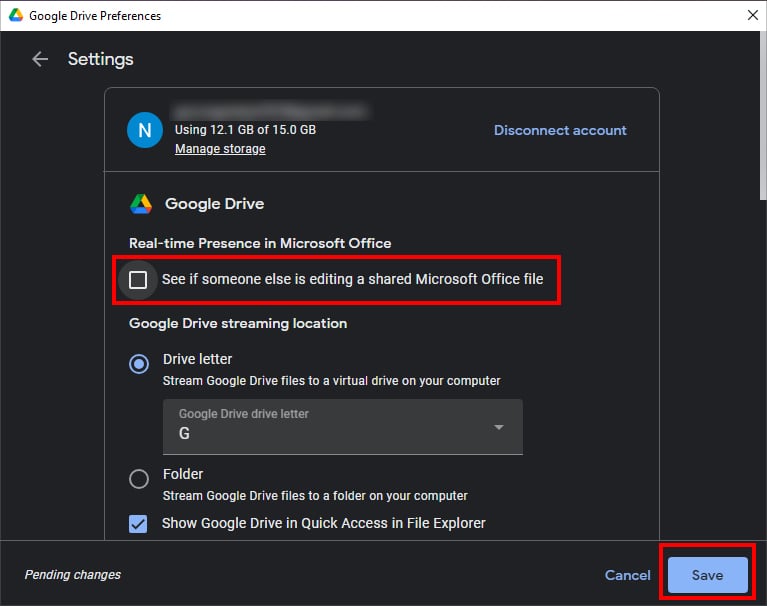
Move Your Files to Local Drive
If turning off the Real-Time presence did not solve the error, move files from your shared drive to the Desktop or Local Drive.
There are chances that the shared Excel files have a connection with other apps and are running in the background.
Saving the File to a PC seemed to work for many users. For that, go to Google Drive website. Right-click on your Excel File and choose Download.
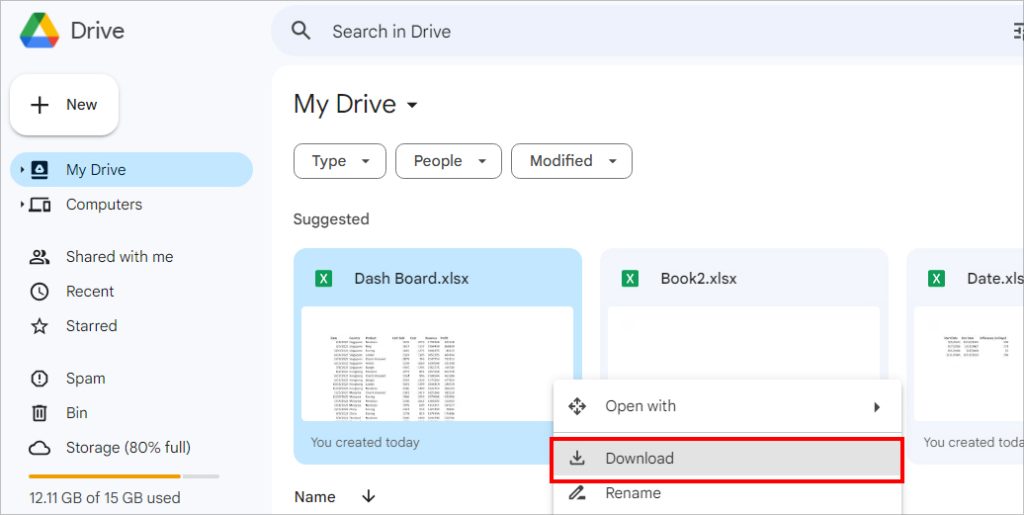
Then, for a while, Sign Out from your Google Drive. On the top-right, click on your Profile icon and select Sign Out.
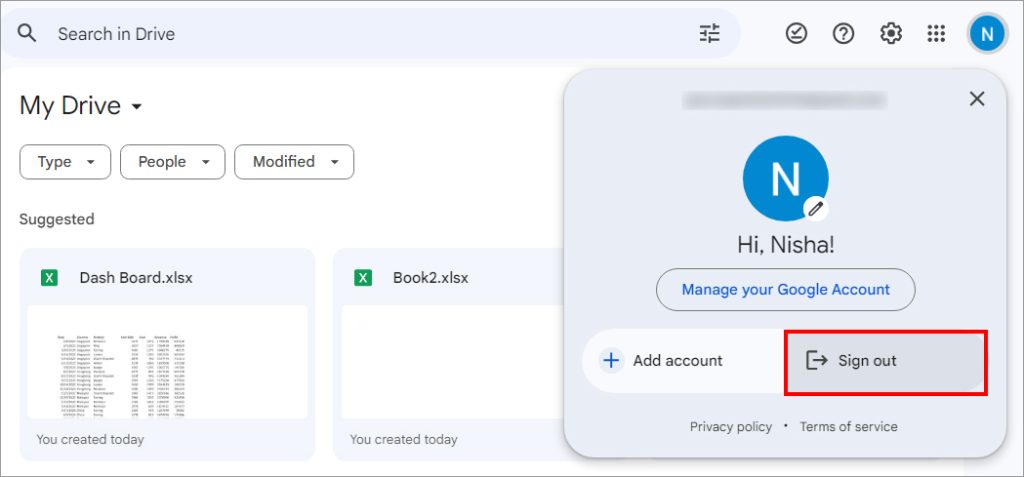
Open the file and see if the OLE error is gone.
Disable Add-Ins
If you started getting this error after loading the external Add-Ins on your PC, disable them. It is most likely that these Add-Ins could be corrupted which is interrupting the existing workbook connections.
- Open Excel Options and head to Add-ins.
- On Manage, pick COM Add-ins. Click Go.
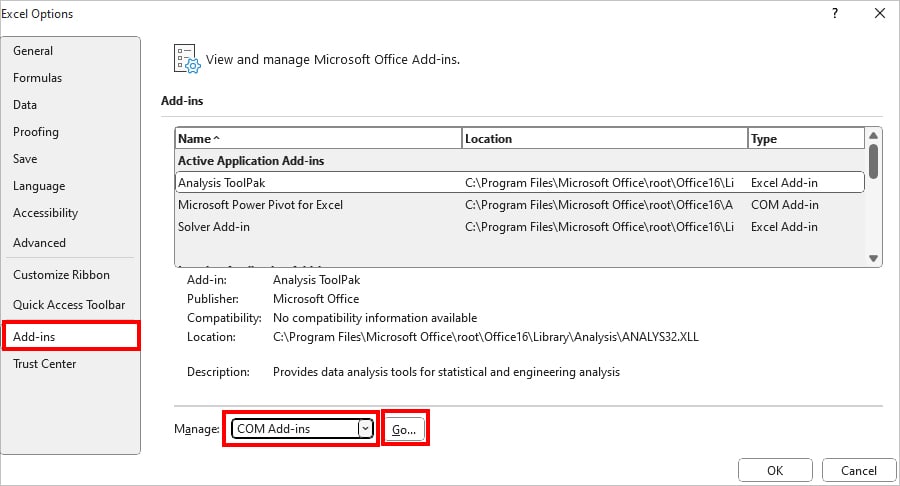
- Untick the option for all Add–Ins and hit OK.
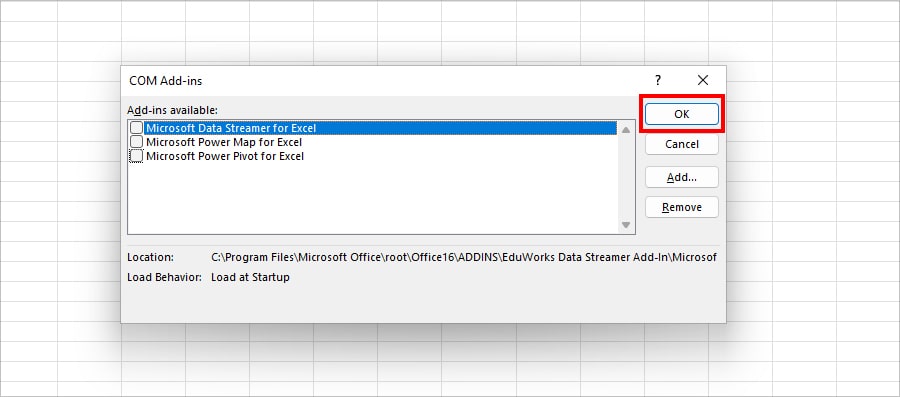
Turn off Antivirus Software
Do you have Antivirus Software like Malwarebytes, McAfees, etc on your PC?
Although antivirus software protects your system, it can also be the reason why you are getting the OLE error.
For example, the Excel file that your current workbook is linked to might be corrupted and antivirus is blocking it. Eventually, when the workbook fails to load data or establish a connection between each other, you’ll receive the error.
However, since antiviruses guard your PC from threats, I do not suggest you turn it off for a long time. Also, avoid using the other applications when the feature is disabled.
As an example, I will turn off McAfee’s Real Time Scanning in the given steps.
- On the Windows search bar, type McAfee Personal Security and open it.
- Hit the Open button in the Antivirus Protection.
- On your top-left, click the Menu icon and select My Protection.
- Under Protect your PC, click Real-Time Scanning and hit the Turn off button.
- Then, on the prompt box, choose a Time to resume the Scanning. Finally, click Turn Off.
Disable the Compatibility Mode
Next, running the Excel in Compatibility Mode could also be the culprit as to why you’re receiving the error. So, try turning off this compatibility mode and open the file to troubleshoot the problem.
- From the Windows search bar, search Excel. Right-click on the App and choose Open File Location.
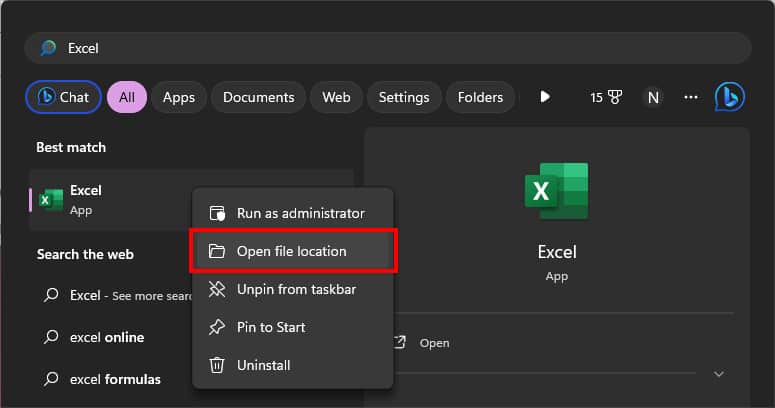
- Now, rename the Application and enter
.exeto change the extension. Right-click on Excel and pick Properties.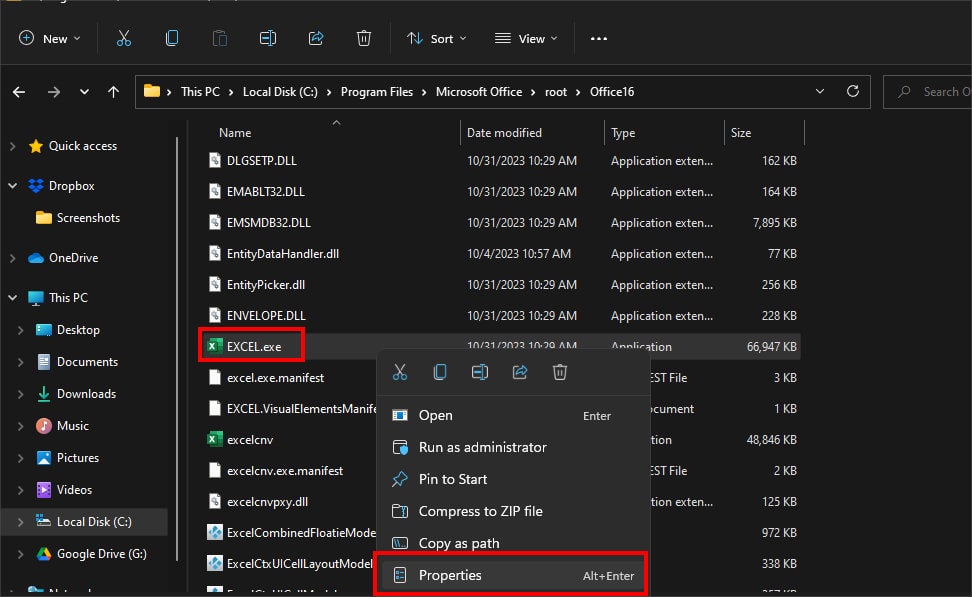
- Navigate to the Compatibility tab. Untick the option for Run this program in compatibility mode for.
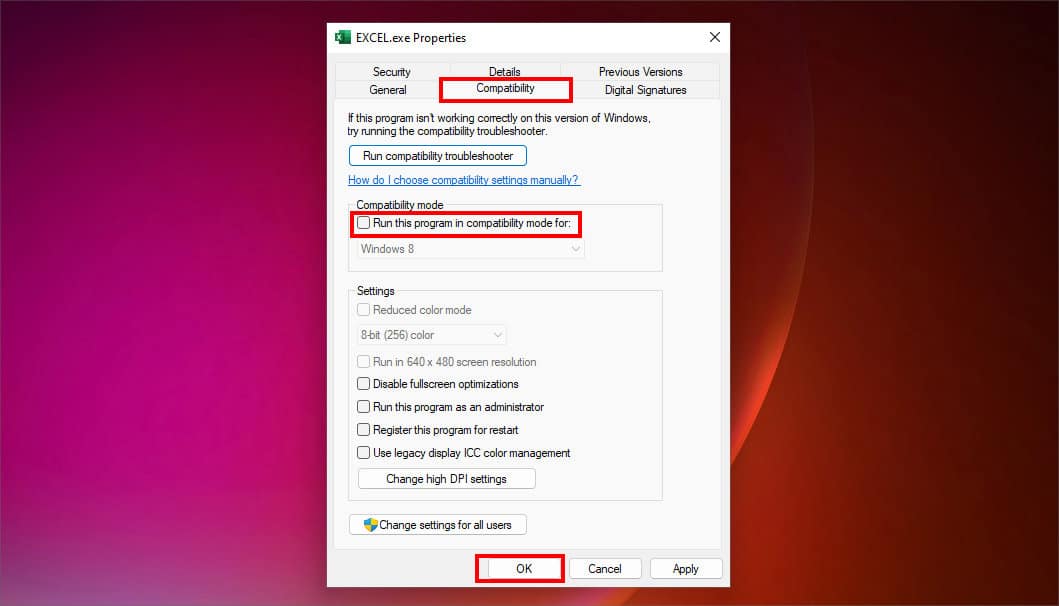
- Finally, hit OK. Then, again, change the Excel application back to
.xlsextensions.