Whether it’s an attached image or one that’s embedded in the message body, you can use the Copy or Save as option to download images on Outlook.
However, if you are trying to download an external image, Outlook may not download the image for preview. Luckily, you can resolve this issue by configuring some Outlook options.
Whatever the case, you can easily download images with the steps mentioned below.
Download Image Attachments
The images directly attached to the Outlook message are perhaps the easiest to download. No matter which Outlook version you use, you can easily download single as well as multiple images at once.
On Outlook Desktop (Windows)
- Open the message containing the image.
- To download a single image, click the down arrow icon next to it and select Save As.
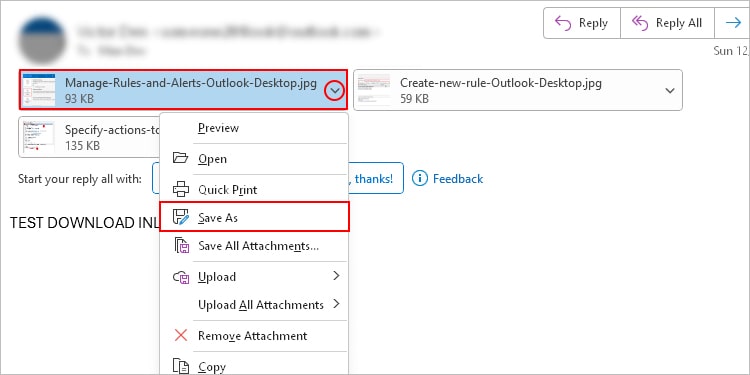
- To download multiple image attachments, click the arrow icon next to any one of the images. Then, select the Save All Attachments option.
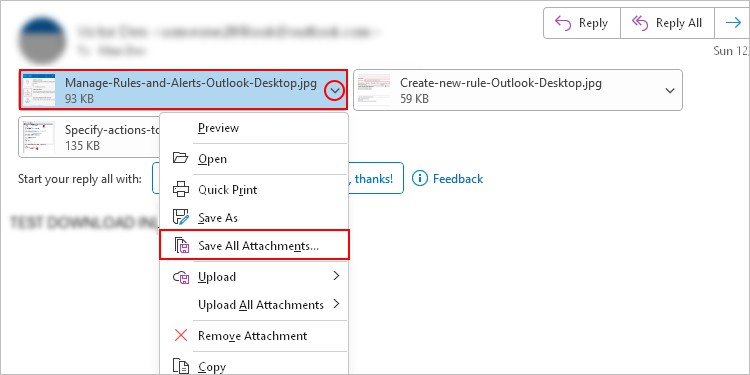
- Browse to your preferred location and download/save the images.
On Outlook Web
- Open the message containing the image (s).
- To download a single image, hover over it and click the down arrow icon next to it. Then, select the Download option.
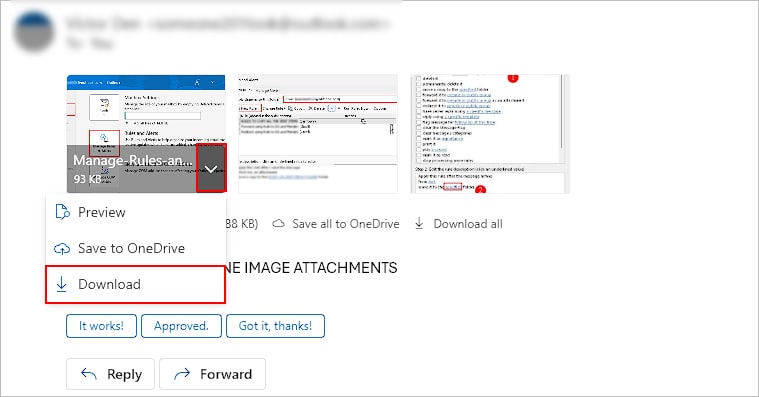
- To download all images, click Download all below the inline images.
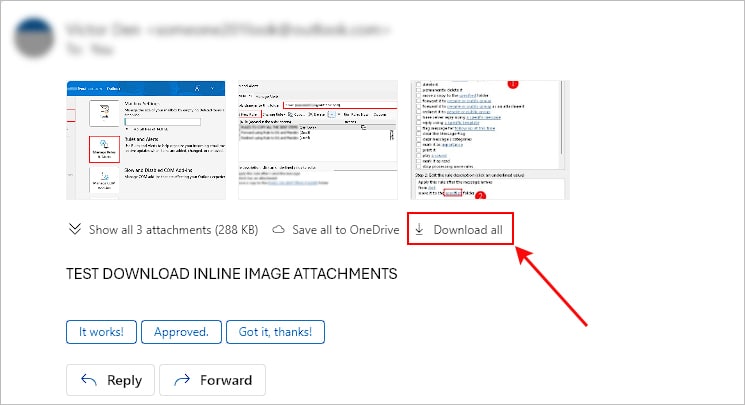
On Mac
- Launch the Outlook app.
- Select the message containing the image attachments.
- To download a single image, click the down arrow next to it and select Save as.
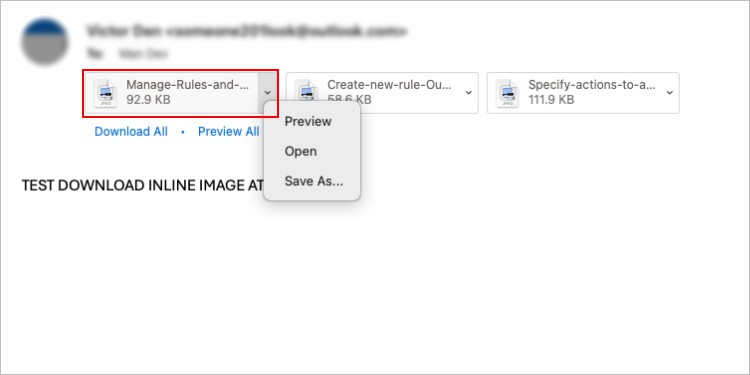
- To download multiple images, click Download all below the inline images.
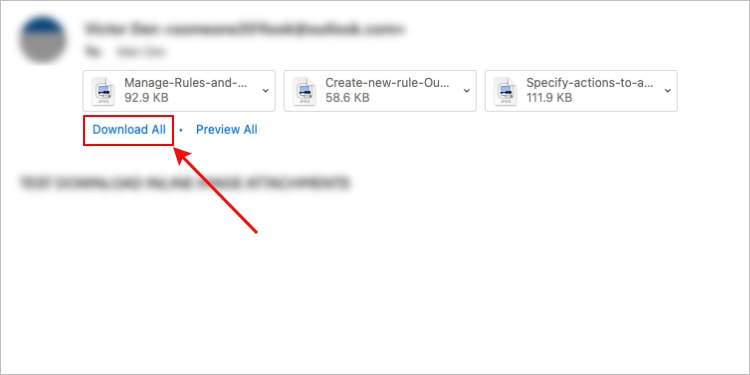
- Browse to a preferred location and download/save the images.
Download Images inside a Message Body (Inline Images)
To download a single image embedded inside the message body, just right-click and select the Save as option.
However, unlike the image attachments, Outlook doesn’t provide the option to download multiple images embedded inside the message body.
As a workaround, you can still download such images as follows.
On Outlook Desktop (Windows)
- Open the message that contains the images you want to download.
- Now, to download an image inside the message body, just right-click and select Save as Picture.
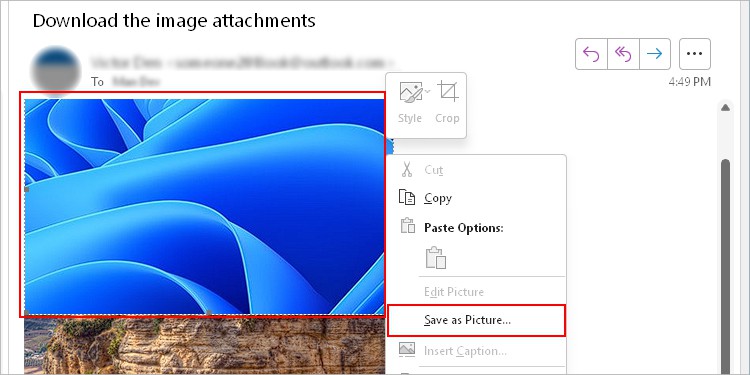
- To download all the images at once, click File > Save as.
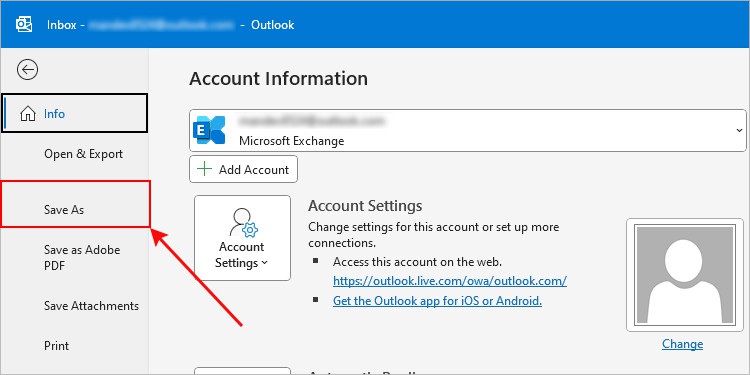
- Next, choose the HTML format next to Save as type field and save it to a preferred location.
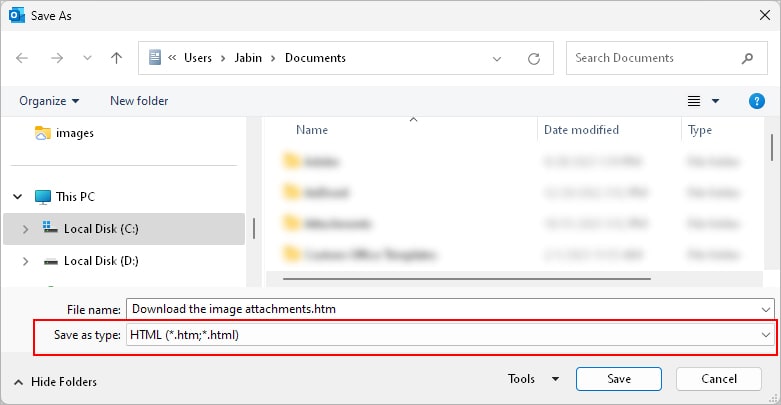
- Browse to the previous save location to find all the images inside a separate folder.
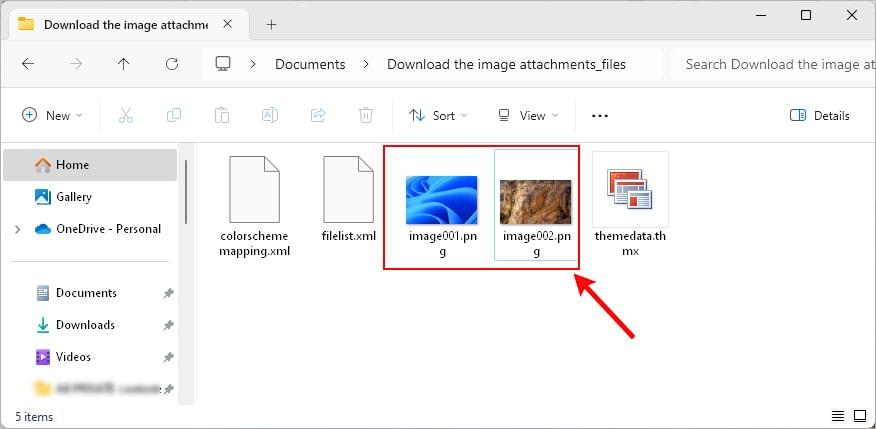
On Outlook Web
- Open a browser and log in to your Outlook account.
- Then, select the message containing the image (s).
- Now, right-click the image inside the message body and select Save image as option to download it.
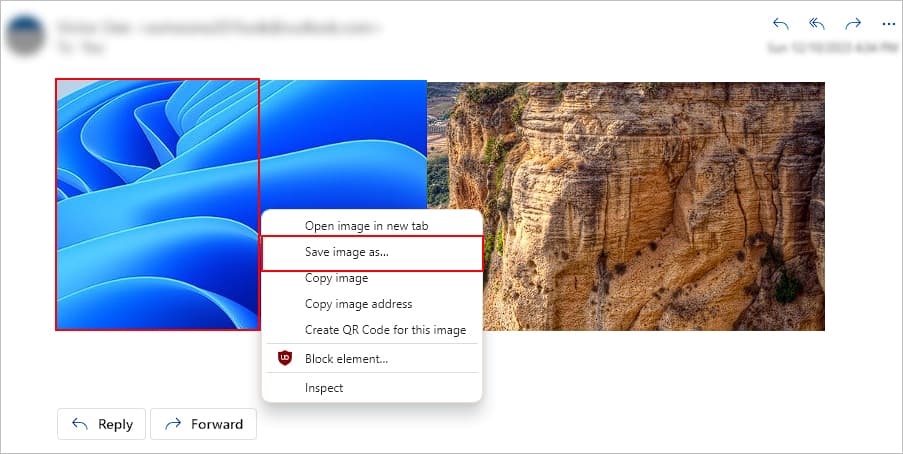
Download Images Sent as a Link
If the sender has attached a link instead of the actual image, you can download it as follows.
- Open the message with the image link.
- Click the link.
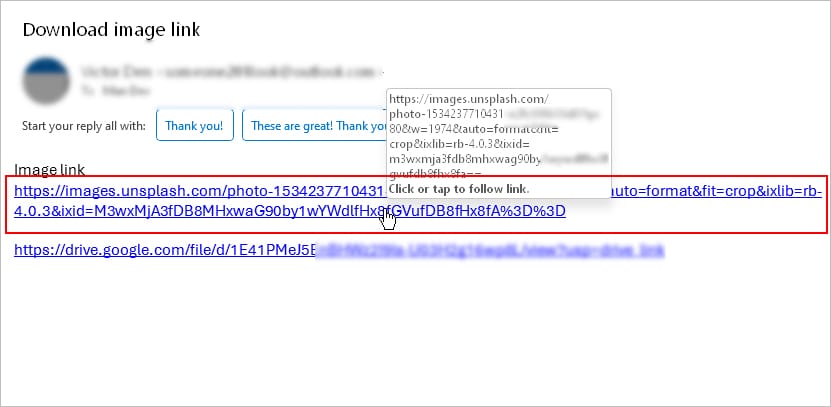
- Once the image opens up on a browser, right-click and select Save image as option.
Download Blocked Images
By default, Outlook blocks images from external sources such as from a newsletter to prevent you from spam/malicious emails.
As a result, Outlook doesn’t download the images for preview. Instead, it displays an “X” icon along with an error message such as “If there are problems with how this message is displayed, click here to view it in a web browser.”
In such cases, you can download the images for preview by clicking the error message and selecting the Download Pictures option.
However, you have to do it manually for every message that contains external images.
To allow Outlook to automatically download images for preview, you can configure Outlook options as follows.
On Windows
- Open one of the messages that isn’t downloading images for preview.
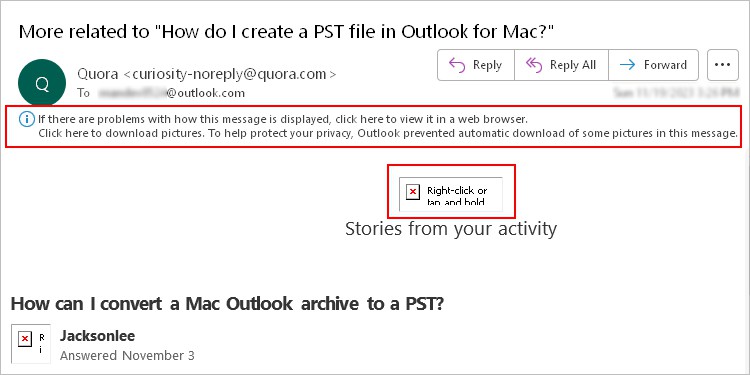
- If you can’t find such a message right now, go to File > Options > Trust Center > Trust Center Settings and skip directly to Step 4.
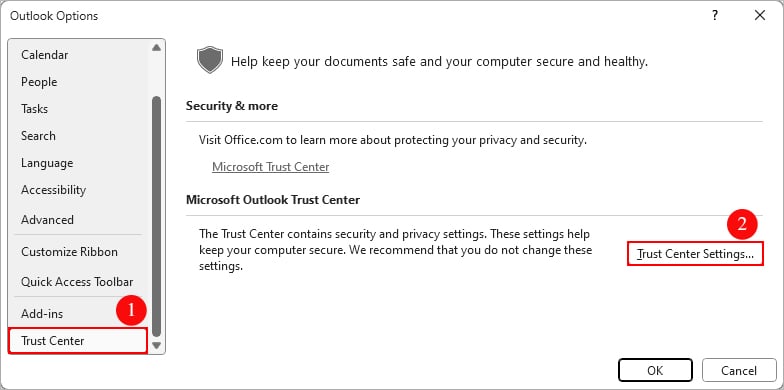
- Click the error message and select the Change Automatic Download Settings option.
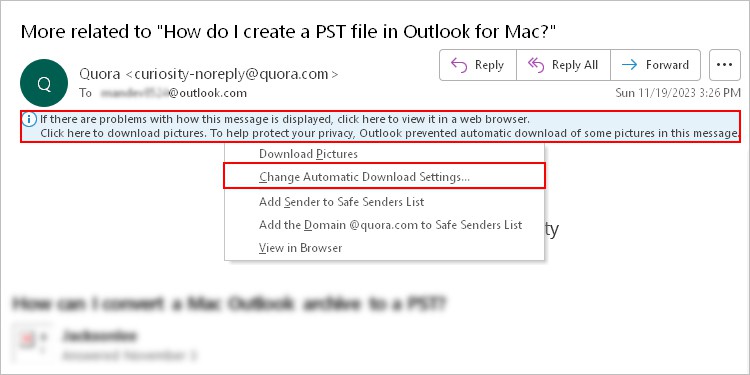
- On the next window, uncheck both the “Don’t download pictures” option.
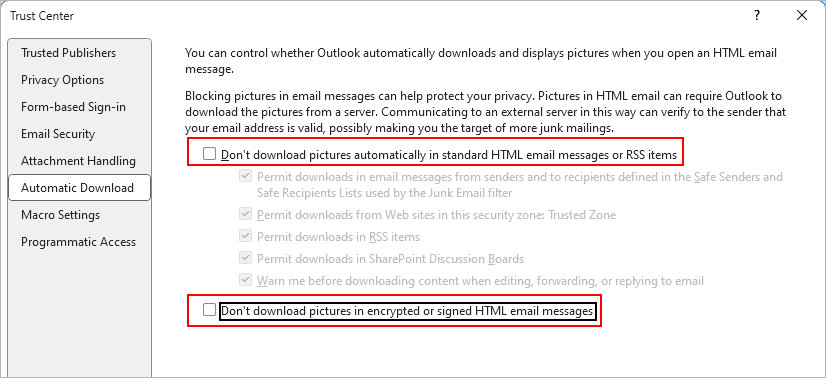
- Alternatively, select Add Sender to Safe Senders List or Add the Domain <domain name> to Safe Senders List to allow automatic download only from a particular email or domain.
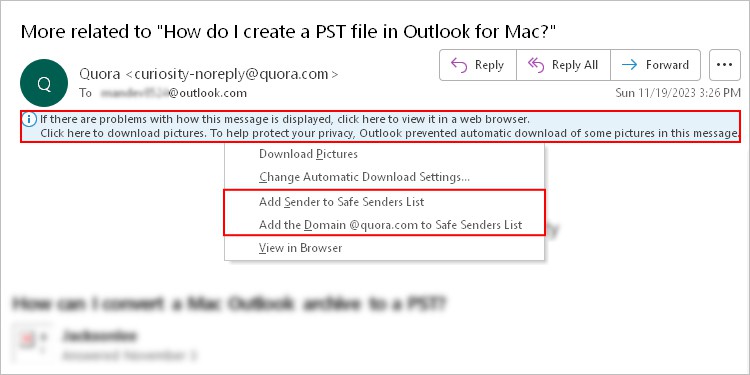
On Mac
- Launch the Outlook app.
- Click Outlook next to the Apple icon and select Preferences. Look for it in the top left corner.
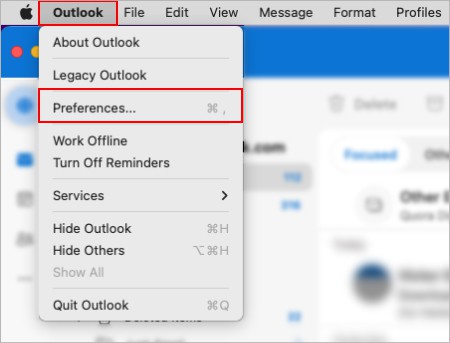
- On the next window, select Reading under the Email section.
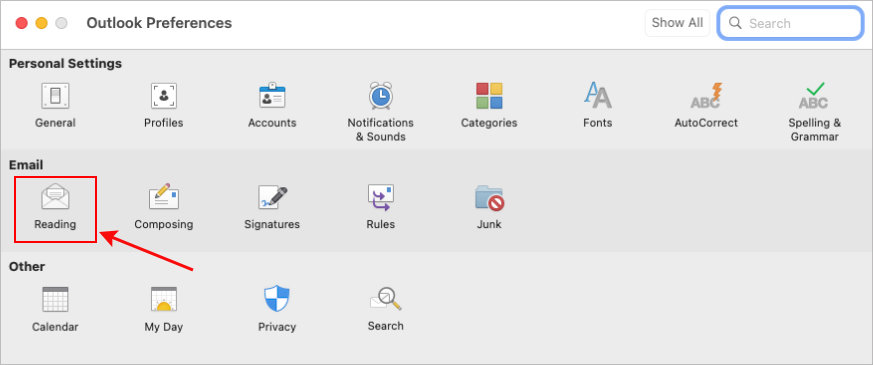
- Then, select Automatically next to the Download external images option.
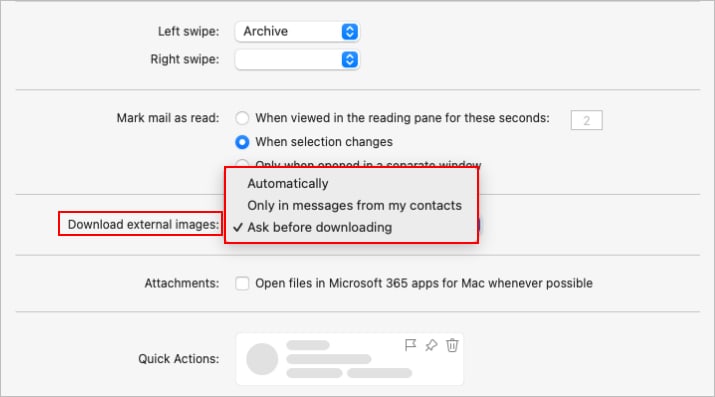
- Alternatively, choose the Only in messages from my contacts option to allow automatic downloading of images only when sent by someone from within your contacts.