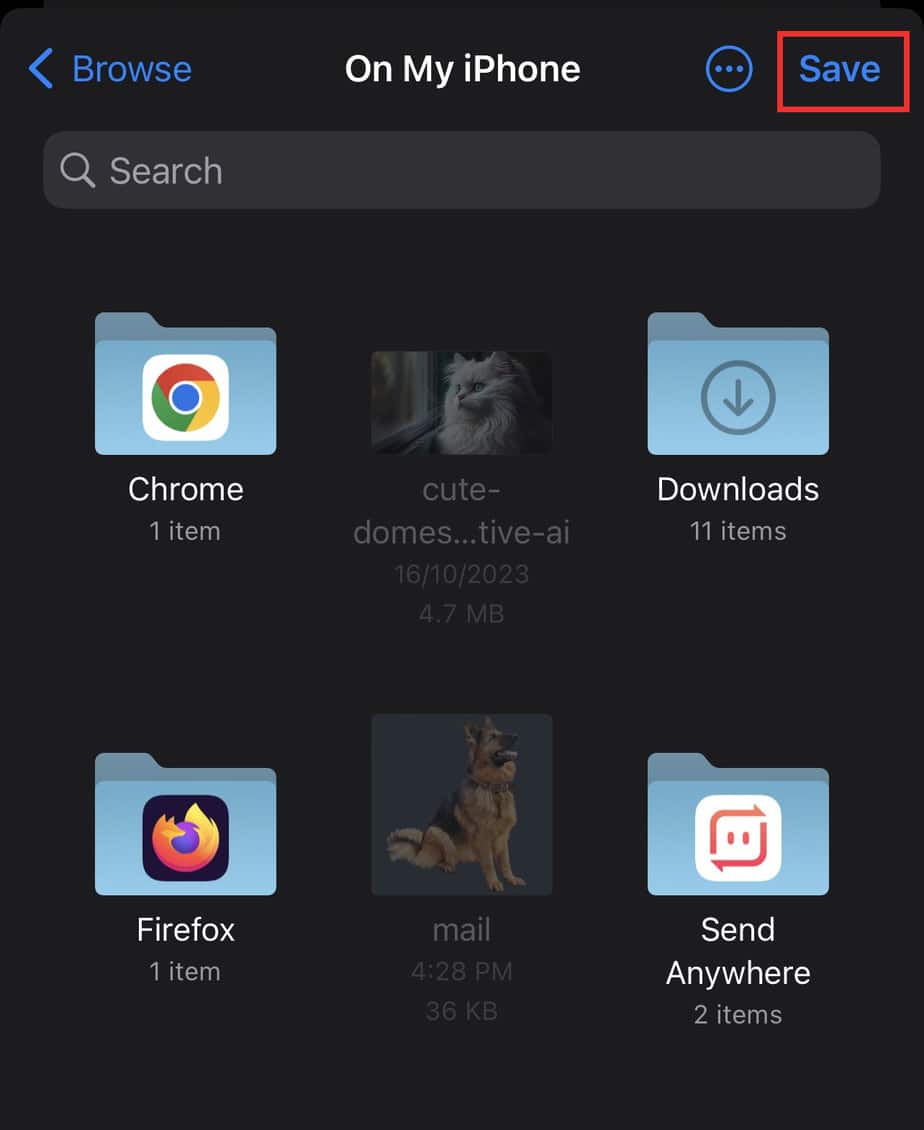There are multiple ways to send images on Gmail based on their size and purpose. So, depending on how the pictures are sent, there are different ways to download them.
While you can directly tap on the Download icon for Inline and Attached images, you need to open linked images on a new tab to download.
But for images sent as a zipped file, you have to unzip them after downloading them or unzip them to drive and then download them to the PC.
Download Inline Images
Here’s how you can download inline images to your PC or save them to Google Drive.
- Launch Gmail and sign in if required.
- Open the email consisting of the images.
- Hover over the image and tap on the Download icon at the bottom. Sometimes, you might have to click on Save afterward to initiate the download.
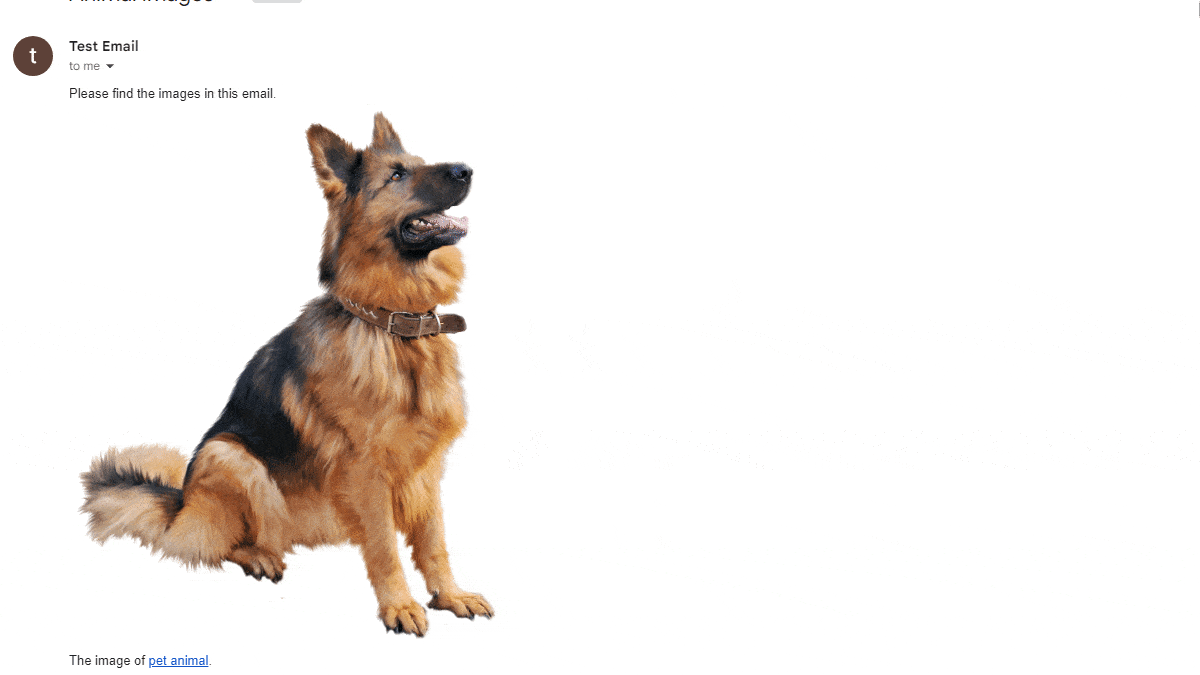
- If you want to save images on cloud storage instead of your PC, click the Drive or Google Photos icons.
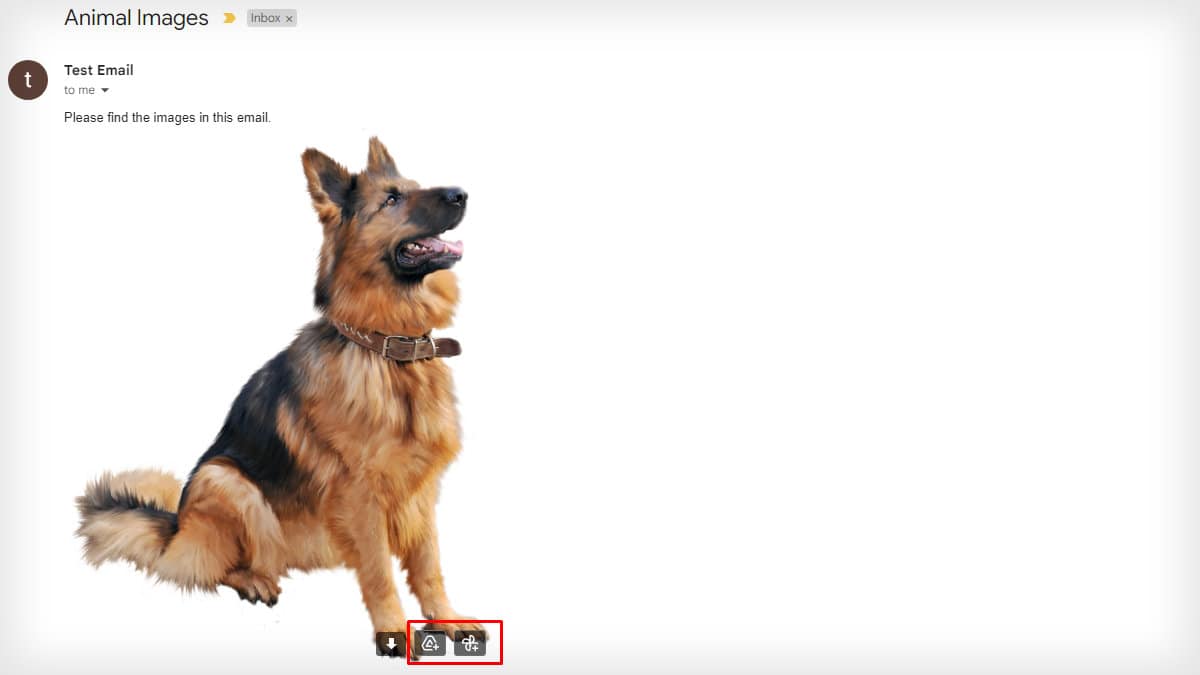
Download Attached Images
If you have received the image as an attachment, you can directly download it to your PC. Here are the steps.
- Open the email in your Gmail.
- Go to the bottom of the email to find attachments.
- Move your cursor over the image. The Download icon will appear. Tap on it.
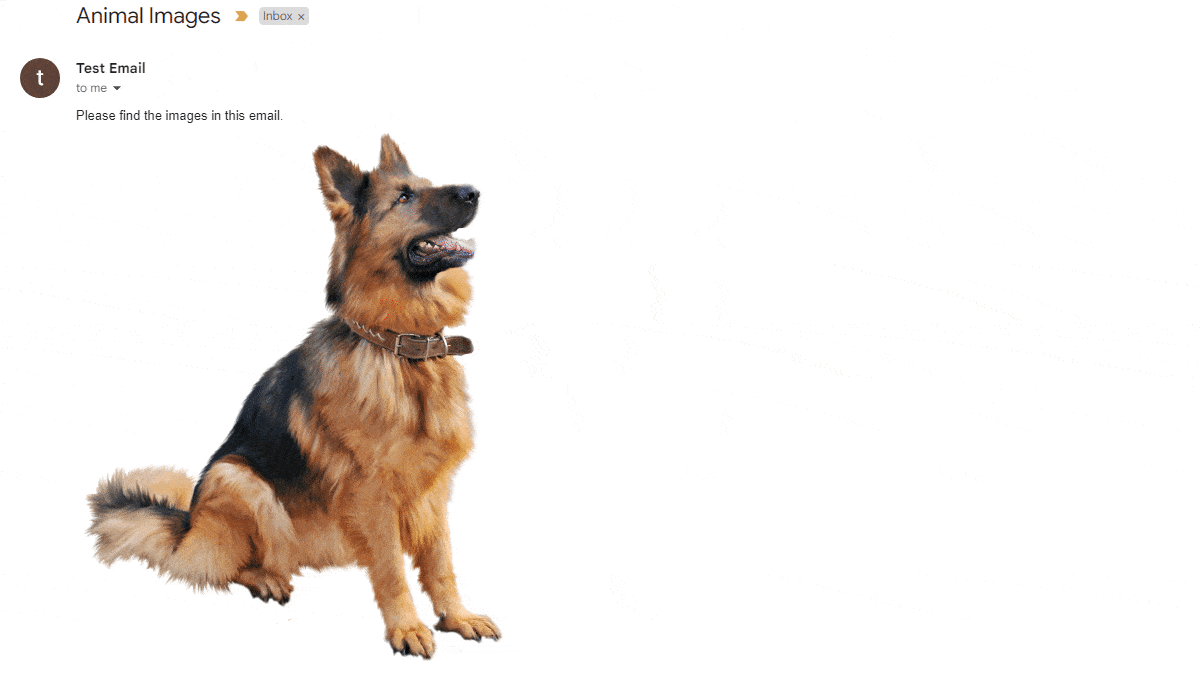
- If the picture doesn’t download directly on your Gmail, click on Save.
- You can also click on the Add to Drive or Save to Photos icons.
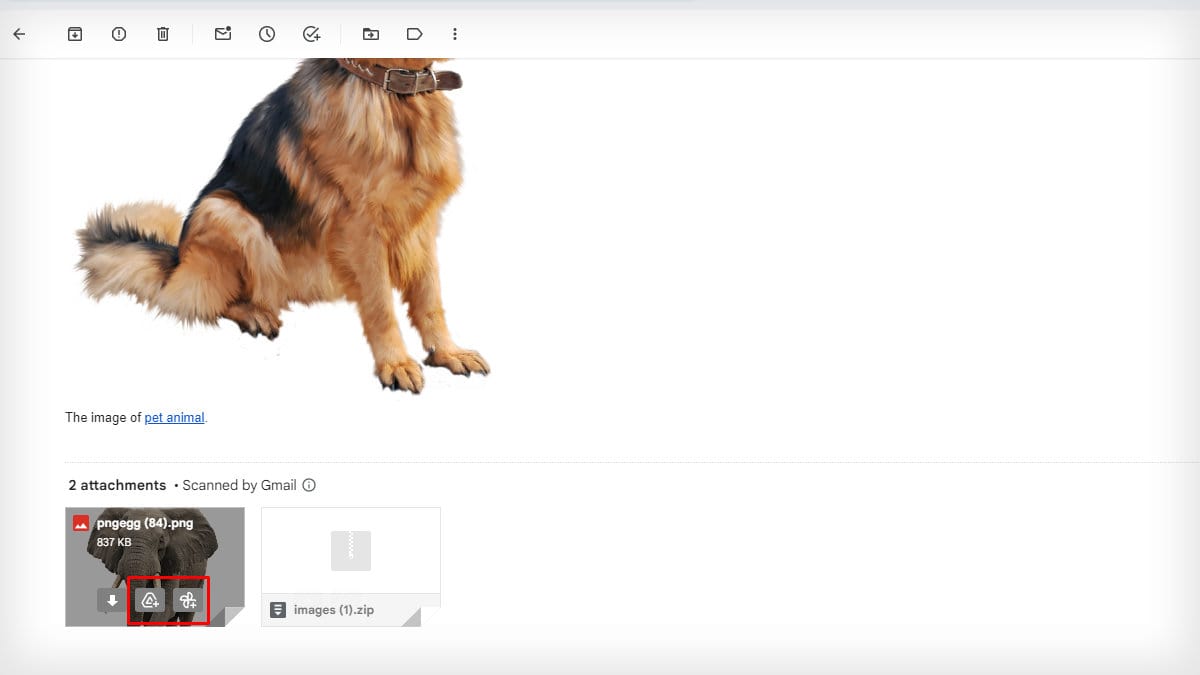
Whenever the attached images exceed the size limit, Gmail sends such large files as a Google Drive link.
To download such images sent as a Google Drive link, you must click to open them and download them. You cannot download images sent as a Google Drive link unless the sender has provided you access.
Download the Linked Images
You can also receive images as a link to the web address or another email account. Clicking the image opens it in a new tab, and you can download it.
- Go to your Gmail Inbox and open up the email.
- Click on the linked text in the email.
- The image will open in a new tab.
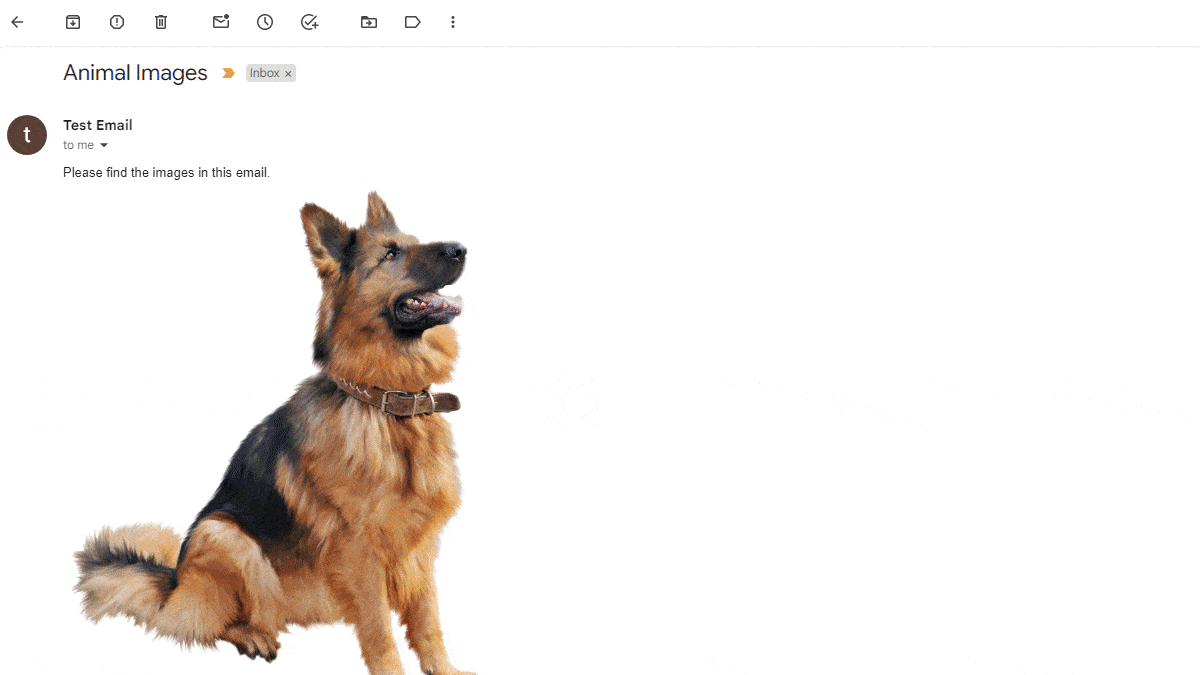
- For web links other than Google Drive, right-click on the image. Select Save image as...
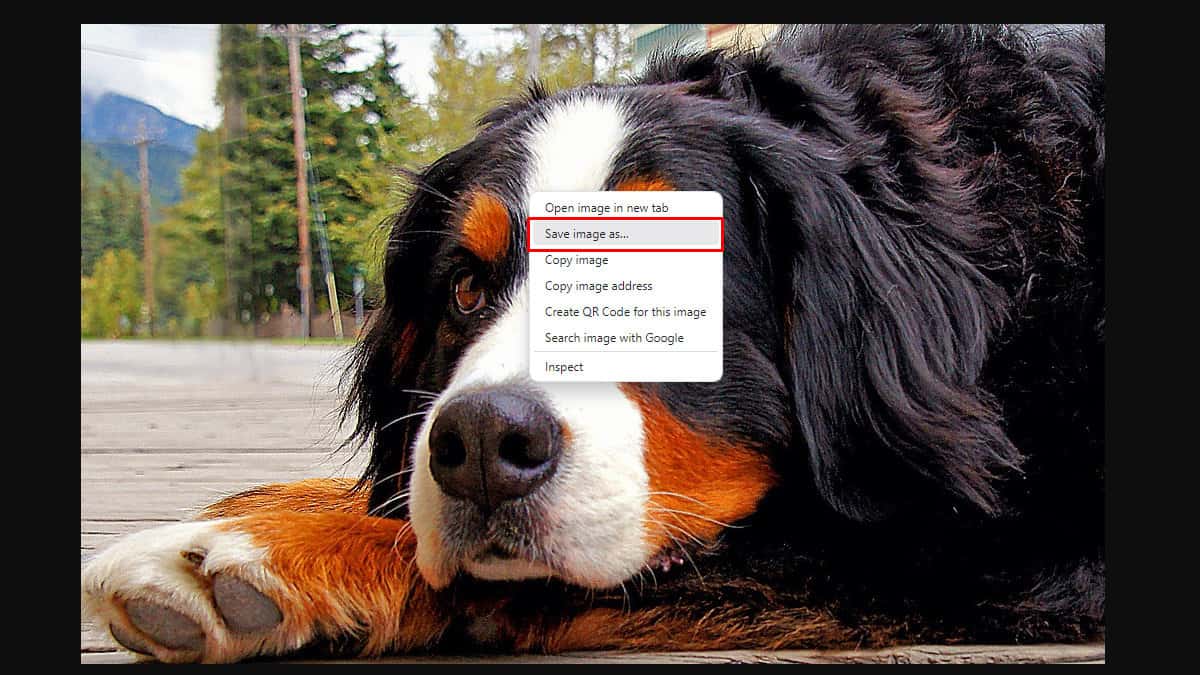
- Choose a location, give a File name and tap Save.
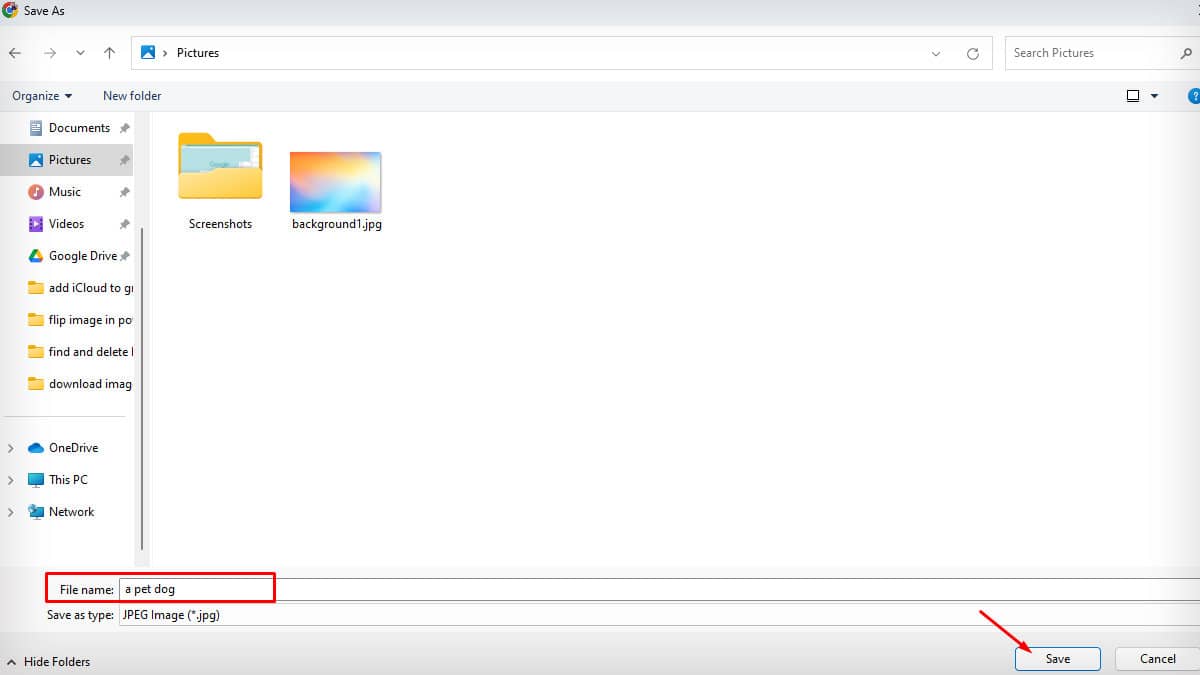
- But for the drive link, the page opens on a new tab, and click on the Download icon.
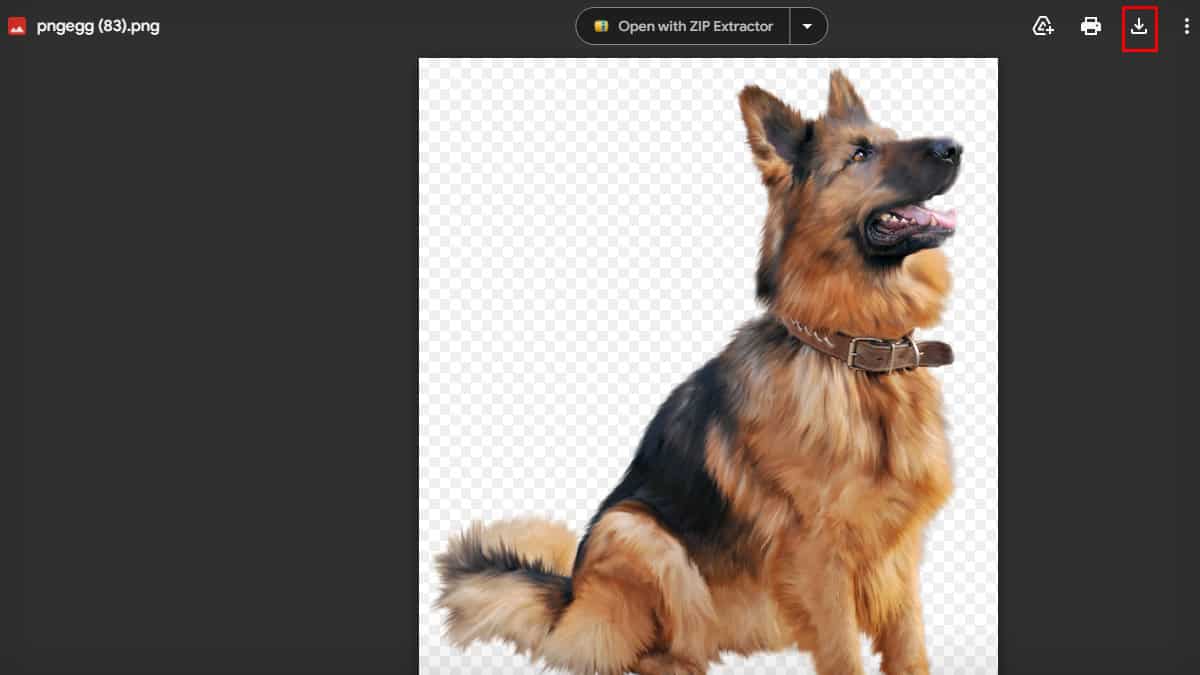
Download Images Sent as a File Attachment
If the sender has to email multiple images, they often send it as a PDF or as a zipped file.
To download PDFs, you can just click on the Download icon and separate out individual images later.
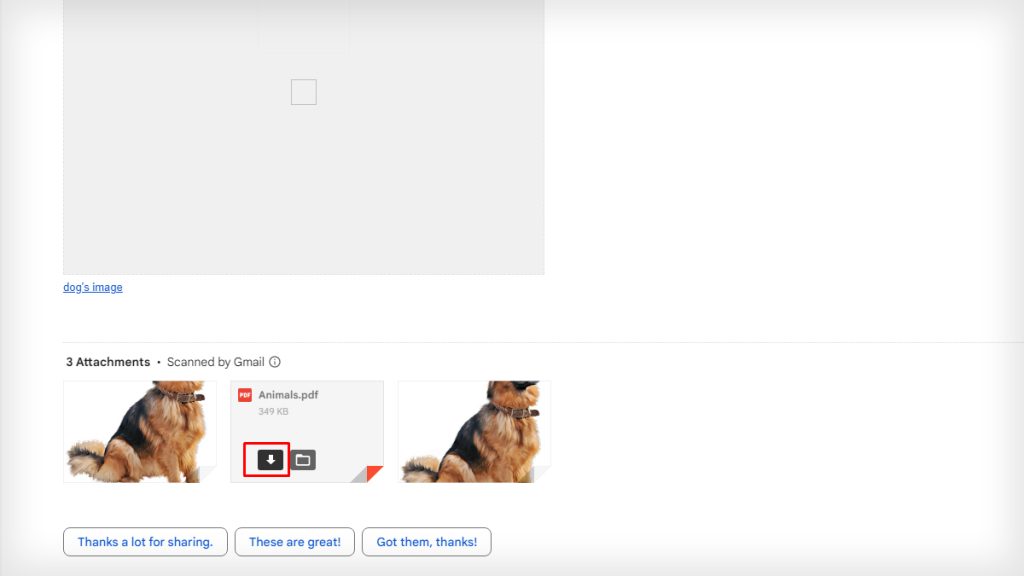
But for zipped files, download the file first on the PC and extract it.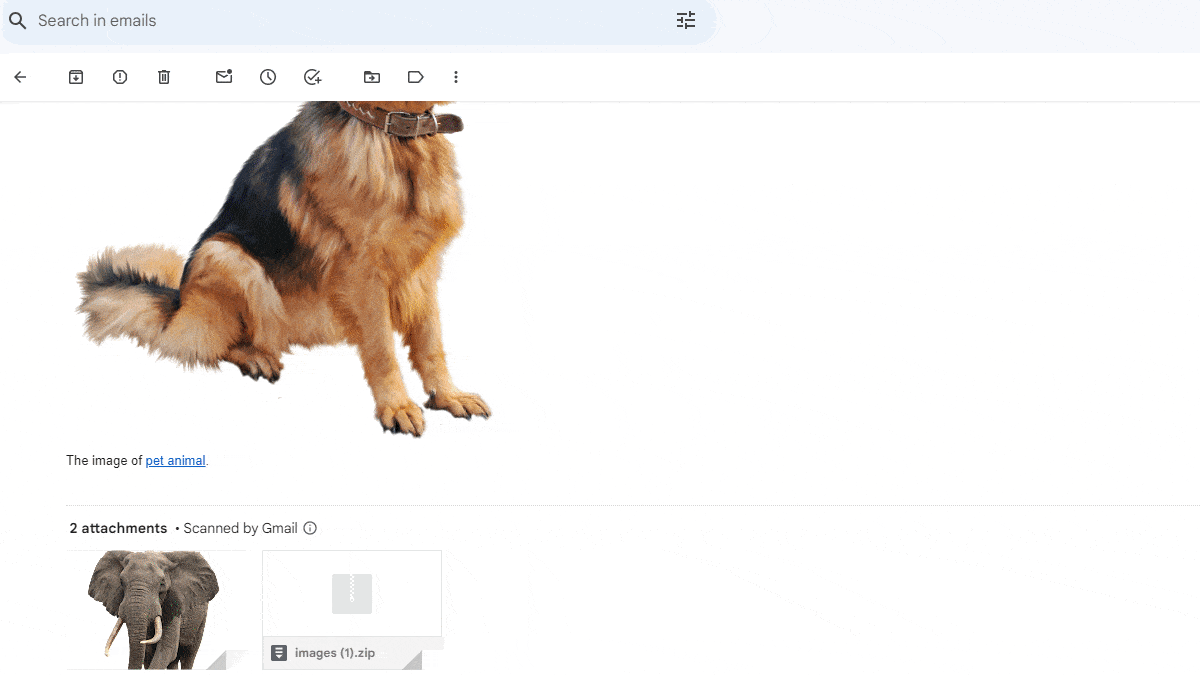
Alternatively, you can also choose to unzip them by extracting them to the drive. Later on, download the files from Drive.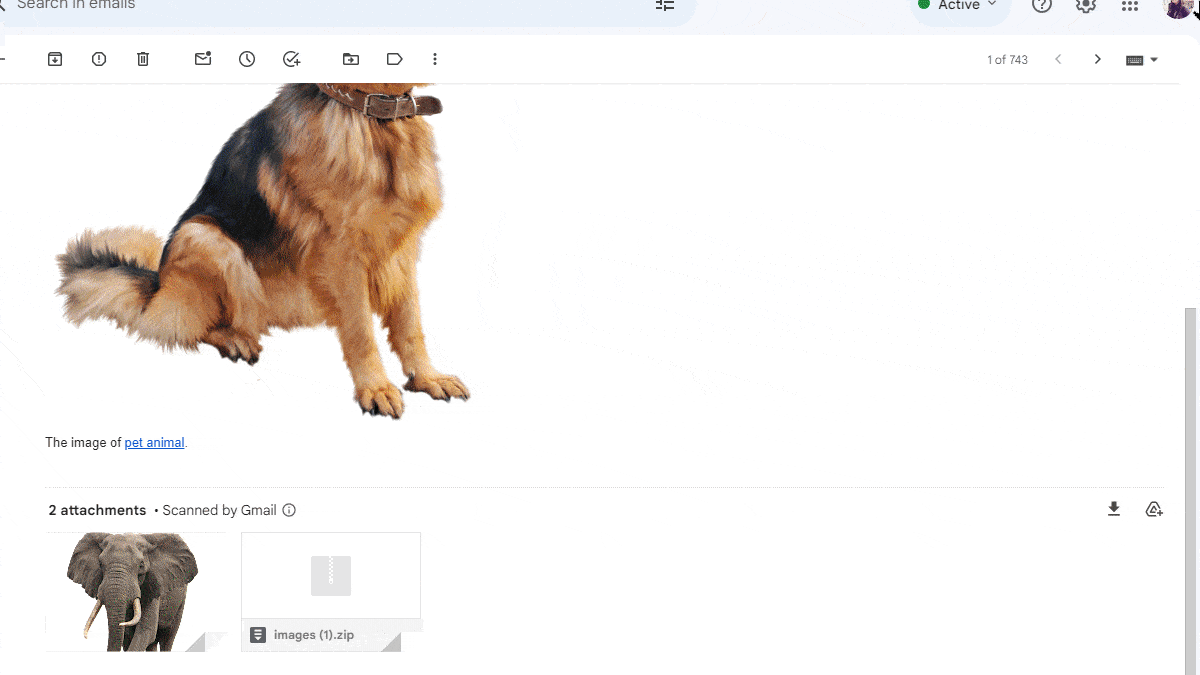
How to Download Images on the Gmail App?
If you want to save images emailed to you on your phone, download them from the Gmail app.
On Android
- Launch the Gmail app on your device.
- Open the email consisting of images.
- If the picture is sent as an attachment, move your cursor over and tap on the Download icon.
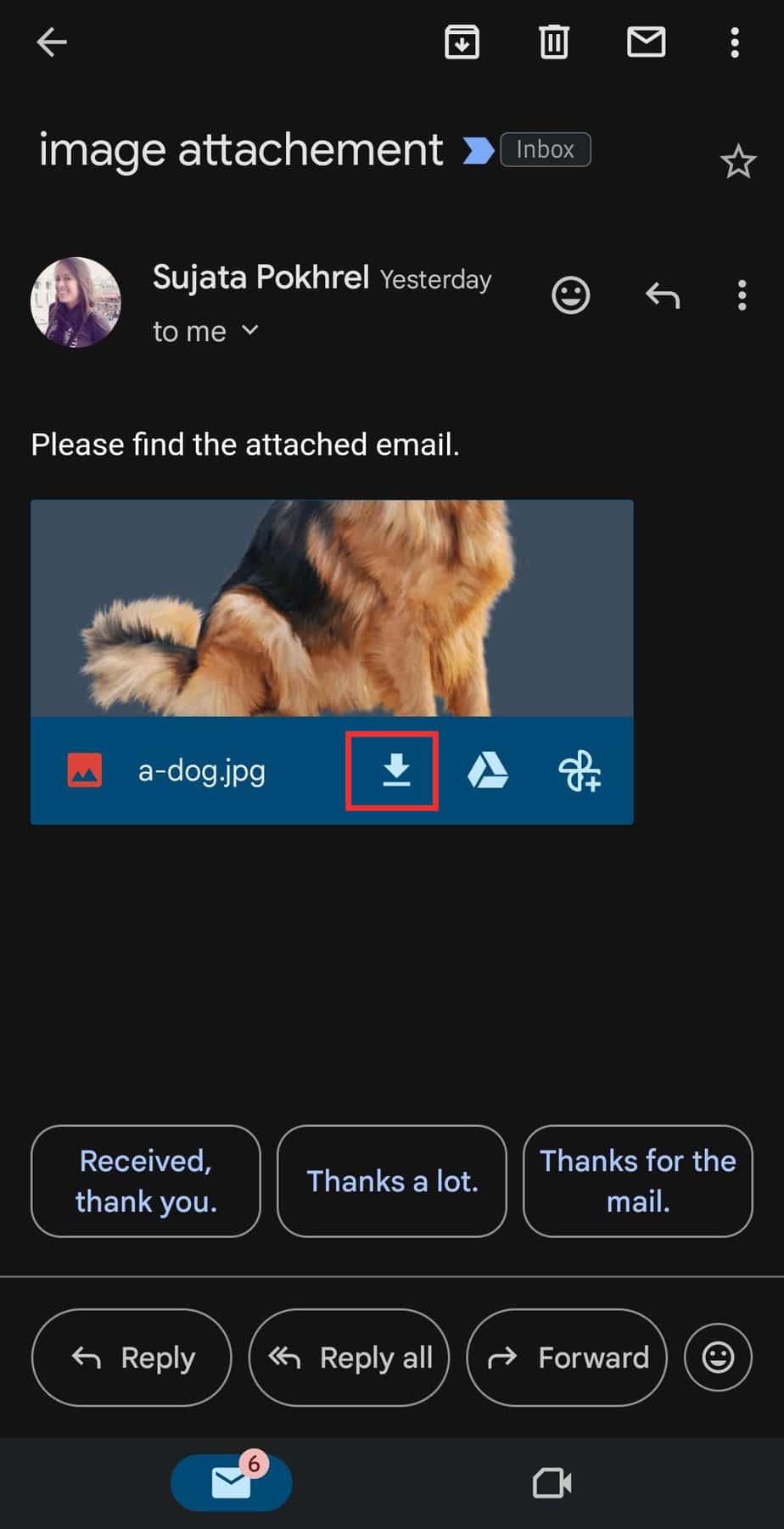
- For inline images, touch and hold the photo. Then, click on View image.
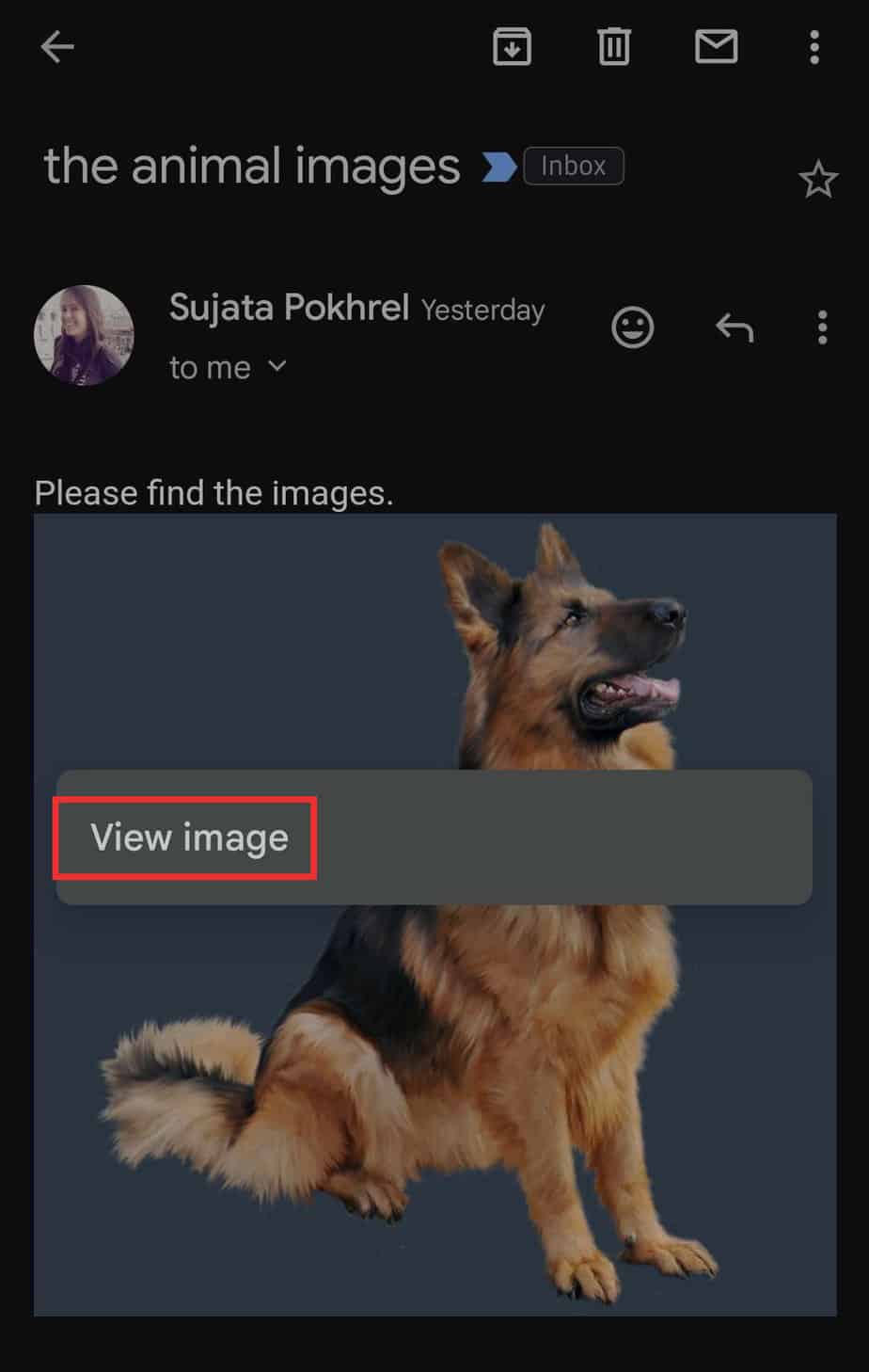
- Click on the picture again and expand More options at the top right side.

- Select Save. It will download on your phone.
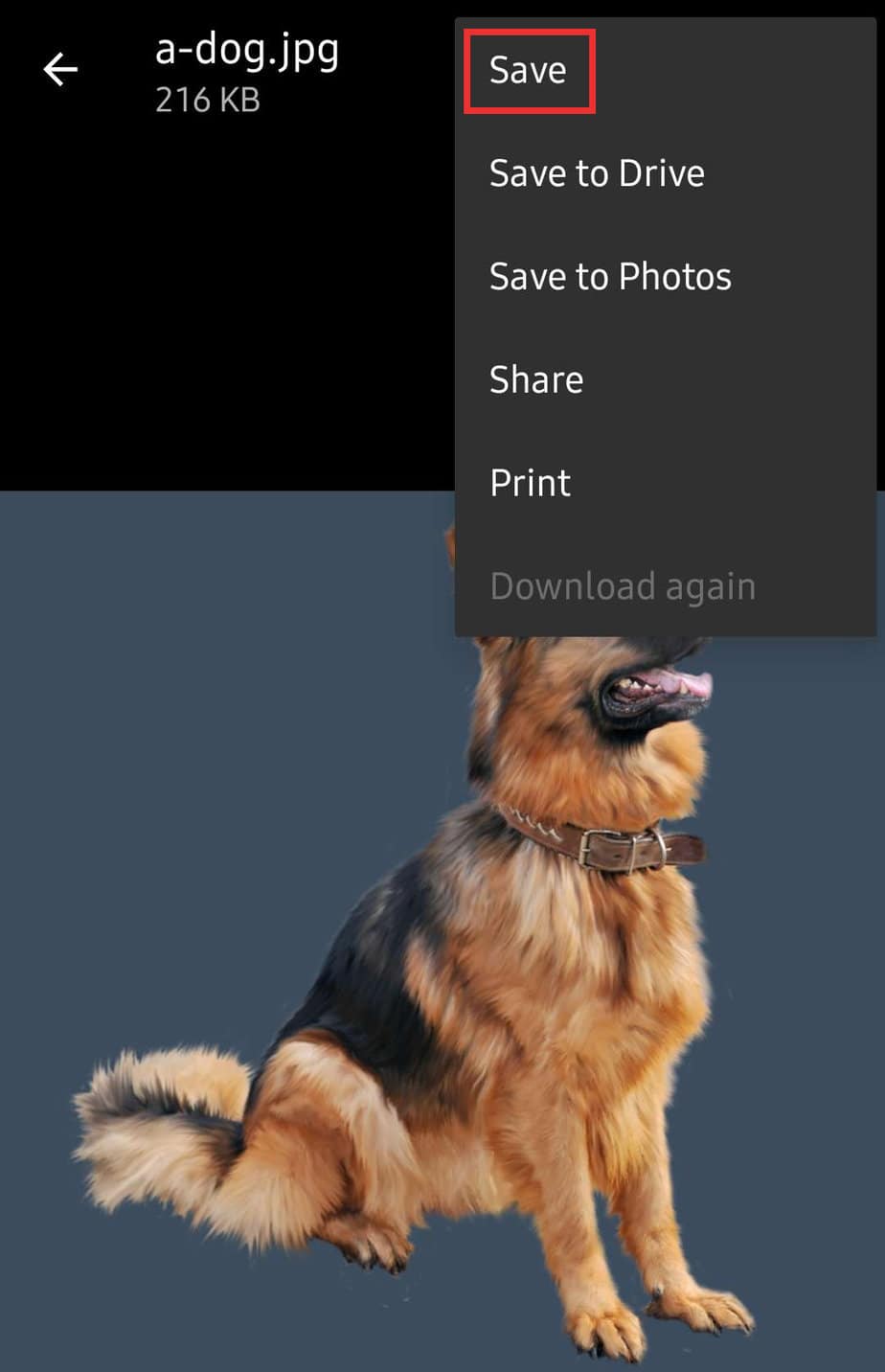
- You can also opt to Save to Drive or Save to Photos.
On iPhone
- Open the Gmail app on your iPhone.
- Go to your Inbox and find the email with images.
- Tap on the attachment to open the picture.
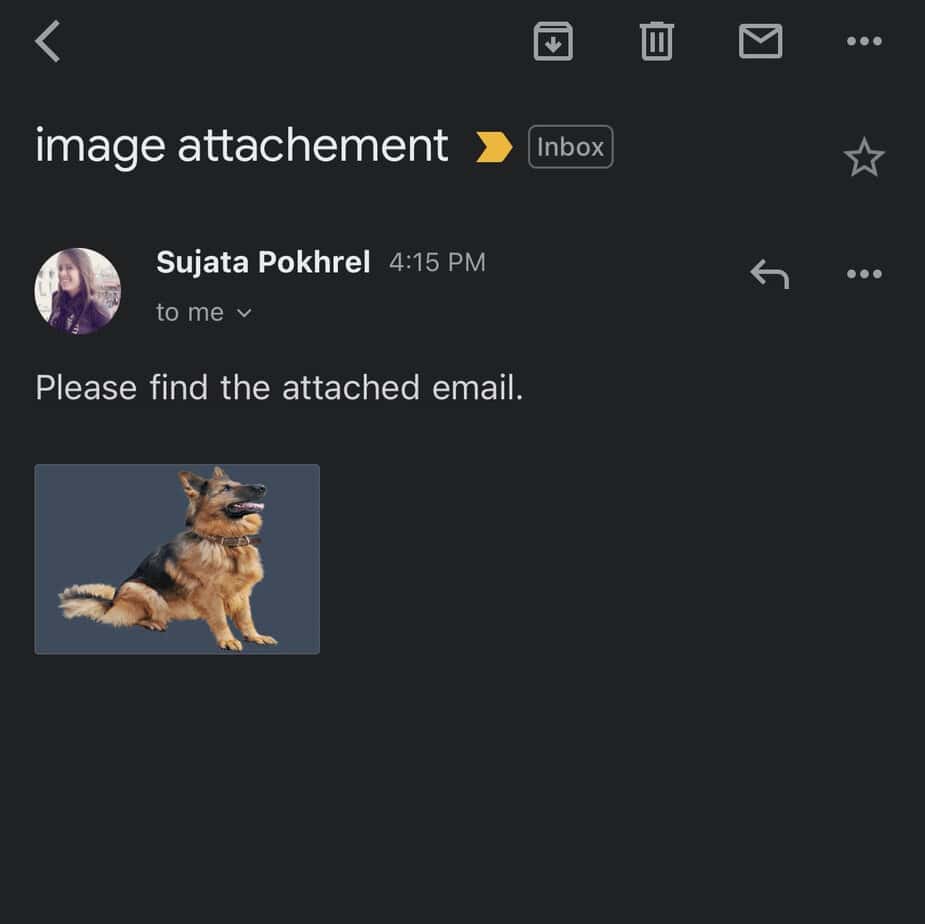
- Click on the three dotted menu.

- Choose Save to Camera Roll.
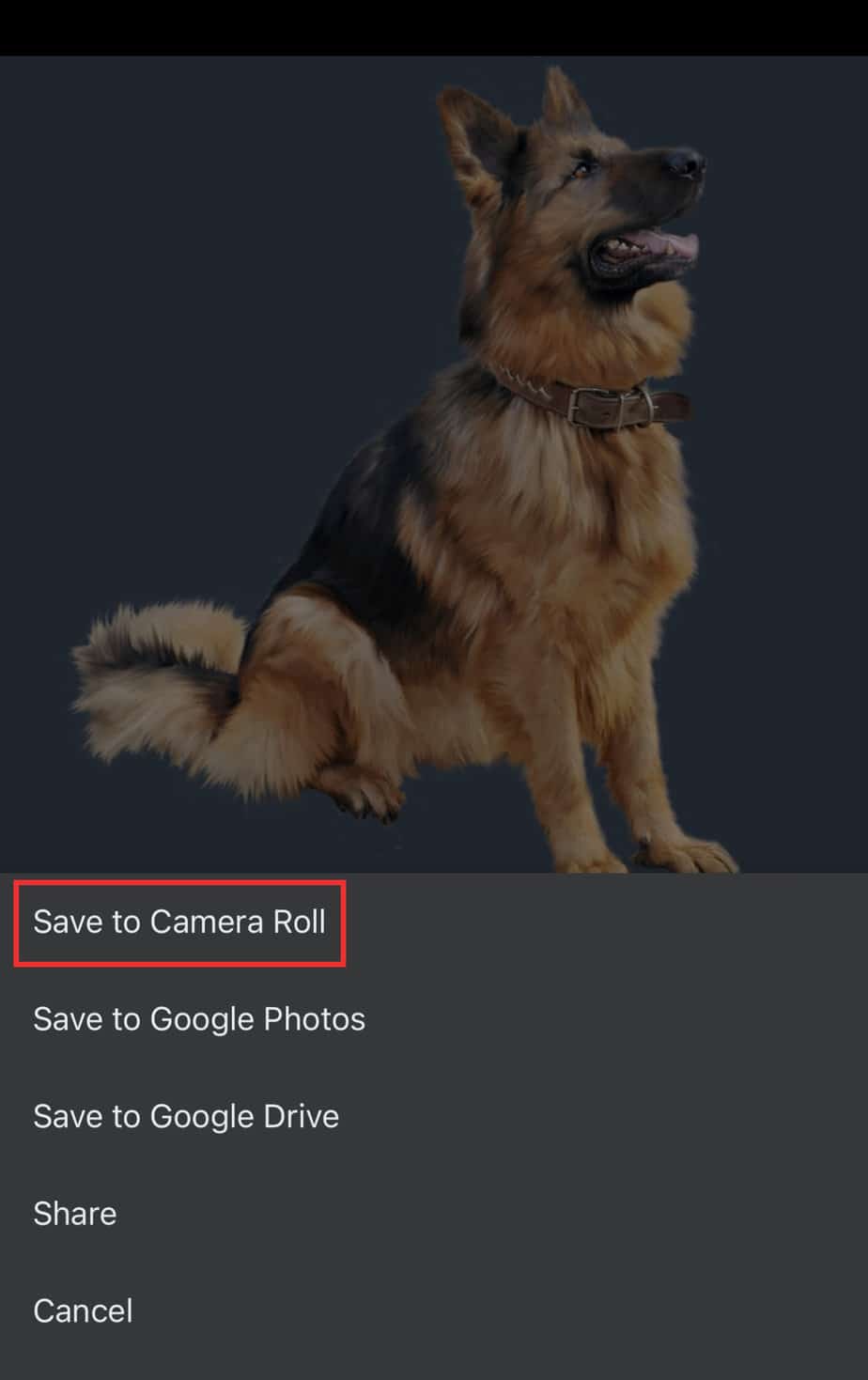
- For inline images, press on it and select Share.
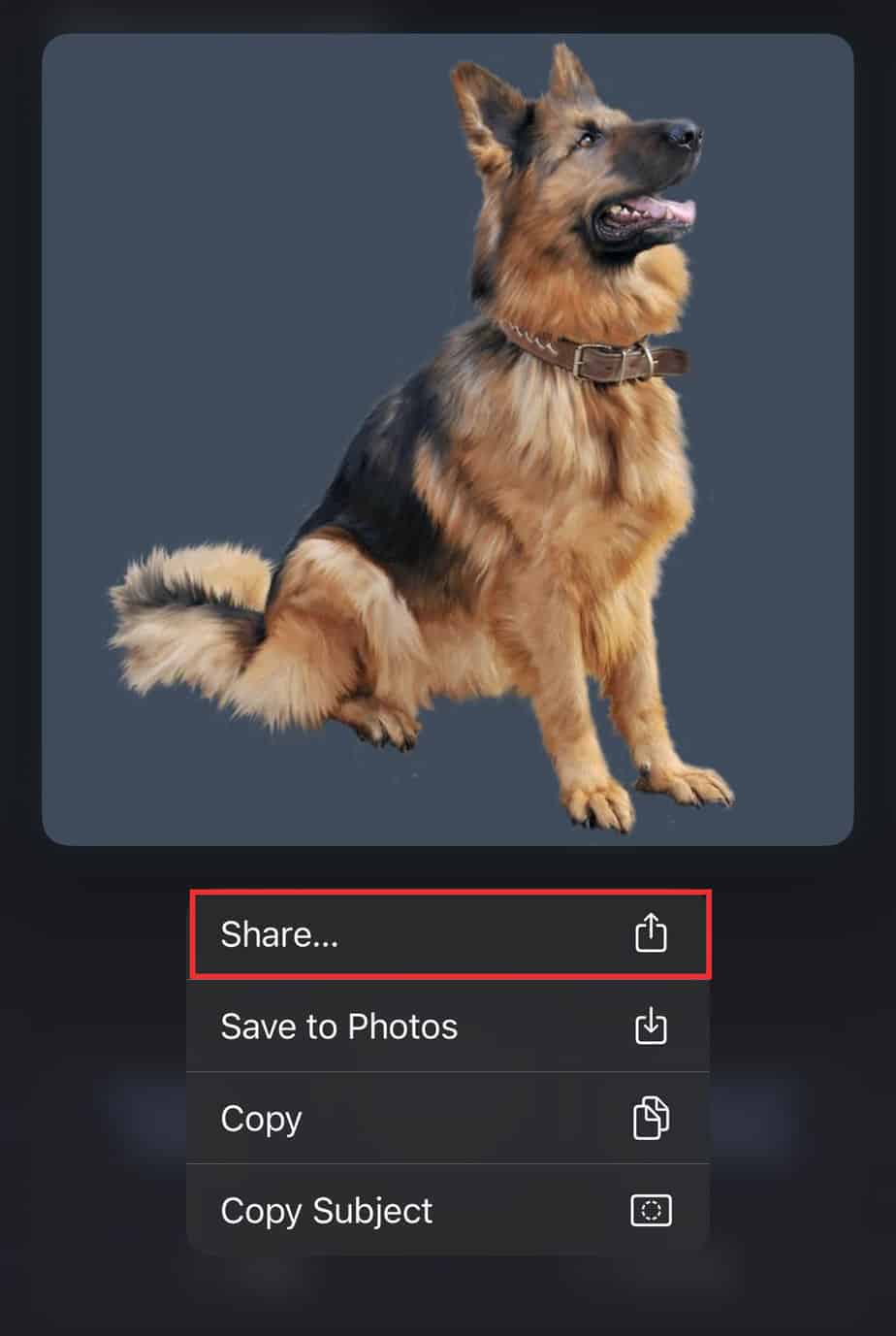
- Drag the menu and select Save to Files.
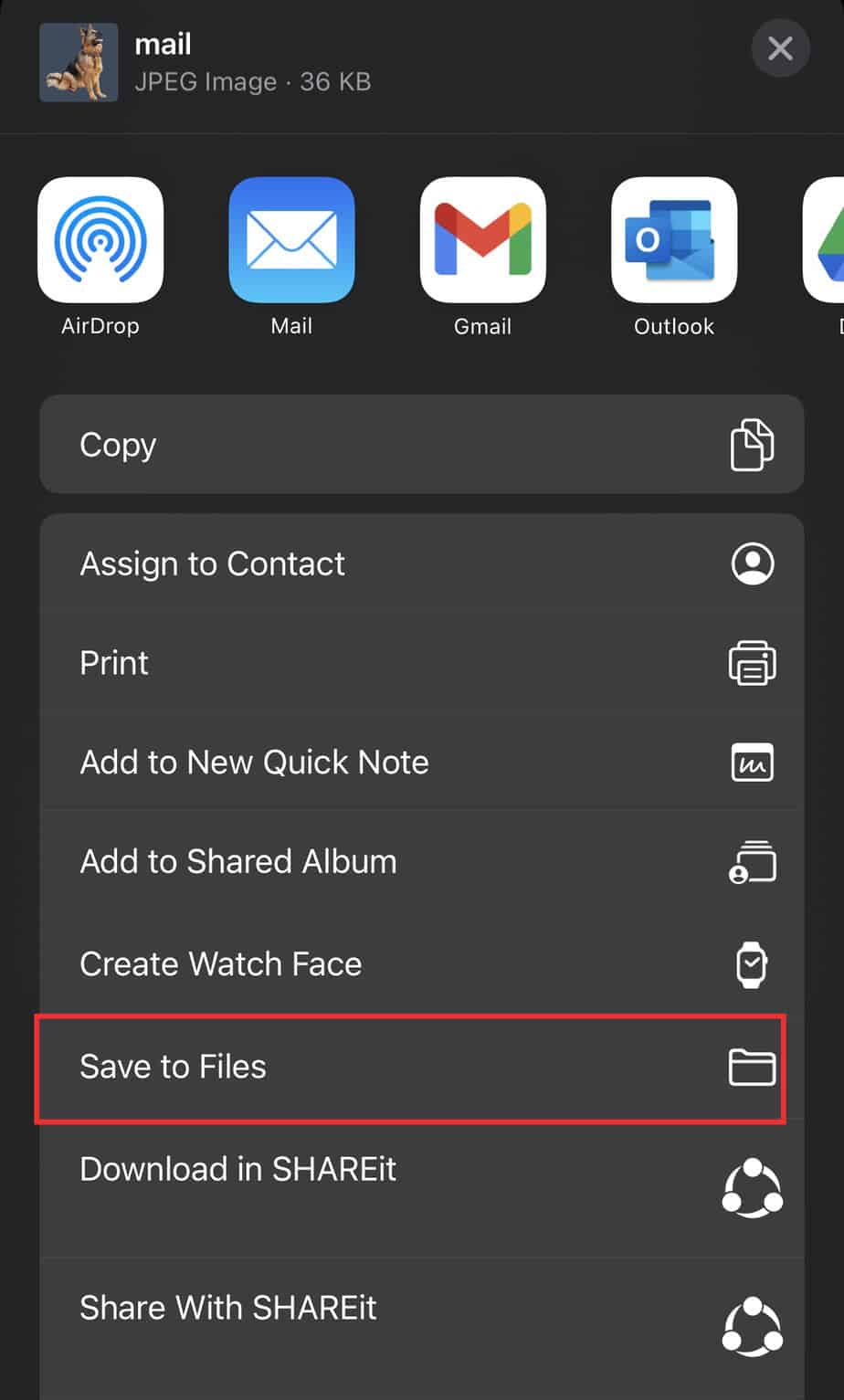
- Choose On My iPhone for location.
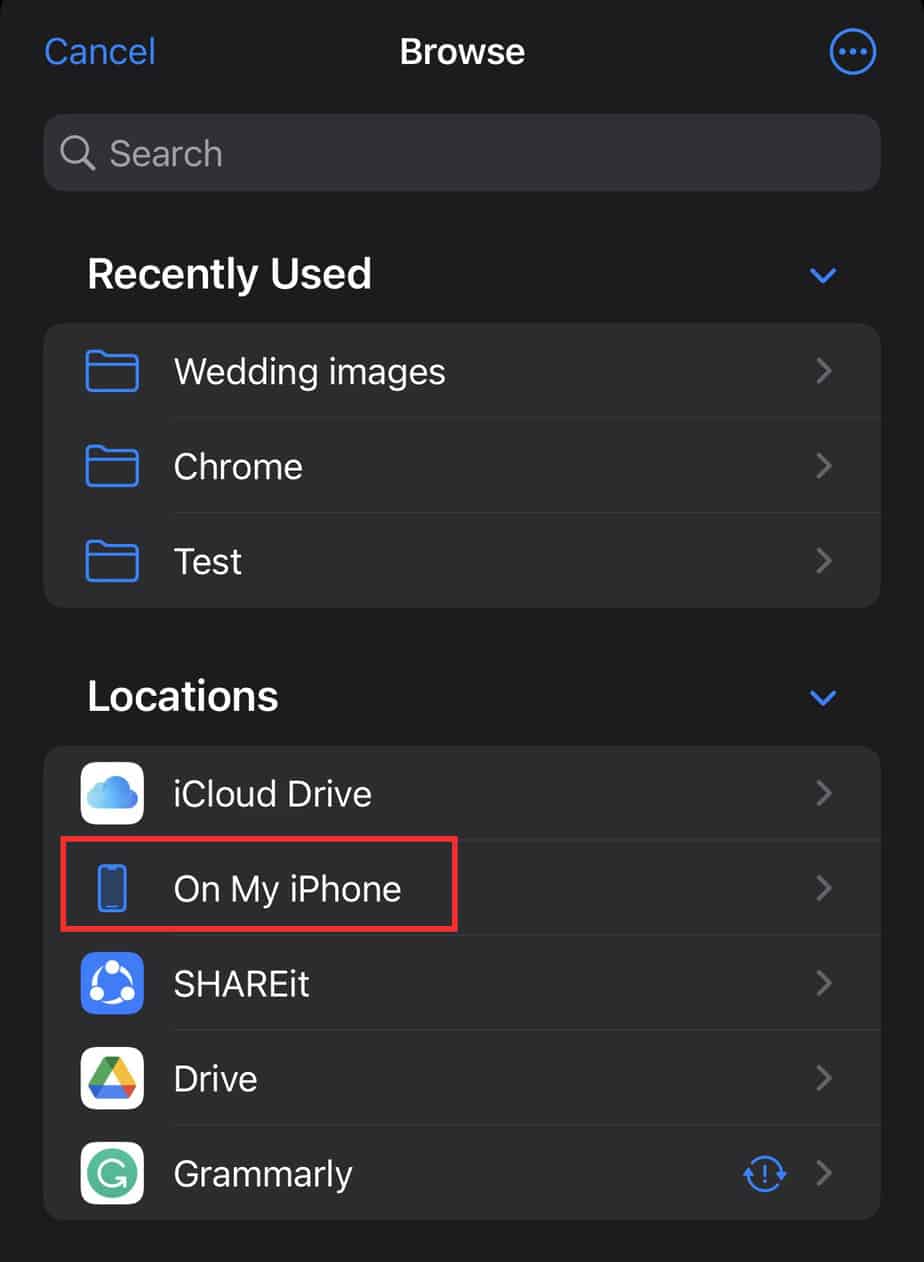
- Tap Save.