While having multiple calendars in Outlook helps keep things separate, it could also lead to confusion, and assigning the events to the wrong calendar becomes much more common.
Although you could just hide the calendar, it’s better to completely delete or remove the calendars you no longer need or use, including the built-in calendars like Birthday or Holidays.
Alternatively, you can choose to remove specific events from a calendar as well.
- By default, the Delete option appears grayed out for the primary Calendar folder. So you cannot delete it along with built-in calendar groups like My Calendars or Other Calendars.
- Even if you remove/delete the entire calendar, you could still get updates about the meeting invites when the attendees respond to them. These updates will appear in your message inbox.
On Desktop
- Open the Outlook app.
- Select the calendar tab. Look for it in the sidebar or bottom left corner depending on your Outlook version.
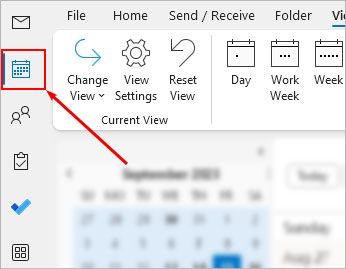
- Expand the My Calendars or other section, which contains the calendar folder you want to remove.
- Right-click on it and select the Delete Calendar option.
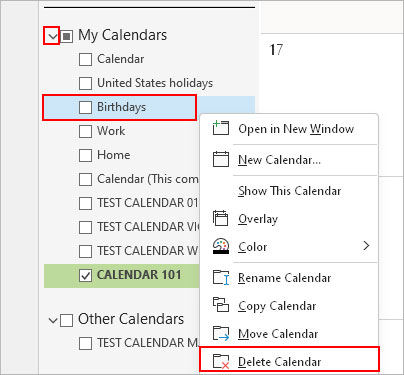
- To delete a whole calendar group that you created, right-click on it and select the Delete Group option.
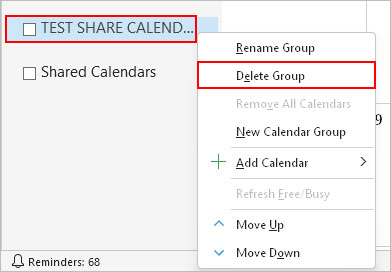
- Click Yes to confirm.
On Outlook Web Version
- Open your preferred browser and sign in to your Outlook account.
- Select the Calendar tab from the sidebar.
- Next, expand the My calendars section and click Show all to display every existing calendar.
- Right-click on the calendar you want to delete and select the Remove option.
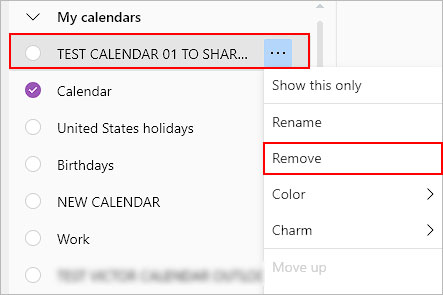
- To delete an entire calendar group/section and all the calendars under it, right-click and select the Delete option.
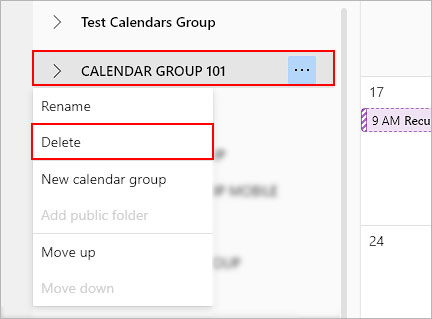
On Mac
- Launch the Outlook app.
- Select the Calendar tab in the sidebar.
- Expand the calendar section which contains the unwanted calendar.
- Right-click on it and select the Delete Folder option.
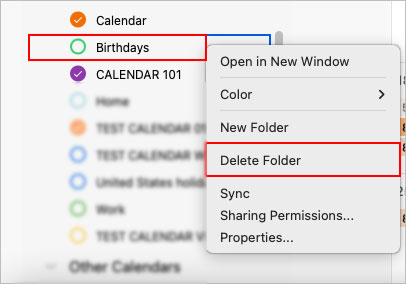
- On the next prompt, click Delete.
How to Delete Specific Calendar Items?
For old events, you could just drag and drop them to a preferred date in the calendar or open them to reschedule the meeting details.
However, if you want to delete/remove such events from your calendar, you can do so as follows:
- Open the Outlook app.
- Select the calendar tab.
- Right-click on the event you want to delete and select the Delete option.
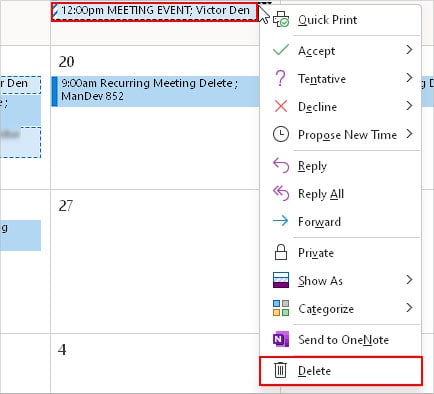
- To delete an old recurring event organized by someone else, right-click on it, and hover over Delete. Then, select an appropriate option under the Occurrence or Series section to delete a single event or the whole series.
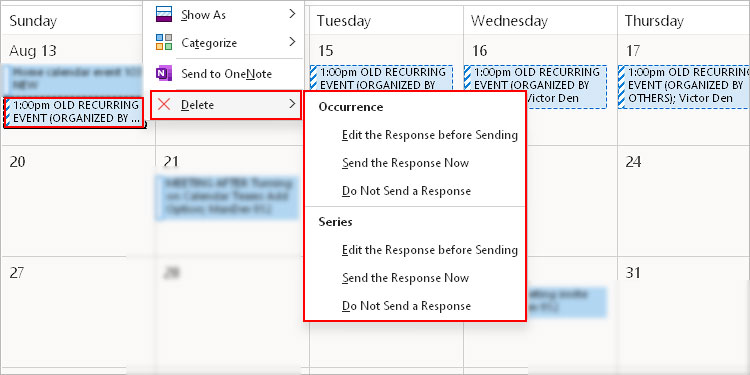
- To view all calendar events in a single list, select the View tab and click Change view. Then, select the List option.
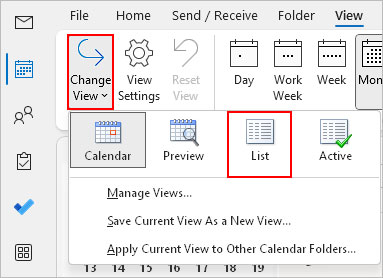
- Click the Start or End column to sort events and display old ones first.
- Select the calendar item you want to delete and press the delete key on your keyboard. Press Ctrl + A to select all the existing items.
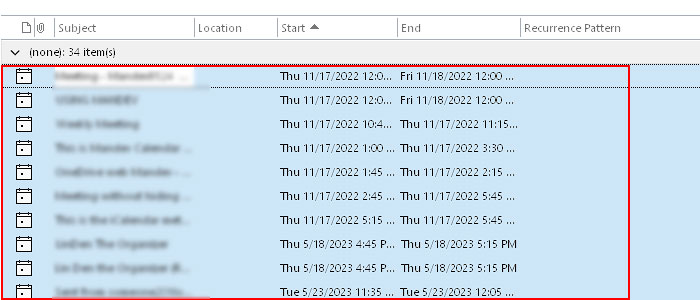
- To select multiple adjacent items, select the first item. Then, click the last item while holding the Shift key.
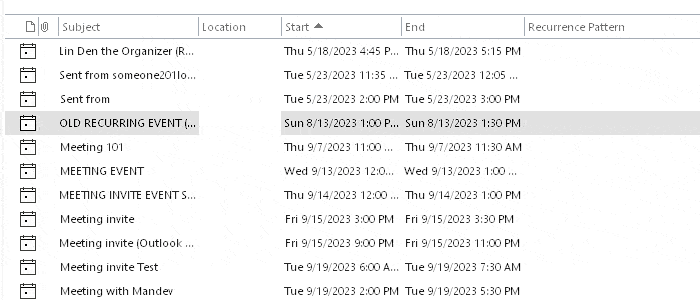
- If you deleted a calendar item by mistake, immediately press Ctrl + Z to undo it.
Related Questions
What Happens if I Remove Events from a Shared Calendar?
Even if you remove a calendar that you have shared with someone else, a copy of it will still remain in their Outlook account. However, it will no longer exist on your calendar.
How to Restore Deleted Calendars?
In case you accidentally deleted a calendar folder, you may find it in the Deleted Items folder. Depending on the Outlook version, such folders remain there for 30 days after which Outlook permanently deletes them.