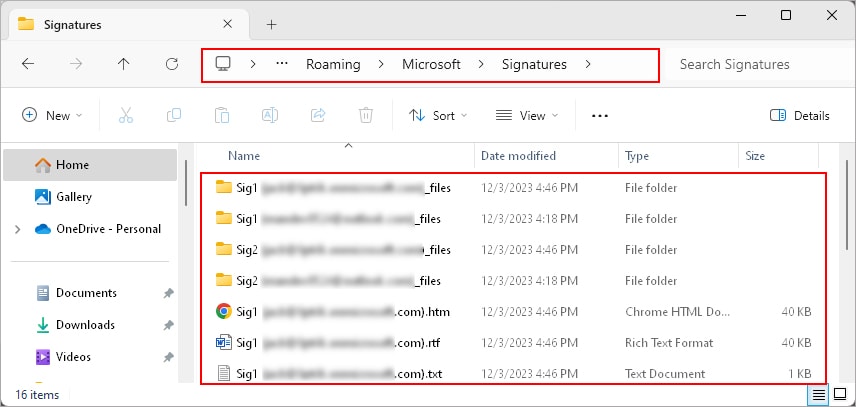Whether you want to edit, update, or replace an existing signature in Outlook, you can do it all by changing the signature settings.
In case you have created multiple signatures, you can specifically change the default signature set for sending or forwarding an email.
However, after changing the signature details, open a new message and make sure Outlook has changed the signature before sending out any new emails.
On Windows (Outlook Office 365)
- Open the Outlook app.
- Click the File menu.
- Select Options in the bottom left corner.
- On the next window, select Mail from the sidebar.
- Now, in the right pane, scroll to the Compose messages section and click Signatures under it.
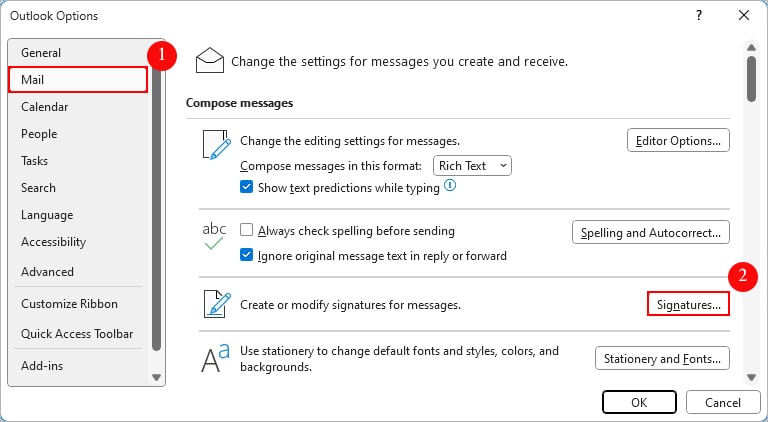
- Select the preferred signature for new messages and replies/forwards under the Choose default signature section. You can choose different signatures for each.
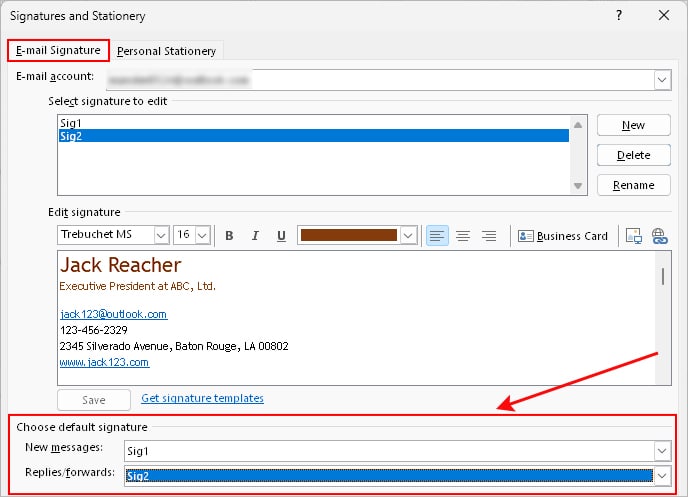
- To edit or update a signature, select it and update its details under the Edit signature section.
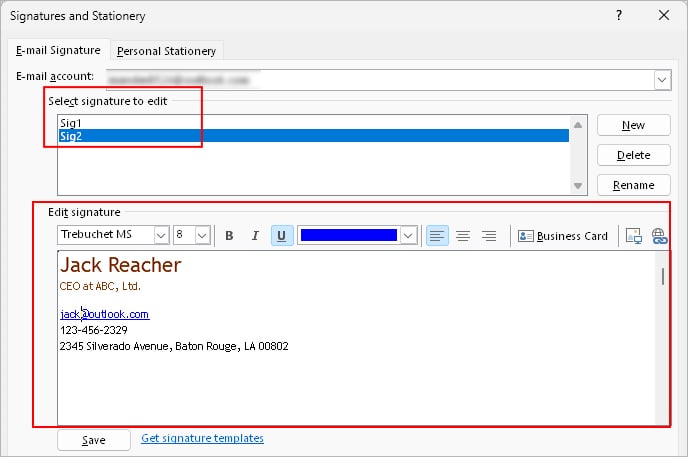
- Click Save to apply changes.
Alternatively, you can change the signature while composing a new message as well.
- Select the Insert tab.
- Then, choose the preferred signature.
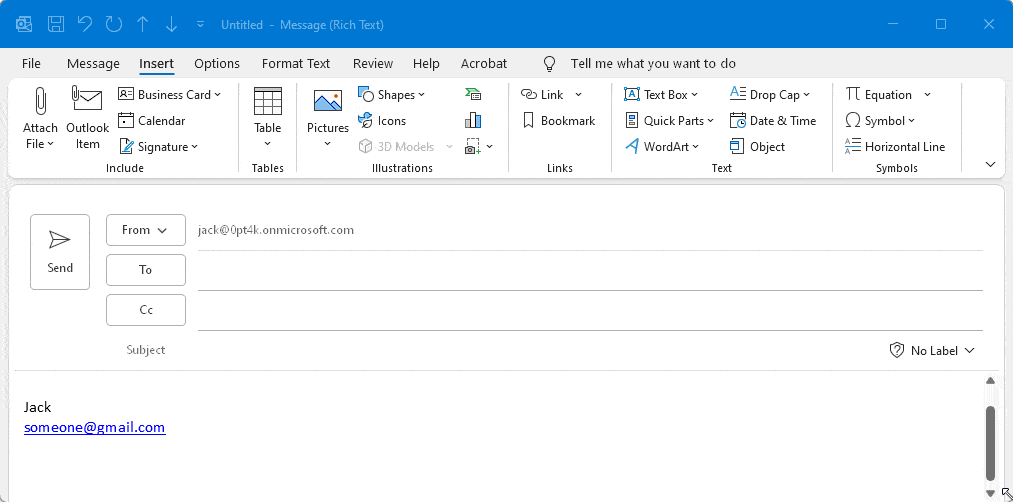
- To access all signature options, select Signature > Signatures instead.
On Outlook Desktop (Mac)
- Launch the Outlook app.
- Click Outlook and select Preferences. Look for it next to the Apple icon in the top left corner of the window.
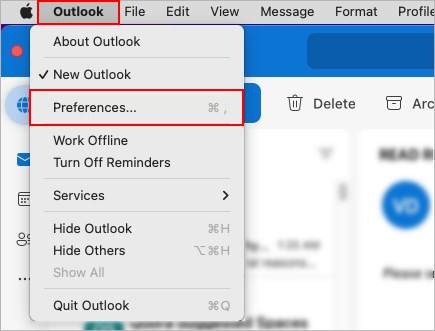
- Then, select Signatures under the Email section.
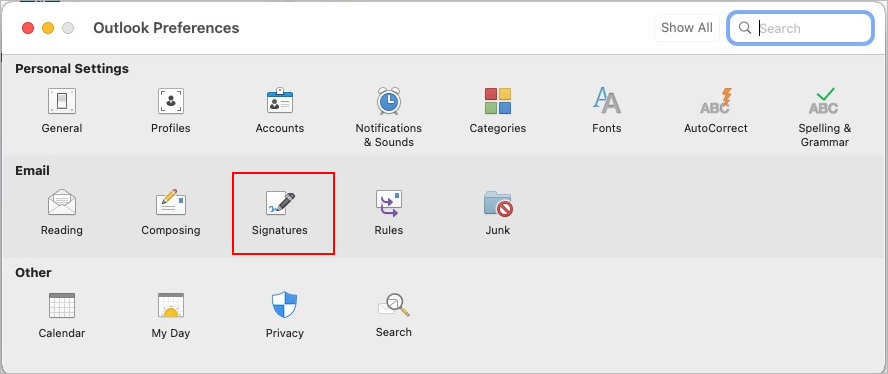
- To change the default signature for new messages and replies/forwards, click the respective dropdown menus under Choose the default signature section and choose the preferred one.
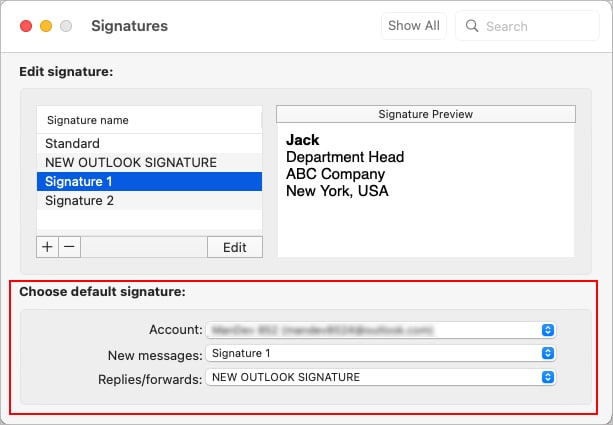
- To edit an already existing signature, select it under the Signature name and click Edit. Then, make the necessary changes on the next window prompt.
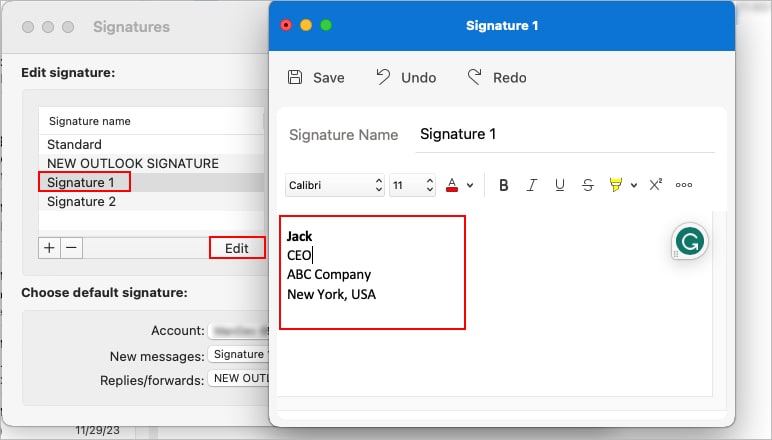
- On the Signatures window, click the plus icon to create a new signature.
- When done, click Save.
To directly change the signature while composing a message,
- Click Signature on the top bar.
- Select the preferred signature.
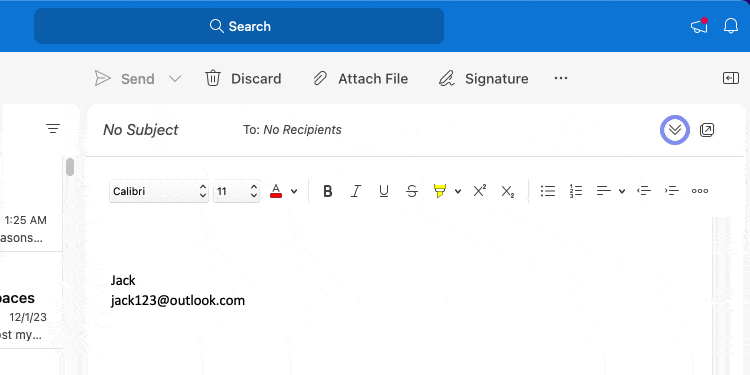
- Alternatively, click the Manage Signatures option to access all the signature-related settings.
On Outlook Web
- Open a browser and sign in to your Outlook account.
- Click the little gear icon in the top right corner.
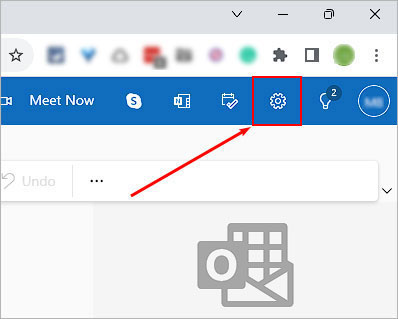
- On the next window, select Mail > Compose and reply.
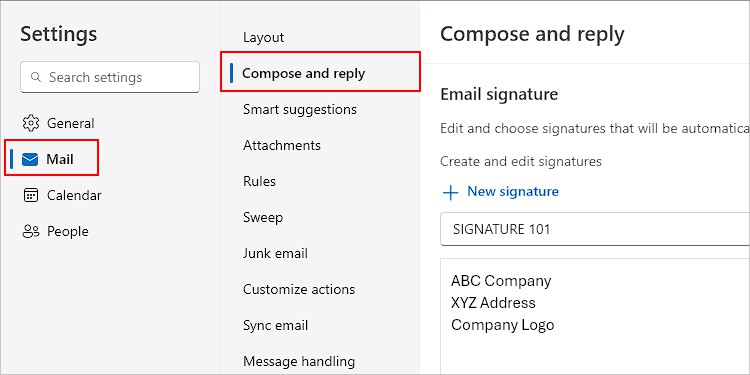
- Now, in the right pane, change the default signature for new messages or replies/forwards under the Select default signatures section.
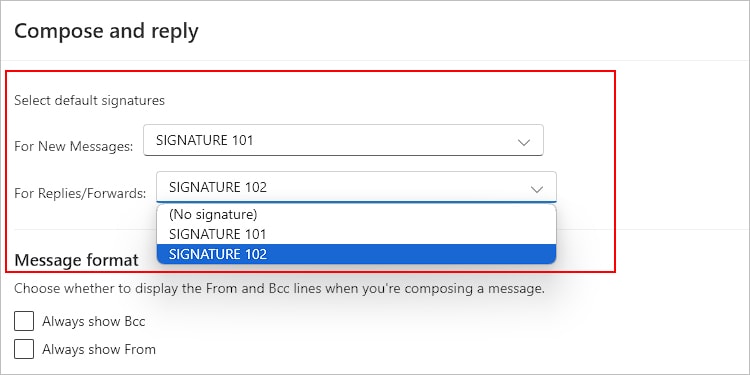
- To edit an existing signature, expand the dropdown under New signature and select it. Then, make the necessary changes.
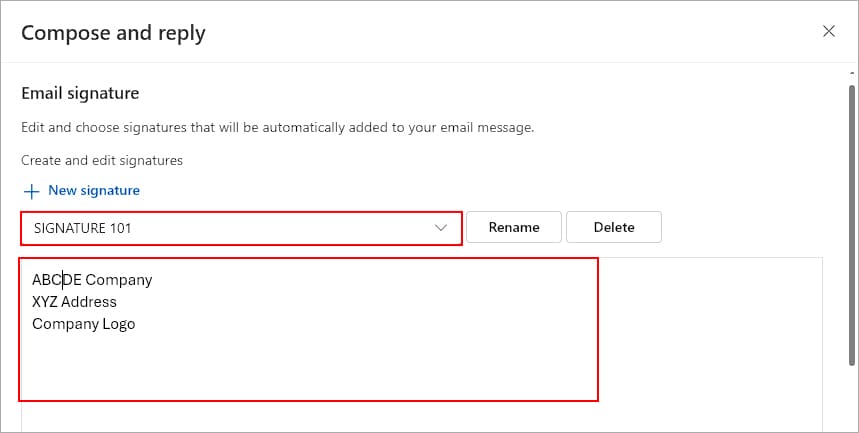
- Click New signature to create a new signature.
- When done, click Save to apply changes.
To change the signature while composing a message,
- Click the Signature icon (looks like a little pen writing a signature) above it on the top bar.
- Select the signature you want to use.
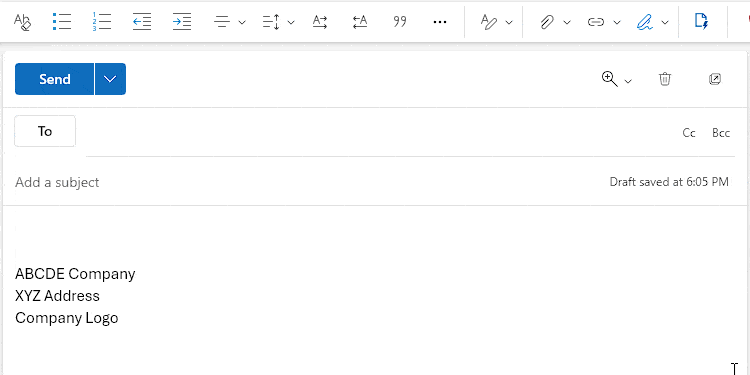
- Alternatively, click Signatures to access signature settings as mentioned previously.
On the Mobile App (Both Android and iPhone)
- Open the Outlook app.
- Tap the profile icon in the top right corner.
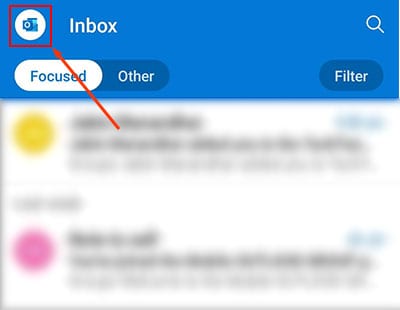
- Then, tap the little gear icon to open Outlook settings. Look for it in the bottom right corner.
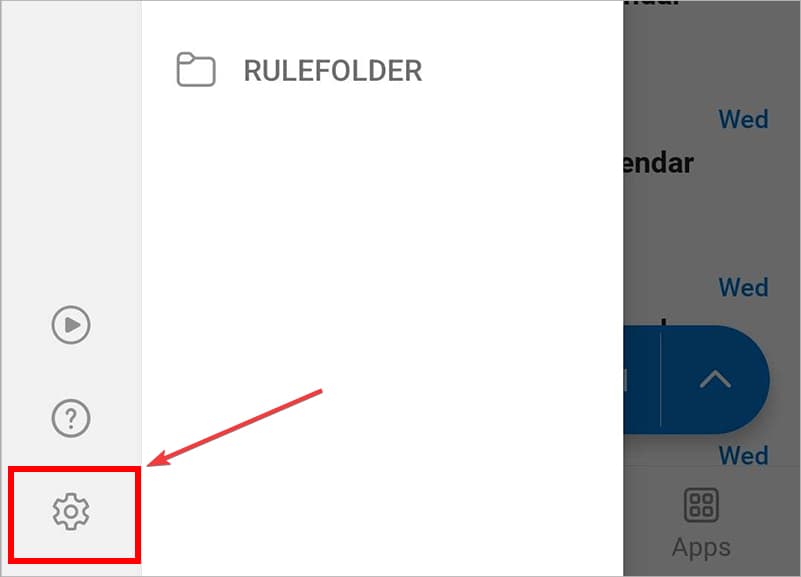
- Scroll down and tap Signature under the Email section.
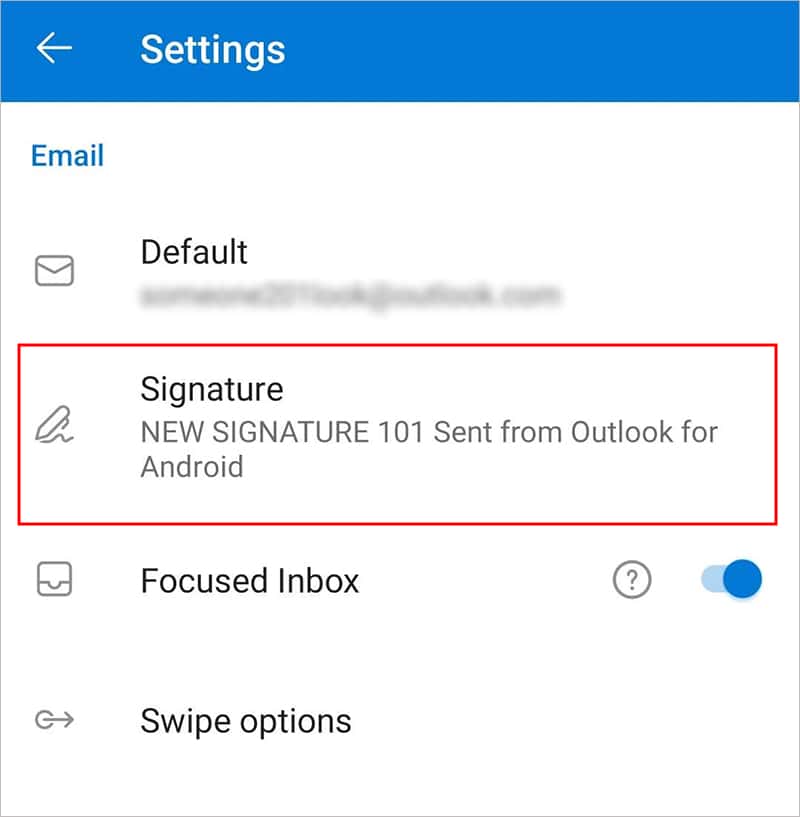
- If you have multiple accounts, toggle on the Per Account Signature to edit respective signatures.
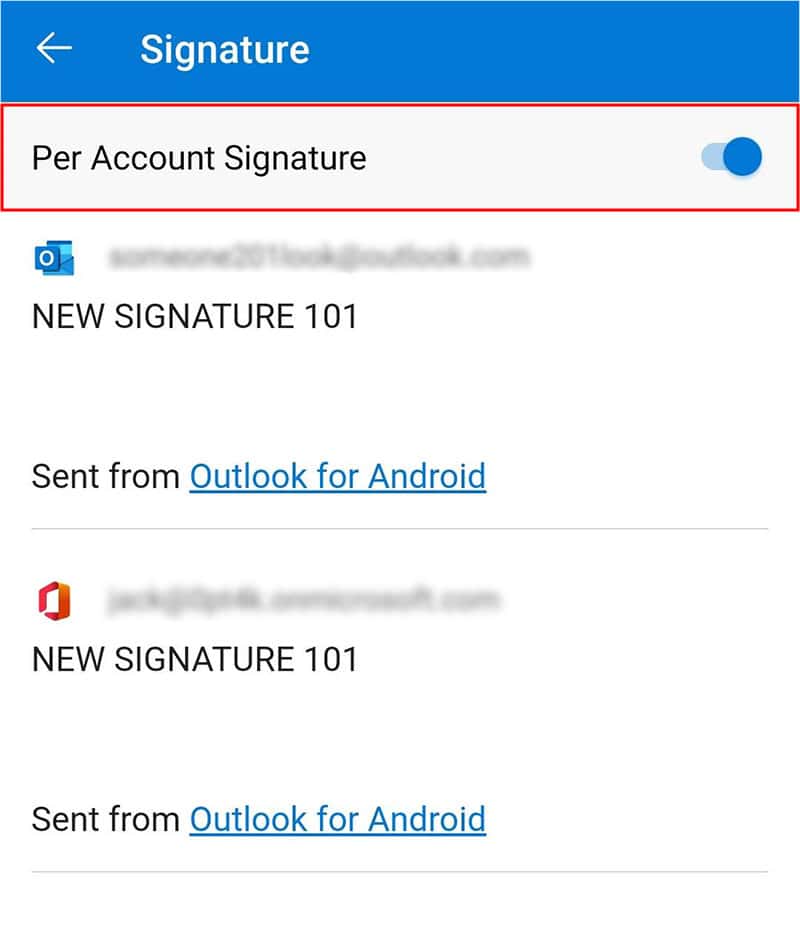
- Make the necessary changes to the signature.
- When done, tap the little tick icon to save changes.
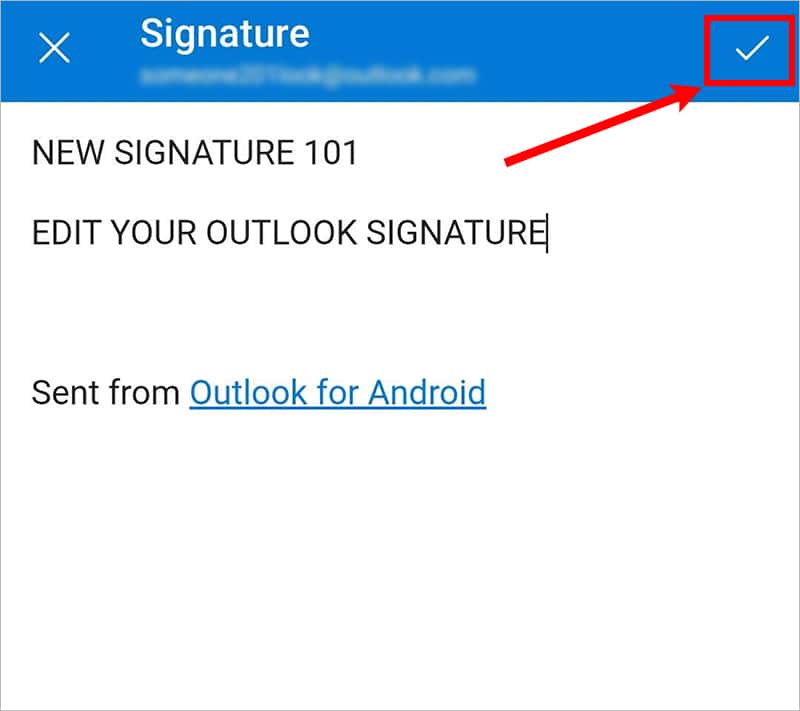
Related Question
How to Export My Signatures from One PC to Another?
If you have multiple signatures, you can use them when migrating to a new Windows system.
For this,
- Press Windows + R, type
%appdata%, and click OK.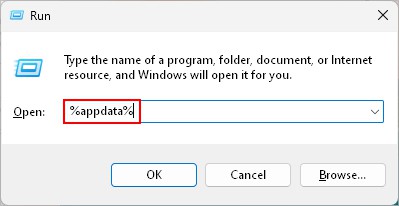
- Then, navigate to Roaming > Microsoft > Signatures.
- Copy all the contents and paste them into the same location of another Windows PC.