In most organizations, PDFs are the standard format for sharing files because of their versatile features. They are light, easy to print, and retains sheet layouts and formats.
By default, excel allows you to save the worksheet in .XLS format. But, just like Microsoft Word, you can choose to Save your files in PDF. It is by far the most simple and common approach among users.
However, Excel also has other built-in PDF converter tools you could use as per your need. For Instance, the Export menu is best if you want to have more PDF formatting options. Similarly, to directly send an Excel PDF file attachment, you could use the Share menu.
Save the File as a PDF
The easiest way to turn any .XLS file into PDF is by actually saving them in PDF format.
Here, we will save files like how we usually do from the Save As menu. But, before saving, we will choose the PDF format as the Save as type.
- Launch your Excel file and click on File Tab.
- Select Save As > Browse.
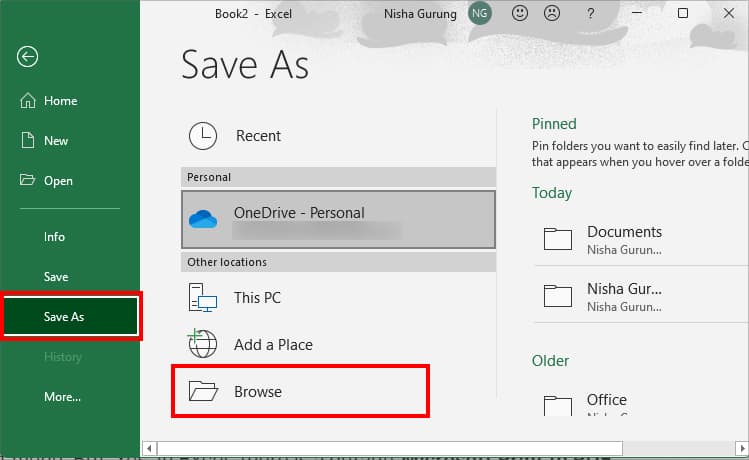
- On Save As Window, set the Save as type to PDF. Click Save to confirm.
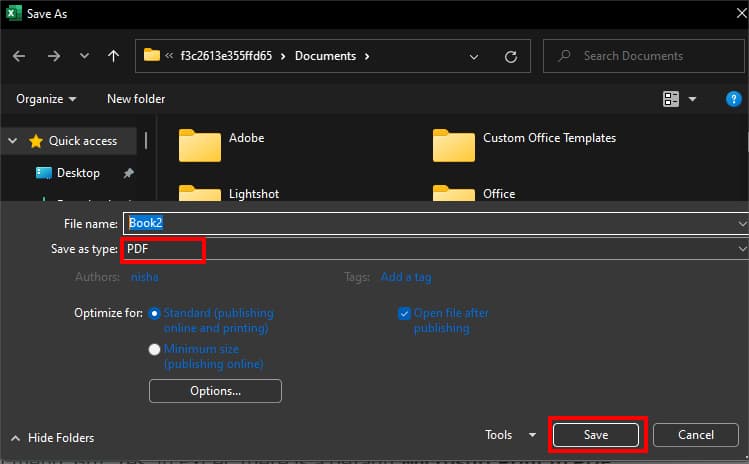
Use Microsoft Print to PDF
For starters, it may sound a bit unusual when I say you can convert the Excel file to PDF from the Print menu. But, Yes, in Excel, there is a default Microsoft Print to PDF menu in the Print section. This feature is basically the virtual version of the printer used to create PDF files.
Since the Print command is used frequently in Excel, many of you might have already added them in the Quick Access toolbar. If you have them, simply click on Print Icon. On the Save As menu, enter a File name and click Save.
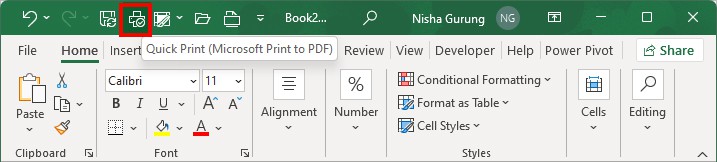
However, for users who do not have the Print command in the Quick access toolbar, you can perform this from the default menu itself.
- On your worksheet, enter Ctrl + P for Print menu.
- On the Printer menu, ensure the option is set to Microsoft Print to PDF.
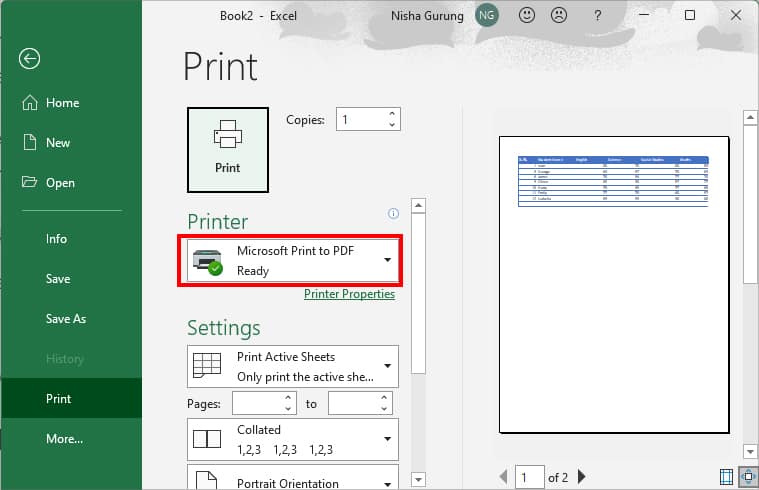
- Hit the Print button.
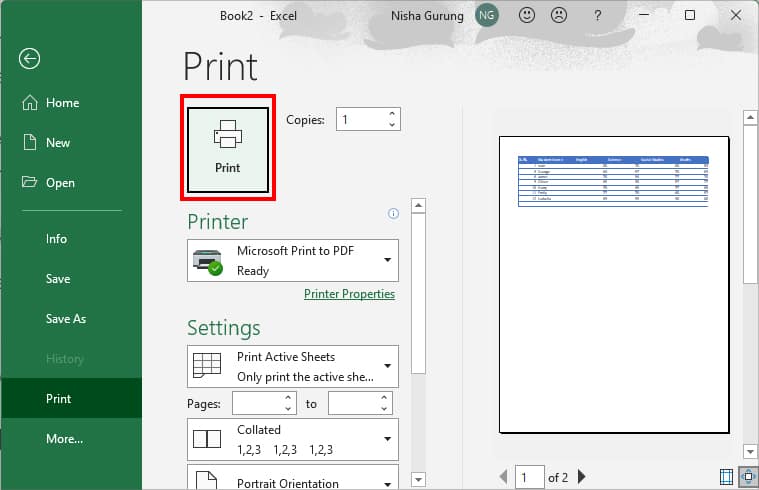
- On Save Print Output As window, type in File Name and hit Save button.
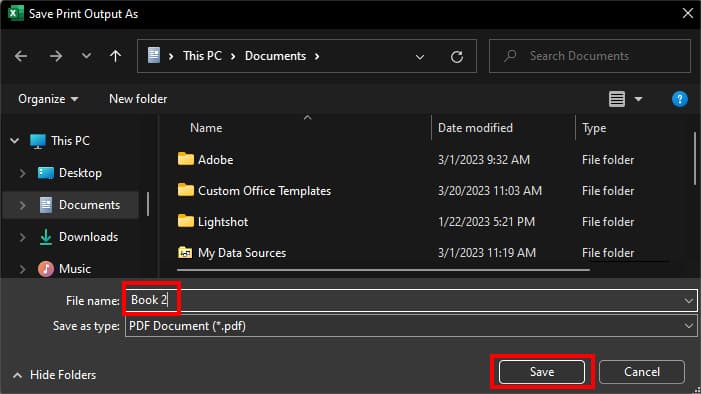
Send Excel File as PDF
Say you need to send the Excel files in PDF format. Now, saving or exporting the file in PDF and again attaching the file to email someone would be an extremely long process to follow.
But, Excel always has the smartest approaches to do things, doesn’t it? Using this method, you can directly email a document as PDF to other users. Additionally, you could even save the files in PDF format from the attachment itself.
- On your Excel Workbook, navigate to File Tab.
- Click on Share menu and pick Email.
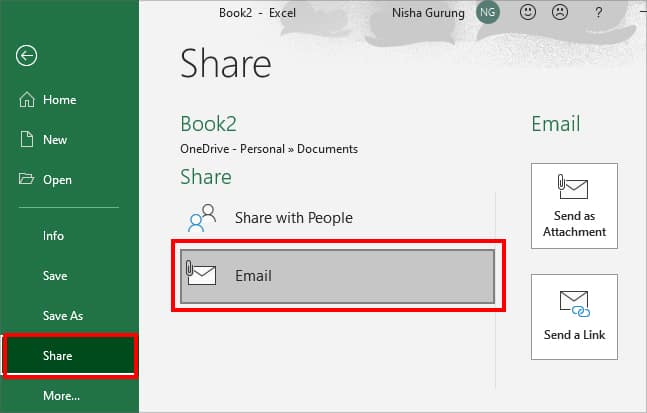
- Under Email, choose Send as PDF.
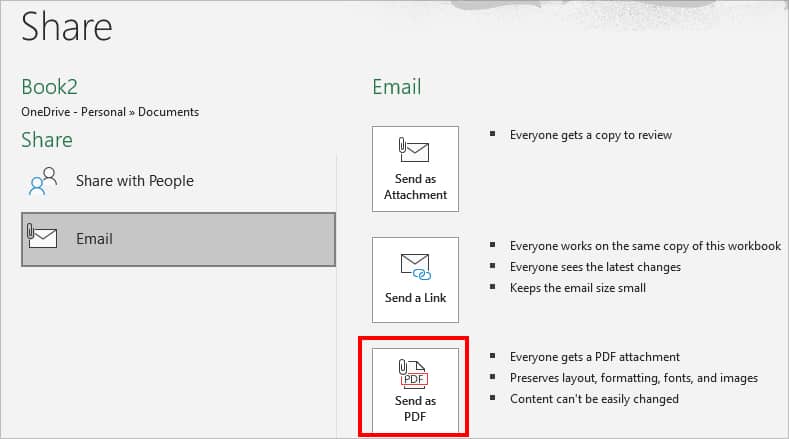
- If prompted, follow and complete the Outlook setup process.
- On the Message (HTML) window, enter the respective Email address, Cc, Subject. Then, click Send.
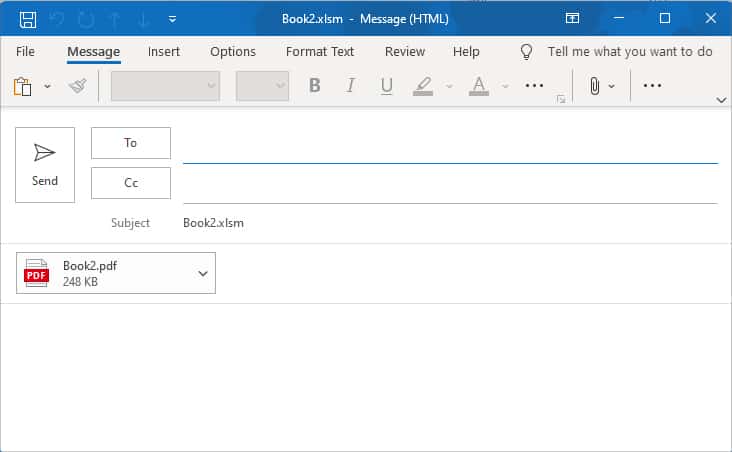
- If you wish to save the file, expand the drop-down menu of PDF and pick Save As.
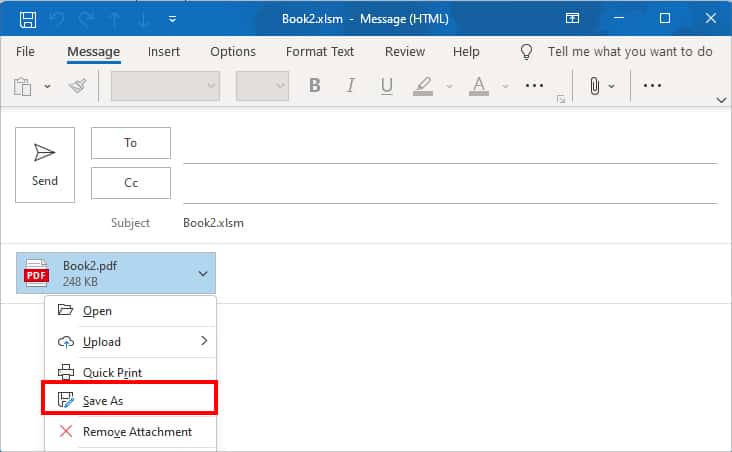
- On Save Attachment Window, click Save.
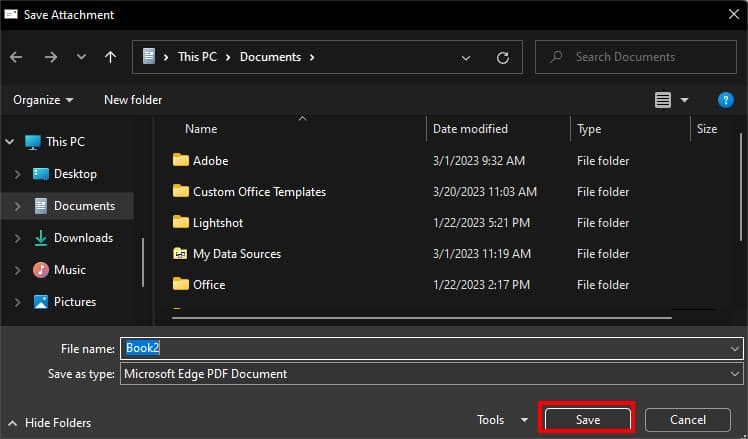
Export File as PDF
Another way to transform your workbook into PDF is from Excel’s Export menu. In this approach, you can create a PDF or XPS document of your existing file and publish it online.
Use this method if you want to have access to more PDF features while publishing. For Instance, here, you can choose to ignore print area, page range, publish selection, and many more. Also, PDF files created with this approach cannot be edited easily.
- Launch Excel workbook to convert to PDF.
- Click on File Tab.
- Select Export and pick Create PDF/XPS Document.
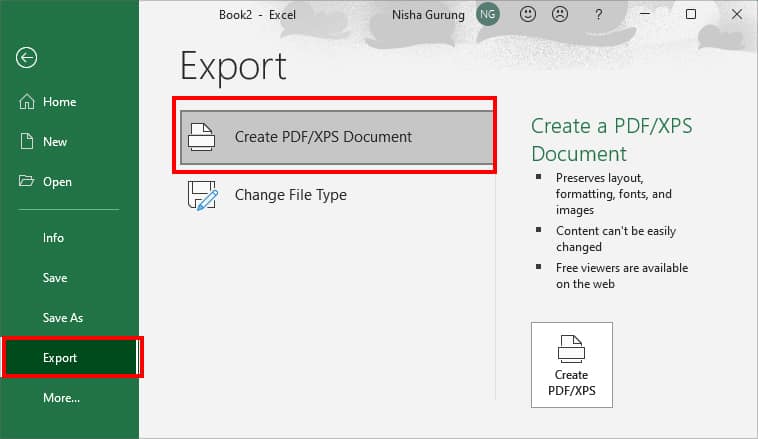
- Click Create PDF/XPS.
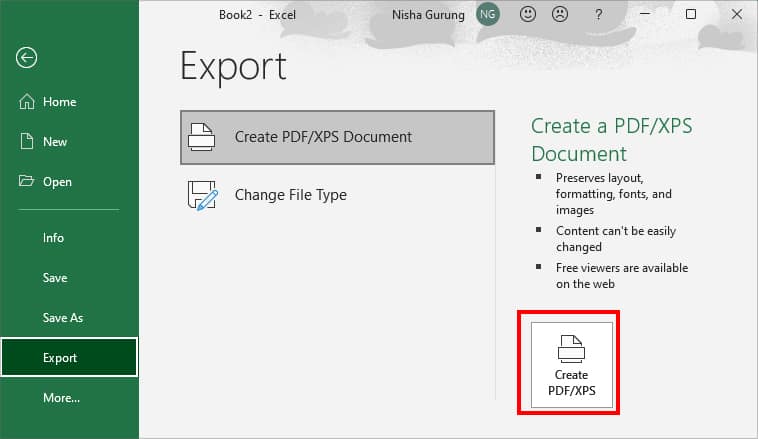
- Rename the file if you want. Then, click on Options.
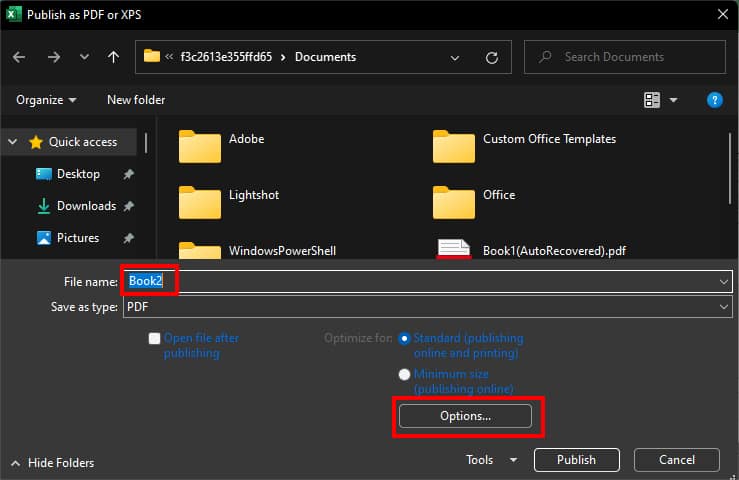
- Select your preferences in the Options dialogue box and hit OK.
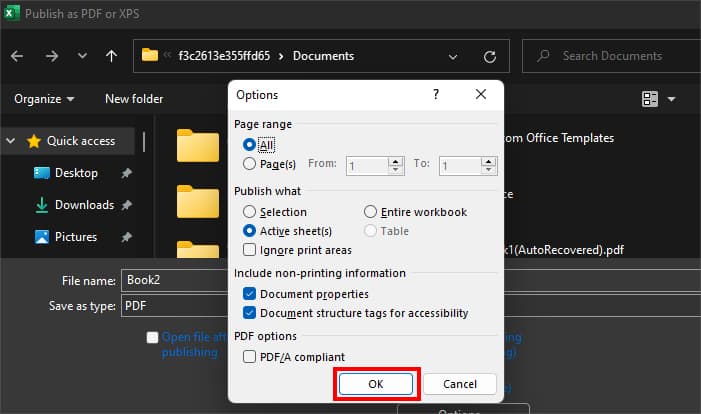
- Tick the menu for Open file after publishing and hit Publish.
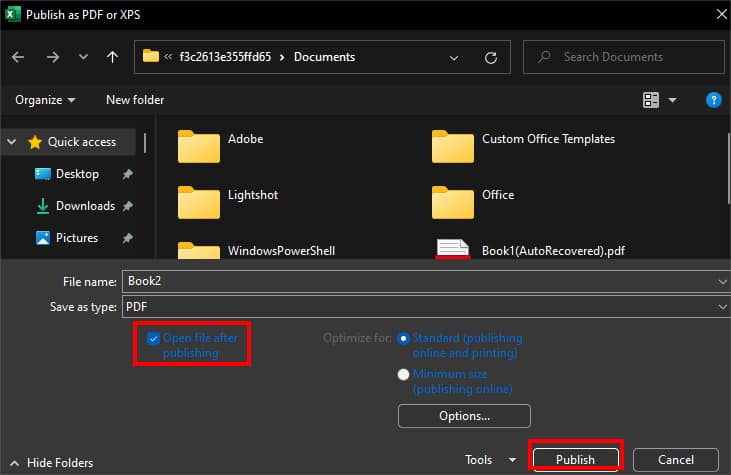
Alternatively, you can shorten the whole process and export files as pdf with just a few clicks. For this, we will add Publish as PDF or XPS to the Quick Access Toolbar.
- On your workbook, go to File > Options.
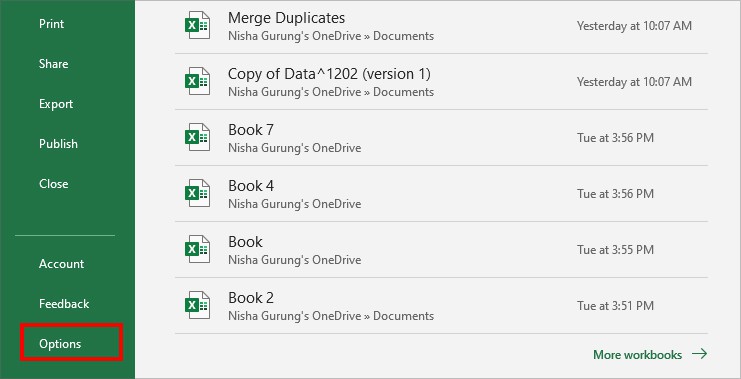
- On Excel Options, click on Quick Access Toolbar. Then, set All Commands options on Choose commands from.
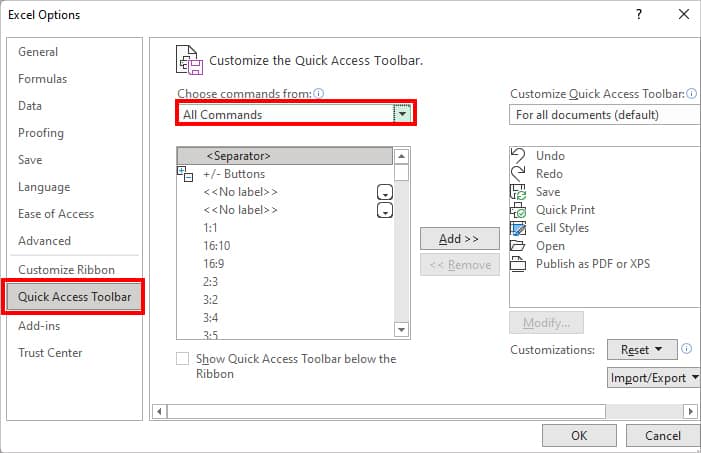
- Scroll to locate Publish as PDF or XPS. Once you find it, select the menu and hit Add button.
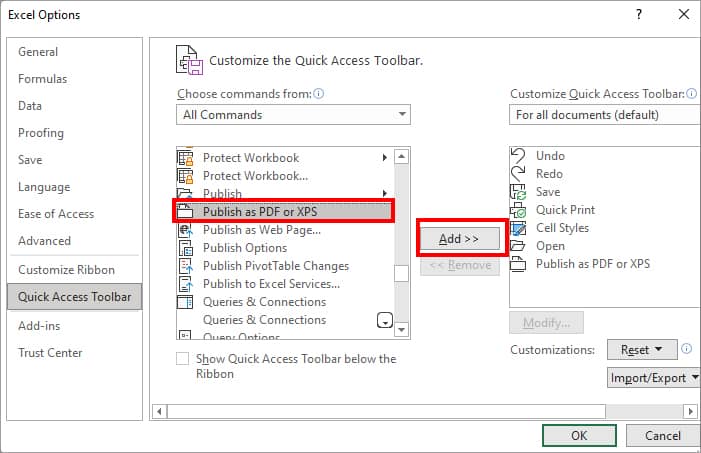
- Click OK and close the window.
- Now, on your workbook, head to the Quick Access toolbar at the top. Then, click on Publish as PDF or XPS menu.
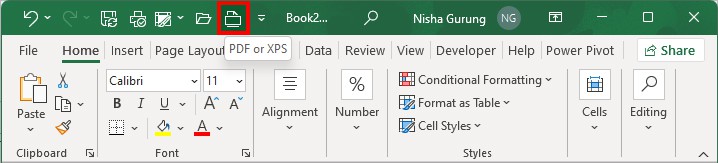
- Rename the file and hit Publish.
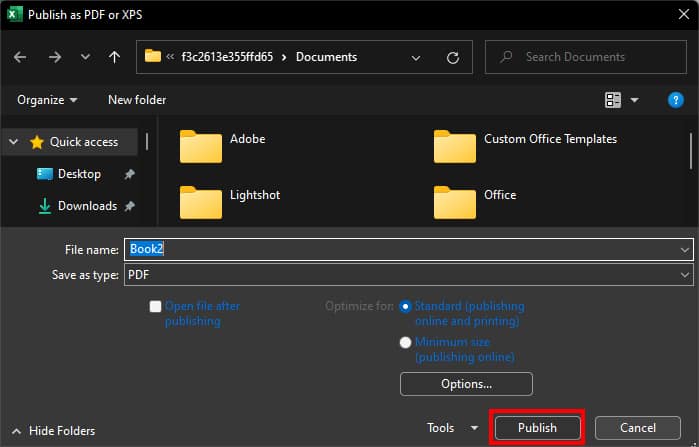
Use Third-Party tools
As far as possible, we recommend you use Excel’s built-in PDF converter menu for your file. You could use any one of the methods mentioned above.
However, there are also some third-party tools to convert. XLS files to PDF if needed. For Instance, Adobe Acrobat, Smallpdf, etc. But, use these tools at your own risk as your Excel files may be prone to external risks.
Related Questions
Can You Convert Only Some Ranges of Excel Sheets as PDFs?
Yes, Excel allows you to save only a certain range of spreadsheets as PDFs instead of the whole workbook. For this, select an area of cell ranges on your sheet and head to File > Save As. Click on Browse and set the Save as type to PDF. Finally, click Save.