Whether your messages are not reaching your Outlook inbox or loading up too slowly, chances are your Outlook cache has become corrupt. Although the cache helps to load the Outlook app faster, it could get corrupted after piling up over time.
When this happens, various synchronization issues between your system and the server can arise. So to resolve it, you should consider clearing the cache.
In this article, we will be guiding you through each step to clear the cache, regardless of which Outlook version or device you are using.
On Windows
- Save your work and exit the Outlook app.
- Press Windows + R to open the run window.
- Then, type
%localappdata%\Microsoft\Outlook\and press Enter.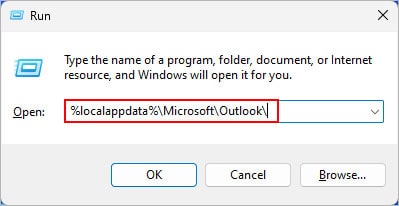
- Open the RoamCache folder and select all the items inside it. You can use the shortcut key Ctrl + A.
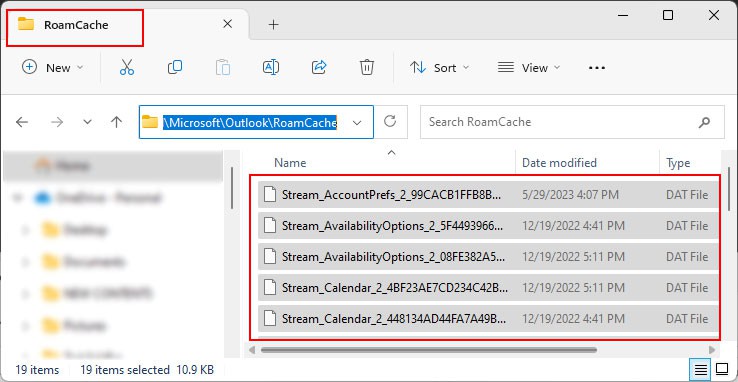
- Next, copy and move them to a different location. Or, directly press the Delete key.
- Relaunch the Outlook app.
On Mac (Both old and new versions)
- Launch the Outlook app.
- Then, click the Tools menu and select Accounts. Here, we are using the new Outlook version. Look for similar settings on the old Outlook version.
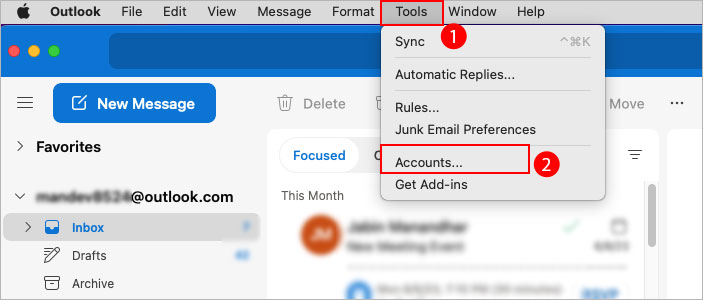
- Now, click the three dots icon inside a circle icon and choose the Reset Account option.
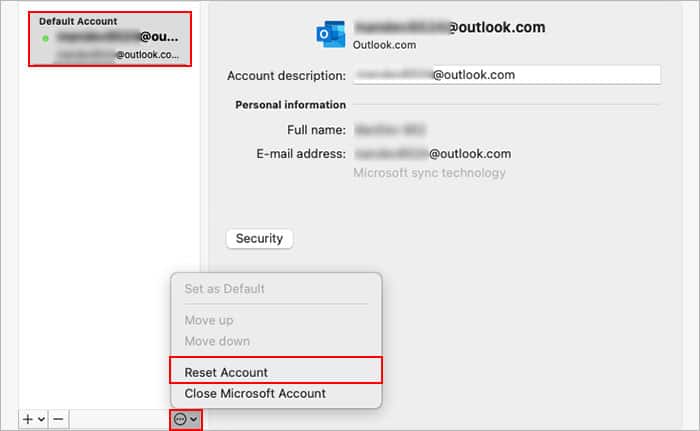
If you are using a Microsoft Exchange account, clear the cache as follows.
- Open the Outlook app.
- Right-click on an Exchange folder and select Properties. Here, we are clearing cache for the folder but you can apply the same steps to clear cache for other folders.
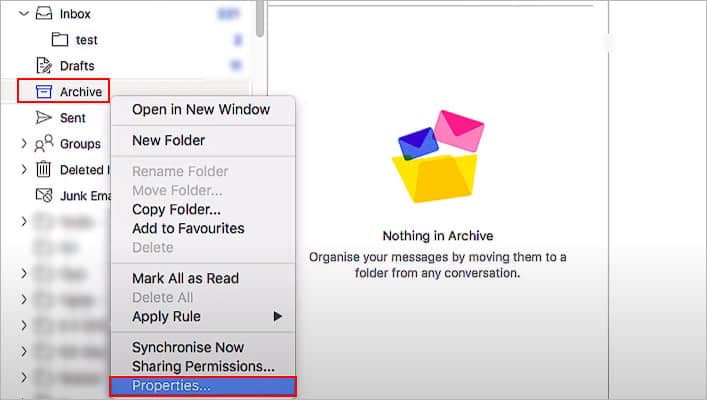
- Then, select the General tab and click the Empty Cache button.
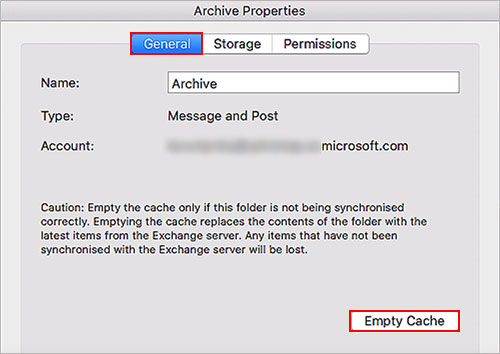
- Click OK.
On Android
- Open the Settings app.
- Select Apps.
- Scroll to and open Outlook among other apps.
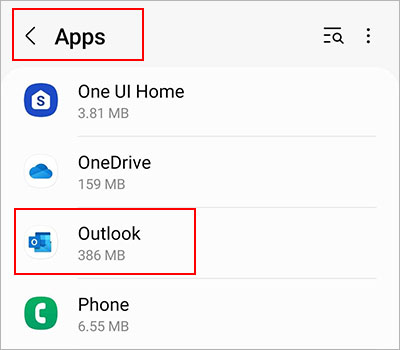
- Then, select Storage.
- Now, tap Clear cache.
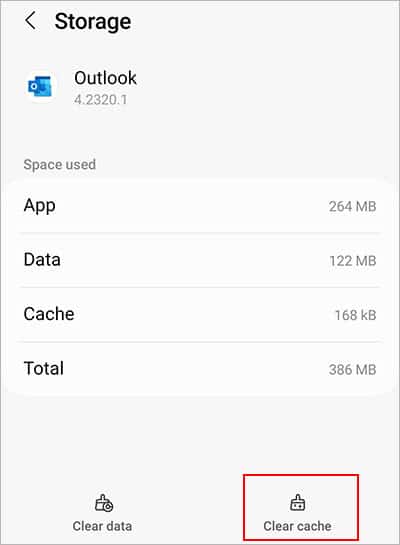
How to Clear Outlook Auto-Complete List Cache?
Whenever you type anything in the To, CC, and BCC field, Outlook suggests a list of recent names/email addresses. It is able to do so using the Auto-complete cache (also known as nickname cache).
To clear it up,
- Open the Outlook app.
- Then, go to File > Options > Mail.
- Scroll down to the Send message section and click Empty Auto-Complete List.

Related Questions
Does Deleting the Cache Delete My Data on Outlook?
Since the cache only contains temporary data, none of the data like your inbox messages, contacts, or similar is lost or deleted when you clear the cache. In fact, the next time you open Outlook after deleting the cache, a fresh copy of the cache will be created automatically.