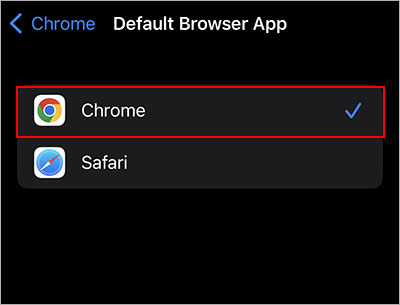Whenever you click a web link in the Outlook app, it usually opens in a browser which is set as default for the whole system — Windows, Mac, Android, and iOS.
However, as per the recent announcement, Microsoft is planning to make Microsoft Edge the default browser for opening web links in Outlook 365. According to it, you can still choose whether to use Microsoft Edge or the same browser that’s set as default on your Windows system.
But note that this applies only to Windows devices (10 & 11) with Outlook 365 running on Outlook Build 16.0.16227.20280 or newer.
For other versions and/or a different system like Mac, Outlook will continue to open links in the system’s default browser (initially Safari for Mac). So, to open links in Outlook with a different browser, you have to change the default browser on your system.
On Windows
- Open the Outlook app.
- Click the File menu at the top.
- Then, select Options in the bottom left corner of the window.
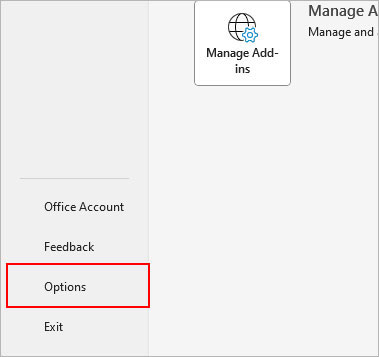
- On the next prompt, select Advanced from the sidebar.
- In the right pane, scroll to the Link Handling section.
- Then, select whether you like to open links in Outlook using Microsoft Edge or the Default Browser (system) next to the Open hyperlinks from Outlook in field.
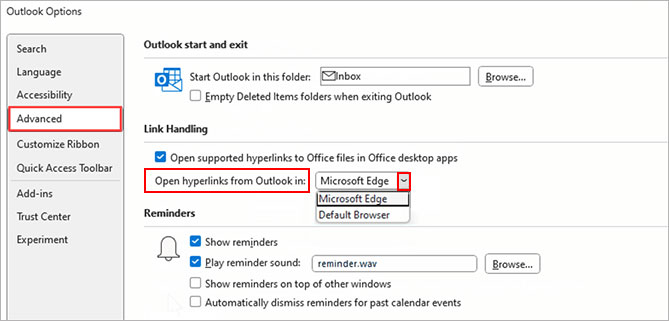
- Click OK.
For other Outlook apps running on older versions, change the default browser using the Windows settings as follows.
- Press Windows + I key to open the Settings app.
- Select Apps > Default apps.
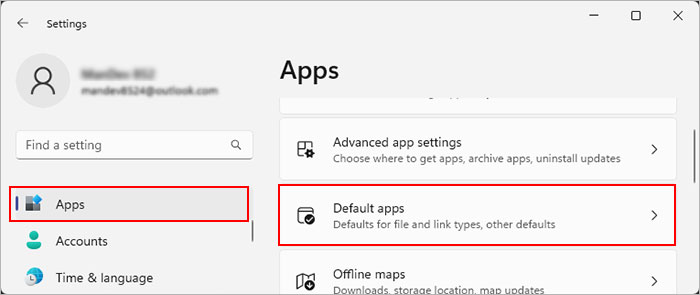
- For Windows 10 users, select the preferred browser under the Web browser section. On the next prompt, click Switch anyway.
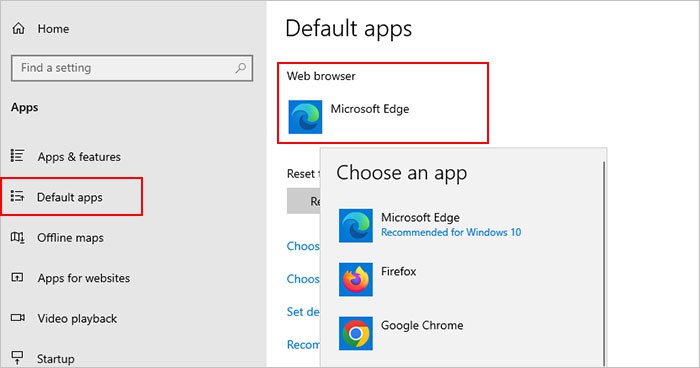
- For Windows 11 users, scroll to or search for the browser you want to set as default. Then, click Set default next to Make <browser-name> your default browser.
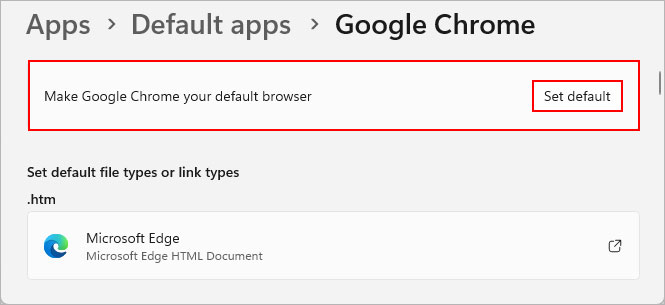
On Mac
- Click the Apple icon from the top menu bar and select System Preferences.
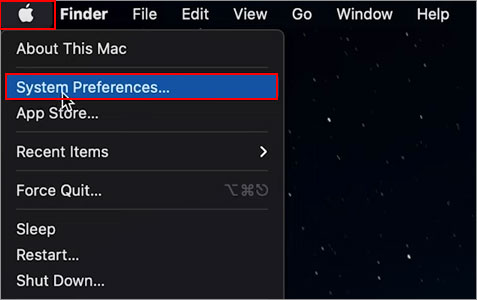
- Then, select General.
- Scroll down to Default web browser.
- Click to expand the dropdown next to it.
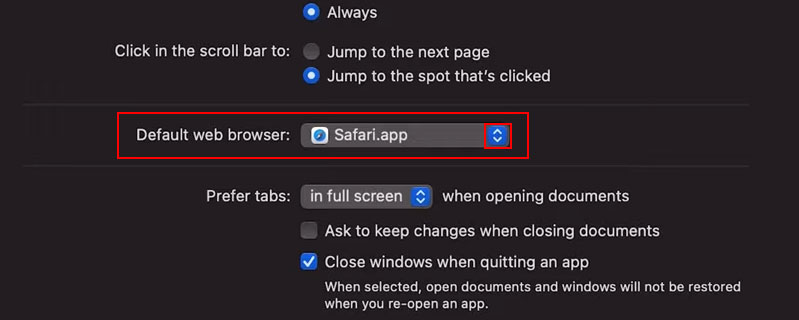
- Choose the preferred browser installed on your system.
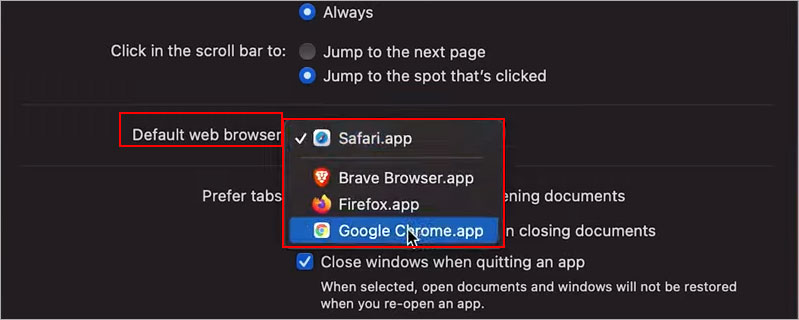
On Android
- Open the Settings app.
- Scroll down and tap on Apps.
- Then, select Choose default apps.
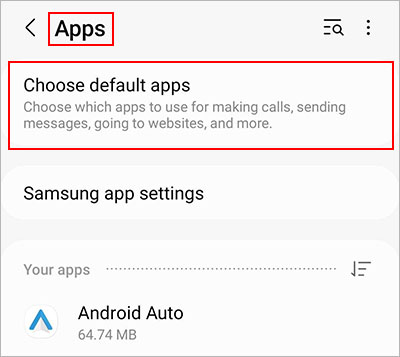
- Next, tap on the Browser app.
- Choose the browser you want to set as default to open Outlook links.
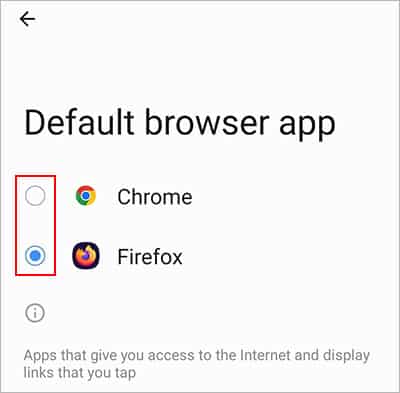
On iPhone
- Open the Settings app.
- Scroll down and select the browser app you want to set as default. Here, we are setting up Google Chrome as the new default browser.
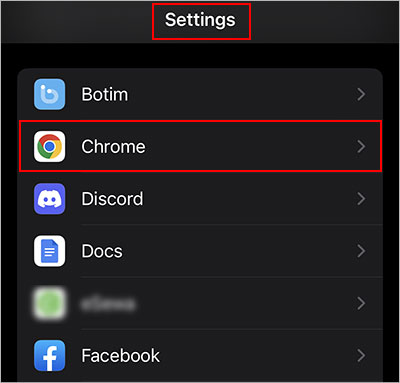
- Then, tap on Default Browser App.
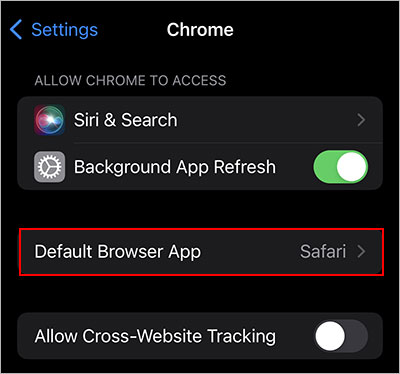
- Choose the preferred browser.