If you can’t attach files in Gmail inspite of having a good internet connection, there can be multiple reasons behind it.
Most often, a lack of Gmail storage prevents attaching larger files. To fix the issue, you might have to clear out the storage and check your file size and format as well.
If the issue still persists try clearing your browser’s cache and cookies or update your browser.
Verify the Size and Format of Your Attachment
If the size of your attachment is bigger than 25 MB, then files won’t attach in Gmail. Instead, the app will convert it to a Google Drive link to that Gmail account share.
But if you do not want to crowd your drive, zip the file to compress the size before attaching it.
Similarly, Gmail doesn’t allow certain file types to prevent being attacked by harmful softwares. Check if your attachment file type is blocked if you have issues while uploading.
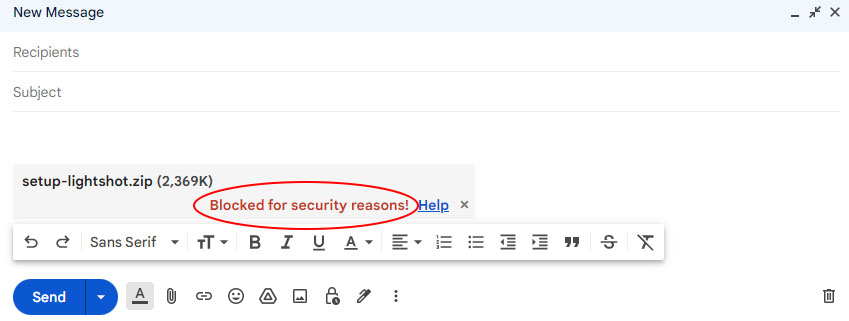
Check if the Gmail Storage is Full
Sometimes, a lack of storage in your Gmail might be the reason why you can’t attach files in Gmail. You get 15 GB of free storage on a Gmail account, so check if it’s full when you face access issues.
If it’s full, clear out the space by deleting unnecessary files or buy additional storage.
A similar issue might occur while sending an attachment as a Google Drive link.
Check Internet Connection
If your internet is unstable, it might be unable to load the attachment. To solve the issue, check the connection, turn it off, and reconnect.
If the issue persists, try restarting your router or switching to a different network.
Clean Browser Cache and Cookies
Clearing out cache and cookies accumulated in the browser has fixed file attachment issues for many Gmail users.
If the preliminary fixers don’t work, clear the cache from your regular browser. Afterward, re-login to your Gmail and try attaching the file.
- Open Chrome.
- Tap on the three-dot menu at the top right.
- Expand More tools and select Clear browsing data.
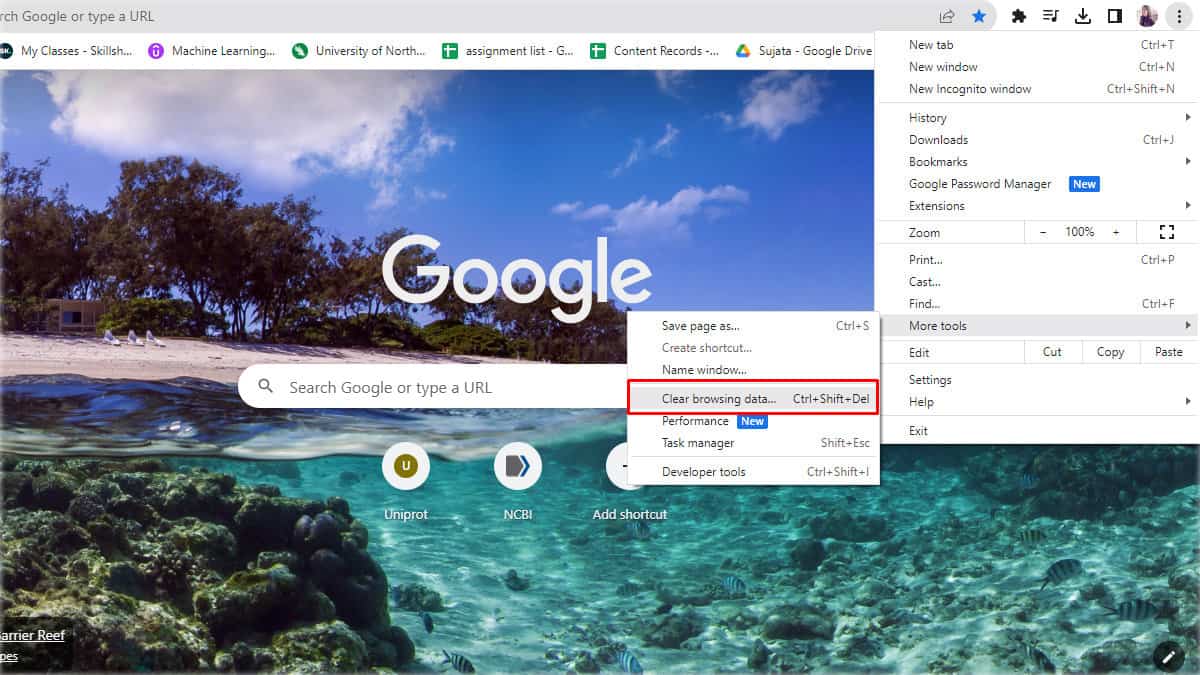
- Alternatively, you can use the keyboard shortcut
Ctrl+Shift+Del. - On the Basic tab, click on Cookies and other site data and Cache images and files option.
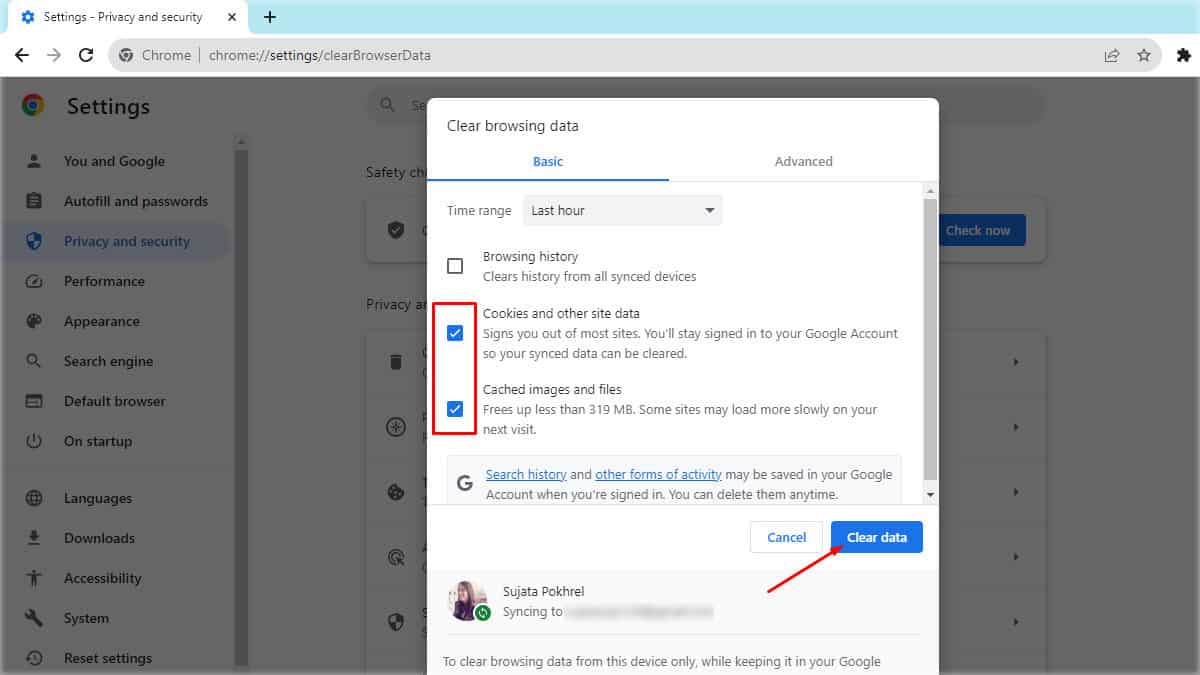
- Tap on Clear data.
Update Your Browser
Sometimes, a problem in the browser can cause file attachment issues in your Gmail.
For such instances, update your preferred browser and check if attachment issues have been solved.
- Launch Chrome.
- Click on the Customize and Control options at the top-right.
- Expand the Help option and select About Google Chrome.
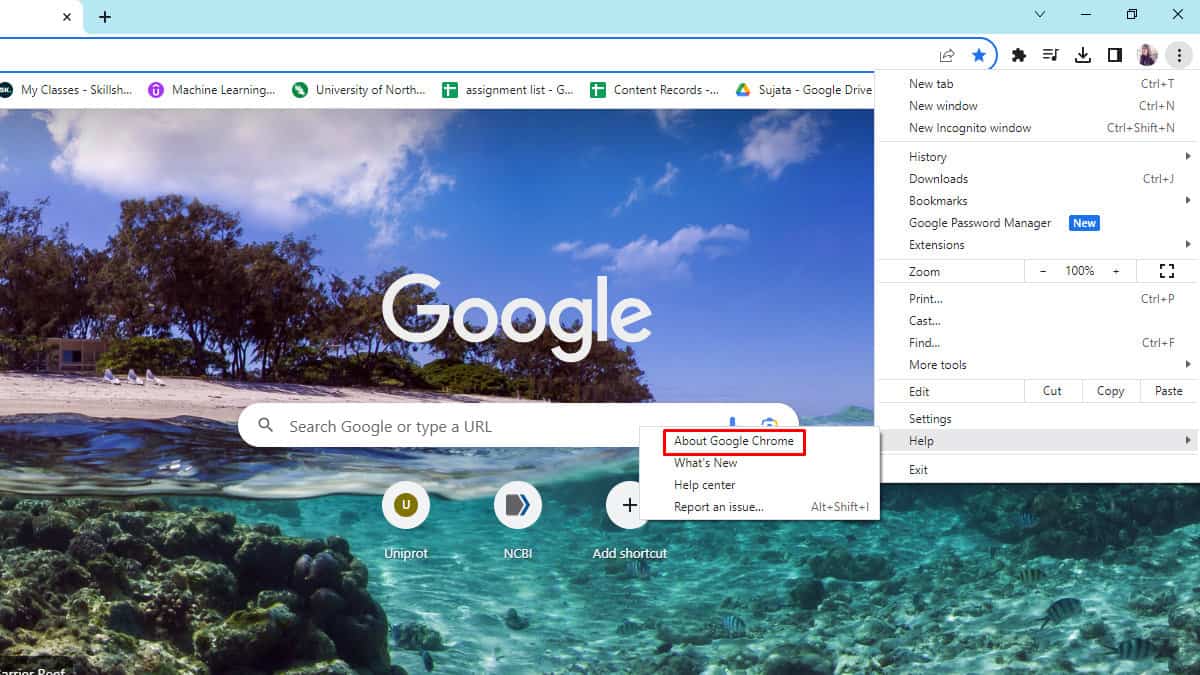
- Tap on the Update option. The displayed information will let you know if your browser has already been updated.
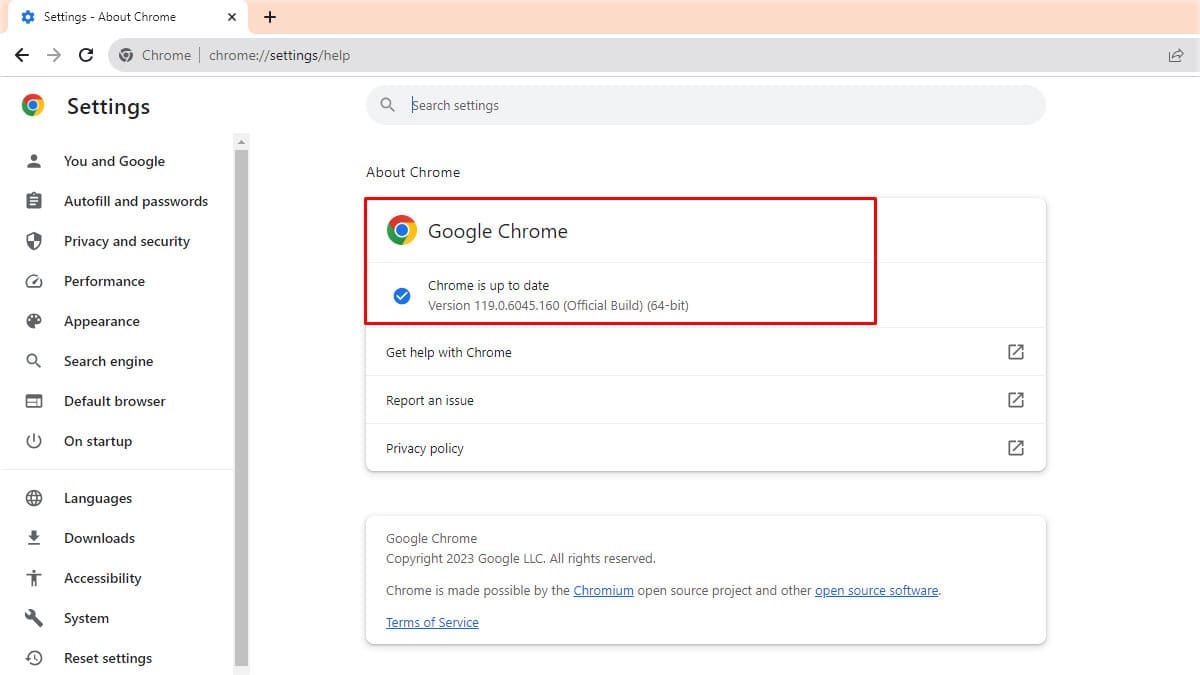
If the issue persists despite having an updated browser, switch to another one and see if you can attach the file.
Disable Browser Extensions
The extensions and add-ons we use in the browser may interfere with attaching a file in mailing apps. Try turning off all the extensions and check if the attachment issues are solved.
- Go to More Options on Chrome.
- Expand Extensions and choose Manage Extension.
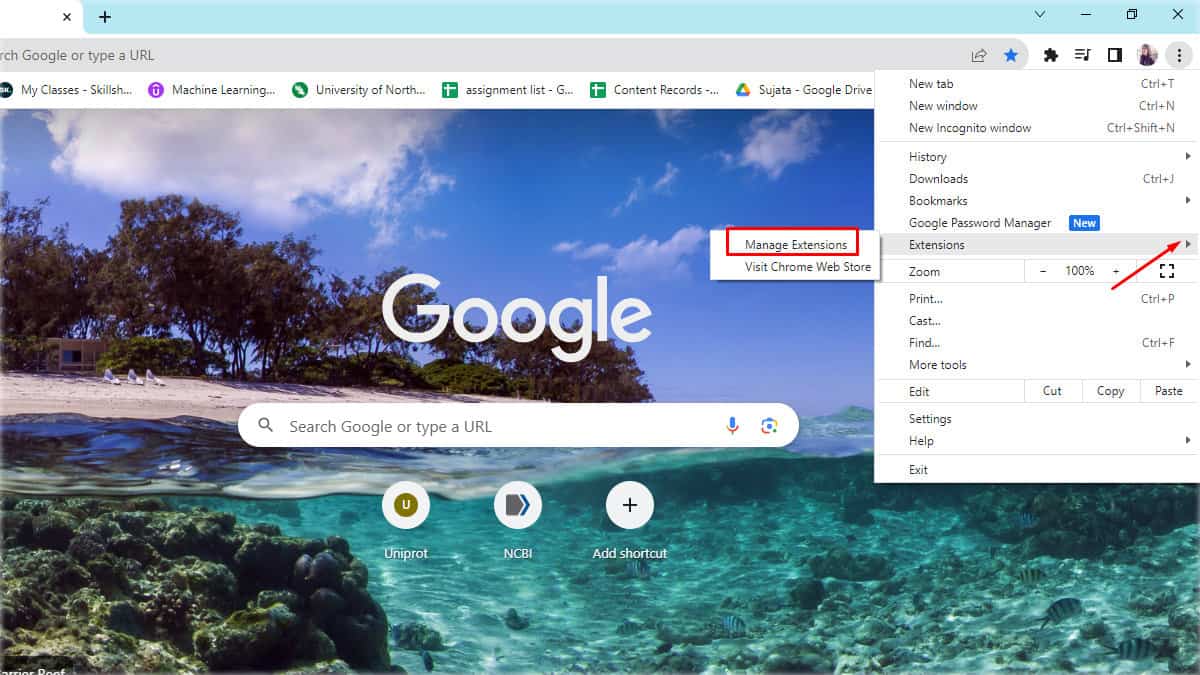
- Turn off the toggle on every extension to turn them off.
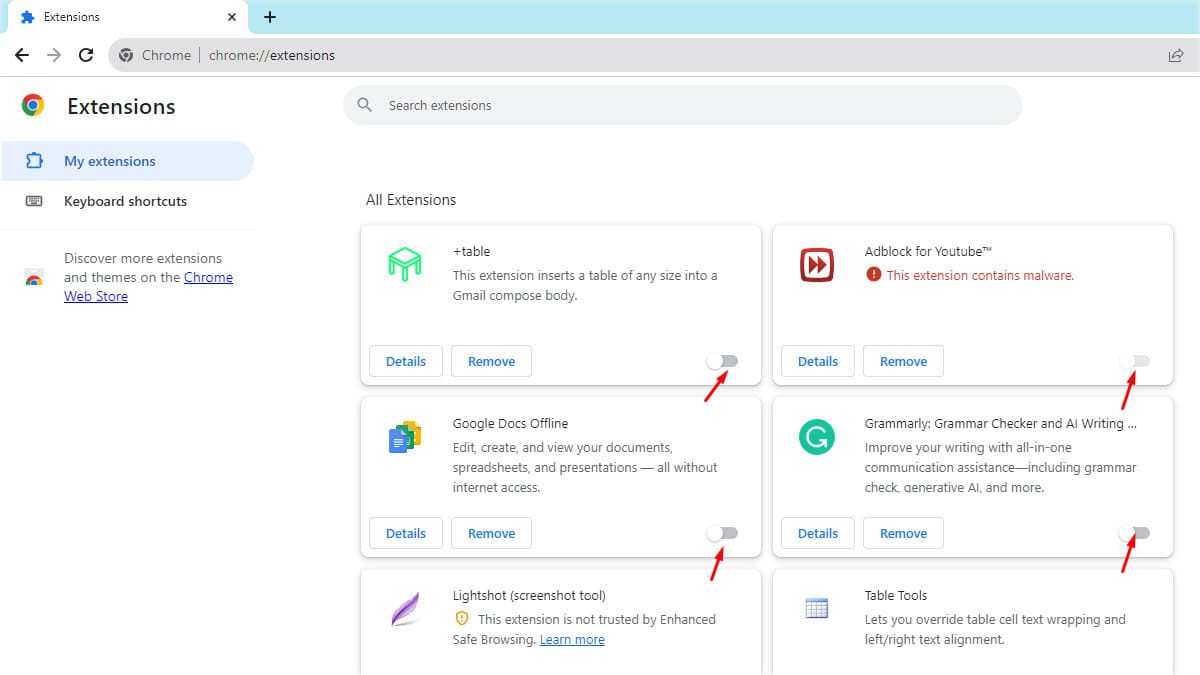
But if the issues still continue, open an incognito tab and sign in to Gmail. Here’s how you can go incognito in your browser.
- Launch the browser.
- Click on the three-dot menu.
- Select New Incognito Window.
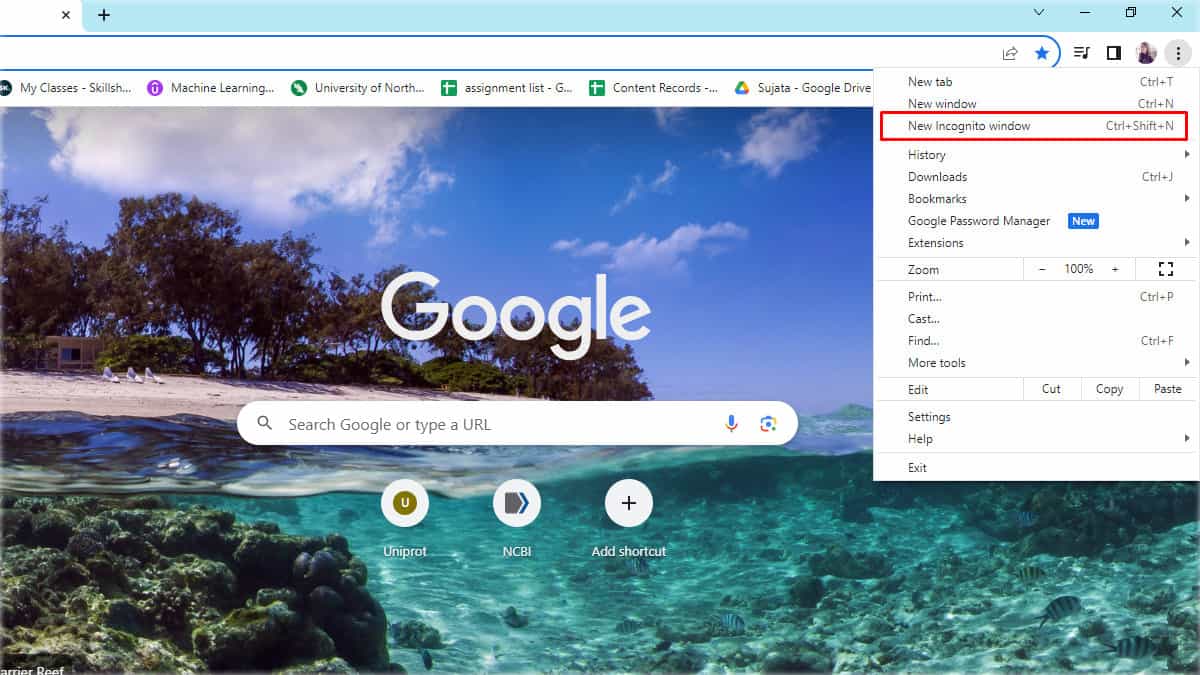
- Open Gmail and compose your email with an attachment.
Try Attaching from Another Device
If switching the browser doesn’t fix the file attachment issues, try composing the email on another device. Transfer the attachment using Bluetooth or other file-sharing applications.