While composing a new email message on Outlook, you usually come across copy and paste issue while right-clicking on a browser. This happens if you don’t provide the clipboard access to the browser.
Still, you can use the shortcut key — Ctrl + C for copying and Ctrl + V for pasting. This works most of the time whether you are using Outlook online or on the desktop app.
If this doesn’t work, you probably have to configure other Outlook options, like the message format, and may need further troubleshooting.
Change the Message Format
By default, Outlook uses the HTML format for its messages. However, if you use the Plain Text format, the usual copy/paste doesn’t work for images, tables, or basic text formatting.
Anyway, you can easily revert to the HTML format and set it as the default format on Outlook as follows.
- Open the Outlook app.
- Click the File menu.
- Select Options in the bottom right corner.
- Then, select Mail on the sidebar.
- In the right pane, select HTML next to Compose messages in this format field.
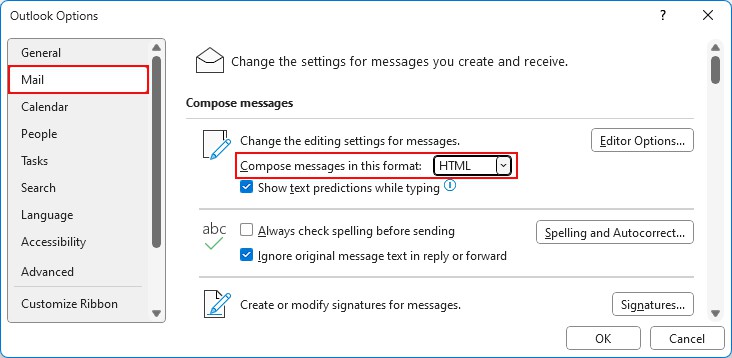
- Click OK.
Enable the Clipboard
For the copy/paste feature to work on the Outlook web, the browser needs to access its clipboard. In case it’s disabled, you cannot copy/paste using the mouse with the right-click. As a workaround, you can still use the keyboard shortcut.
However, to use the copy/paste option using the mouse, you need to enable the clipboard on your browser.
On Chrome, sign in to your Outlook web account if not signed in already. Click the little tune icon (previously the lock icon) on the URL address bar. Then, toggle on the Clipboard option or click Reset permission.
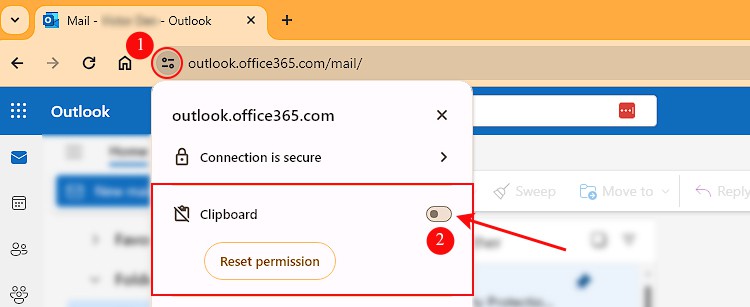
If you are using Firefox, copy and paste about:config on the address bar. Search for “clipboard” on the search bar and click the toggle icon to set the value to True for the settings mentioned below.
dom.events.asyncClipboard.clipboardItem falsedom.events.asyncClipboard.readText falsedom.events.testing.asyncClipboard
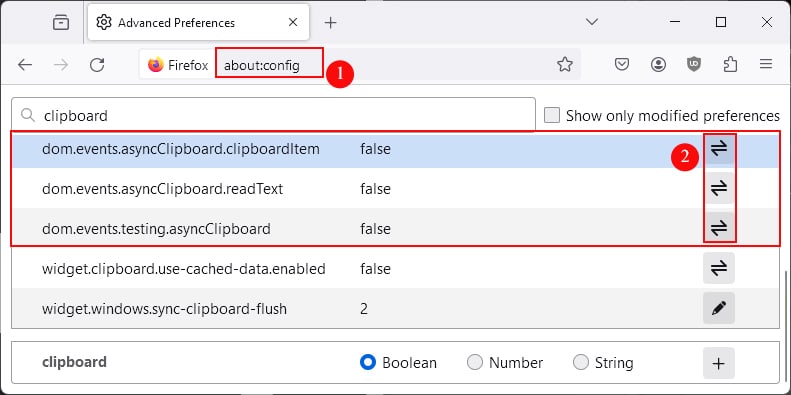
Configure Copy Paste Options (Text Formatting)
The Outlook app uses various copy/paste options (with destination/source formatting) while pasting in different scenarios like pasting between the same e-mail or from other programs.
So, if Outlook isn’t copying and pasting with the expected text formatting, you can individually adjust various options according to your preferences.
- Open a new message (Press Ctrl + Shift + M).
- Click the Format Text tab and select Paste > Set Default Paste.
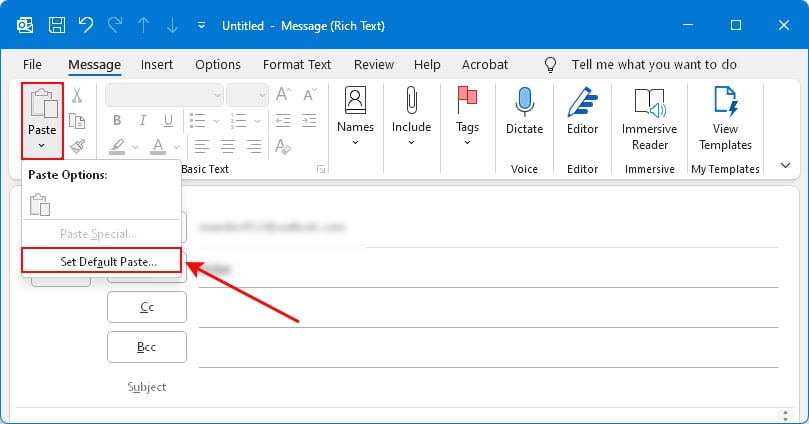
- In the right pane, scroll down to the Cut, copy and paste section. Then, make the changes according to your preferences.
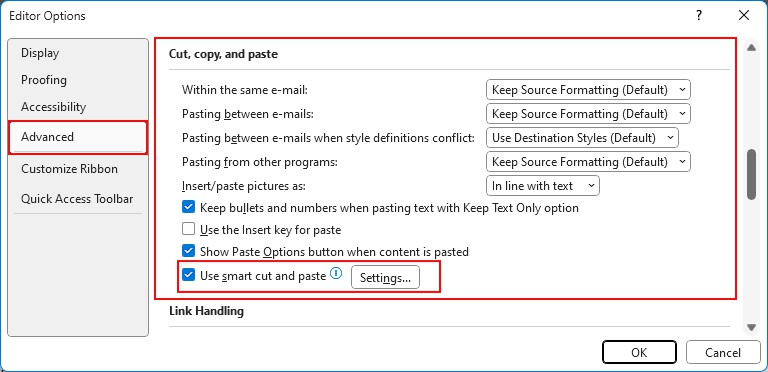
- Make sure to enable the Use smart cut and paste option to preserve the formatting of text, images, or tables while pasting into Outlook.
- Additionally, click Settings next to it and configure various options on the next window.
Disable Add-Ins
If you have installed several add-ins on Outlook, chances are one of them is incompatible and conflicting with the Outlook application. As a result, you might encounter issues while copying and pasting.
In such cases, you can disable the add-ins one by one and disable/remove the problematic ones to fix the issue.
- Open the Outlook app.
- Click the File menu.
- Select Options in the bottom right corner of the window.
- Next, select Add-ins from the sidebar.
- Now, in the right pane, select COM Add-ins next to the Manage field and click Go.
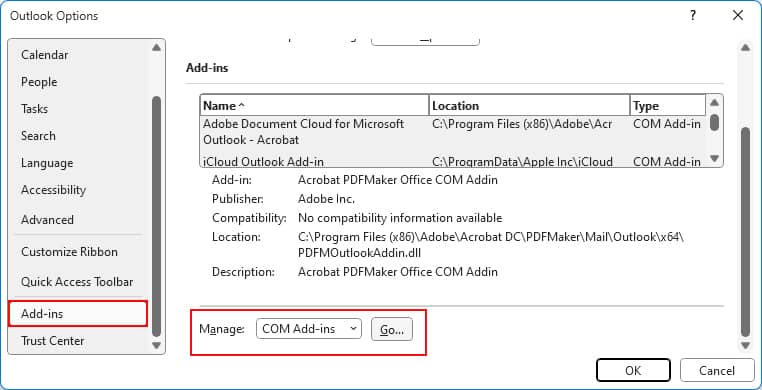
- Uncheck the add-in you want to disable. Do this for every add-in until you find the problematic one.
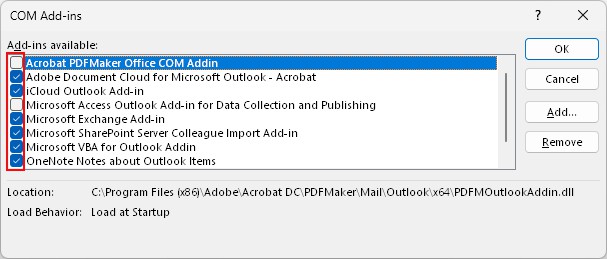
- To remove an add-in, select it and click Remove.
- Check if the copy/paste function is working as expected.
Repair Outlook App
Whenever you face any sort of issues including ones like Copy/Paste, you can use the built-in repair option to repair and fix the Outlook app.
Note that such options are only available if you are using the Outlook app on a Windows system.
- Exit the Outlook app.
- Press Windows + R, type
appwiz.cpland click OK.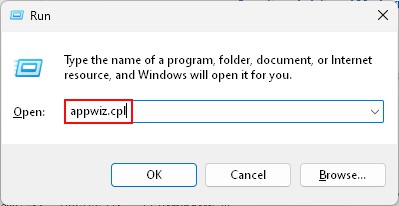
- Select Microsoft Outlook. If you don’t find it, select Microsoft 365.
- Then, click Change on the top bar.
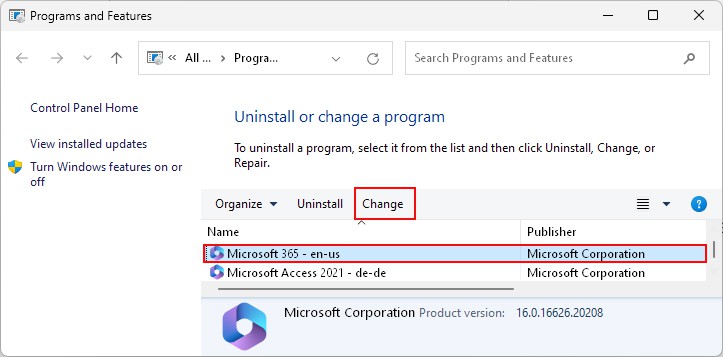
- Select the Quick Repair option and click Repair.
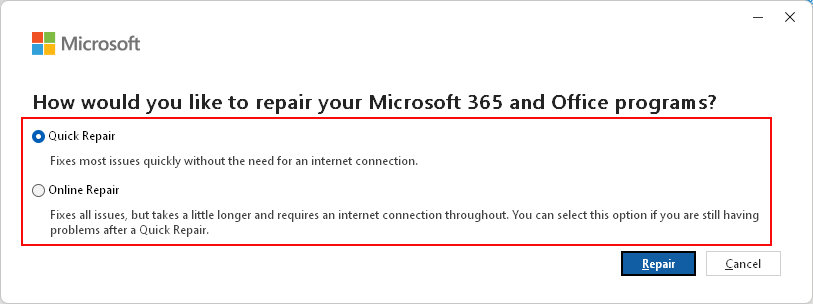
- If the above option doesn’t resolve the issue, repair the app using the Online Repair option. Make sure you are connected to the Internet while using this option.
- Relaunch the Outlook app.