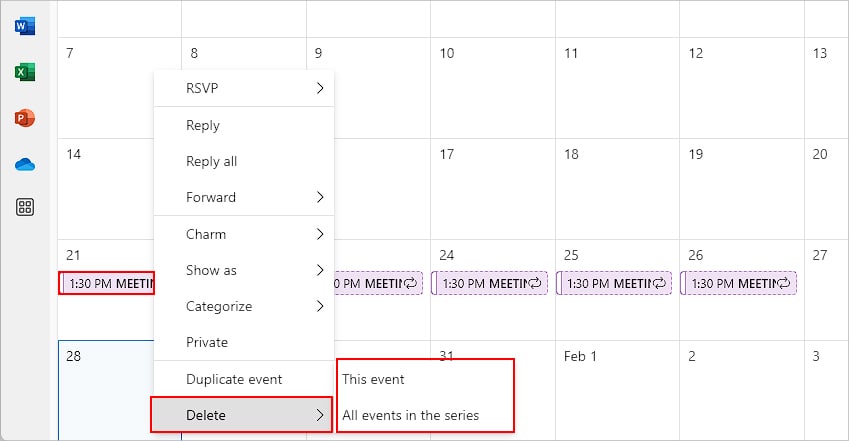As long as you are the meeting owner, you can cancel any future meeting on Outlook—both single and recurring meetings. But, keep in mind that the meeting cannot be canceled without any prior notification to the attendees.
So, if it’s just an update on certain meeting details like the location, date/time, participants, etc, rescheduling the meeting is probably a better option.
- By default, any meeting you cancel will be canceled for everyone. To cancel the meeting only for a particular attendee, you can just remove him/her from the To, Cc, or Bcc field and send the update.
- If you are an organizer, Outlook will automatically remove canceled events from your calendar. However, they will still show up on the attendees’ calendars.
Cancel a Single Meeting
- Open the Outlook app.
- Select the calendar tab to view the calendar events.
- Right-click the meeting event you want to cancel and select Cancel Meeting.
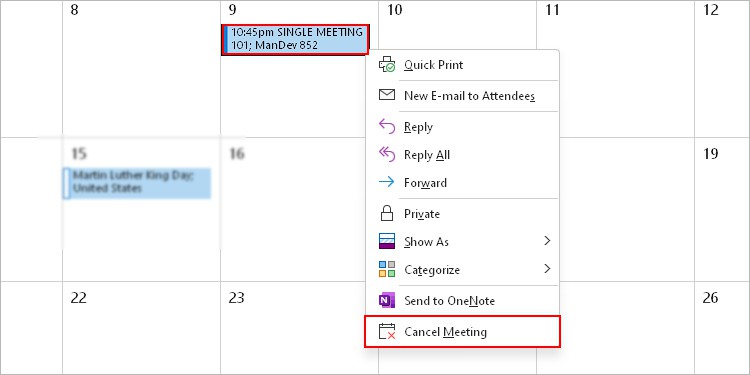
- On the next window prompt, click Send Cancellation to confirm.
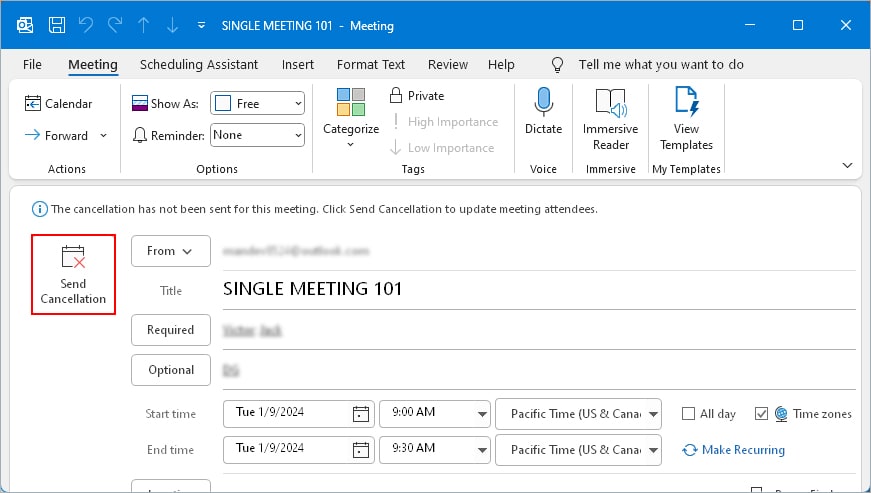
Cancel a Recurring Meeting
- Open the Outlook app.
- Right-click on the calendar event you want to cancel.
- Now, select one of the following options.
- Cancel > Cancel occurrence: Cancel only the selected event
- Cancel > Cancel Series: Cancel all the recurring meetings of that particular series
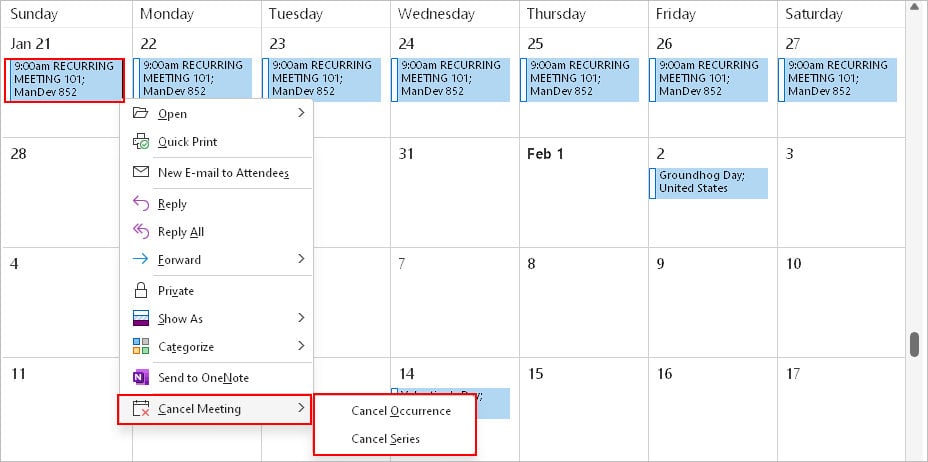
- On the next window, click Send Cancellation.
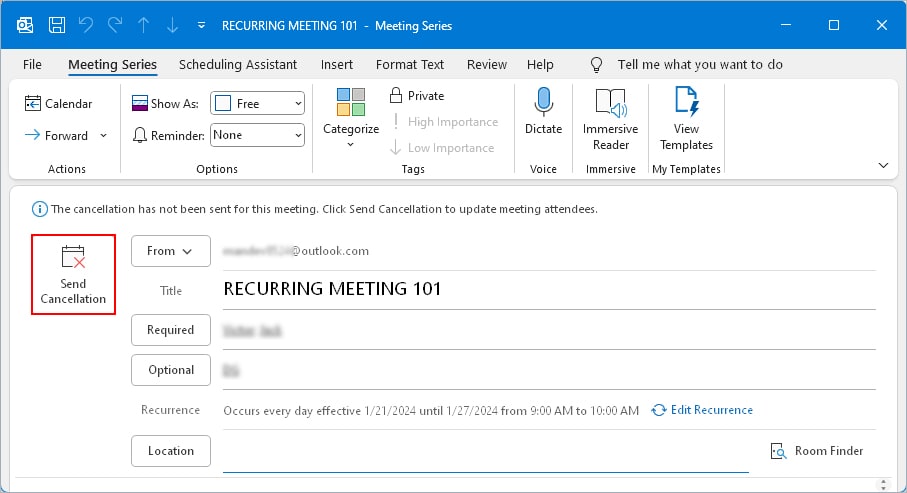
- Then, select Yes if prompted, and click OK.
- Additionally, you can mention the reason behind the cancellation in the message body.
Cancel Future Meetings
Even if some meetings (part of a recurring meeting) have already taken place, you can cancel and prevent the remaining ones as follows.
- Double-click and open one of the recurring meetings on the calendar.
- When prompted, select The entire series option.
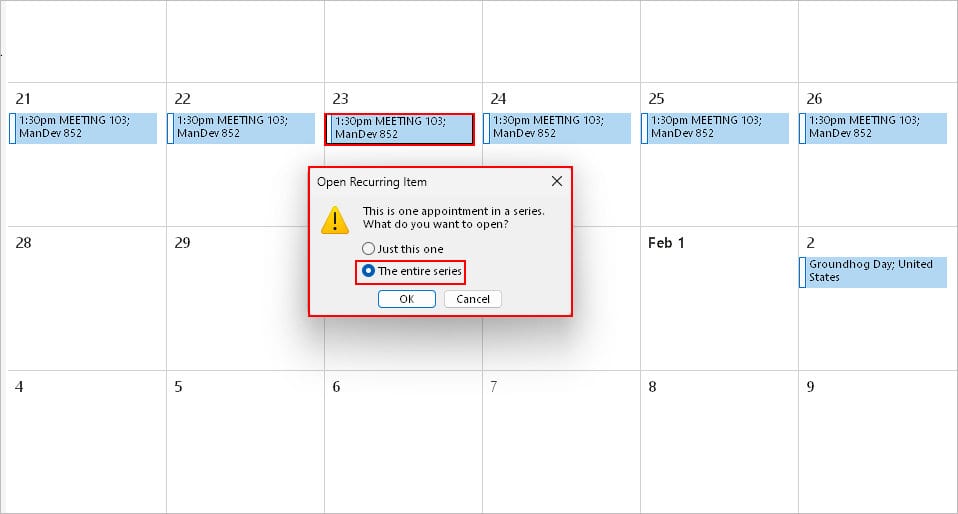
- Then, under the Meeting Series tab, click Recurrence or Edit Recurrence.
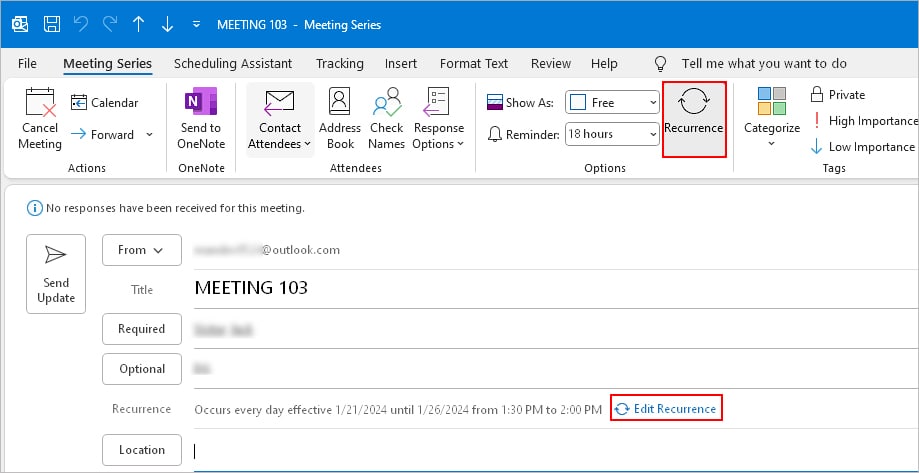
- On the next window, choose a different end date next to End by field or decrease the recurring frequency next to End after.
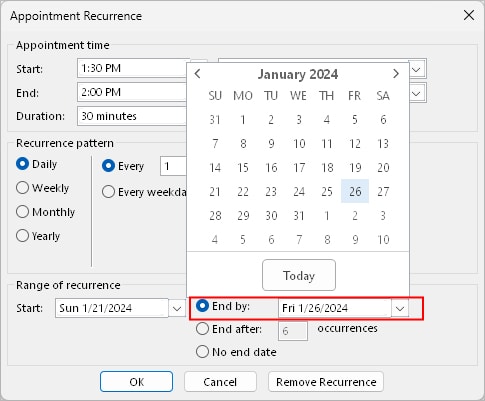
- To cancel the recurrence and organize only the first recurring meeting, click Remove recurrence.
How to Remove Meetings from the Calendar as an Attendee?
Apart from the meeting owner, a person with delegate access or with appropriate edit permission can cancel the meeting from the shared calendar on the owner’s behalf.
You can request the meeting organizer or the organization admin to share their calendar with delegate/edit access.
If that’s not possible, you can at least remove the events you don’t want to participate in as follows.
- Right-click on the event you want to remove from the calendar.
- Then, hover over Delete.
- Next, choose one of the preferred options depending on whether you want to send a response to the organizer before removing/deleting the event from your calendar.
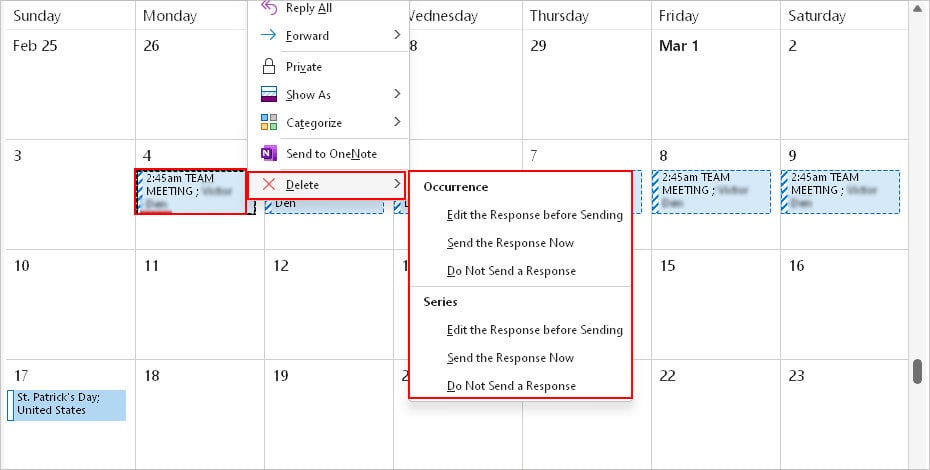
- Select the option under the Occurrence or Series to remove a specific event or the whole series.
- If you use the web version, you may see different options like the ones below.
- Delete > This event: Delete that particular event
- Delete > All events in the series: Delete all the recurring events of that particular series