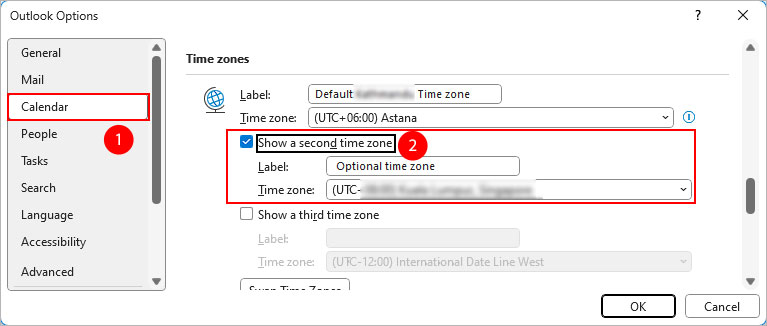Whether you are an attendee or the organizer, all your appointments and meetings show up on the calendar. By default, Outlook displays such events for a whole month.
However, if want to have a detailed view of the events for a particular day or a week, you can personalize and choose among various other calendar view options. In case you have multiple calendars, you can view them side by side or merge them to get a full overview.
On Outlook 365 (Desktop)
- Open the Outlook app and select the Calendar icon on the sidebar.
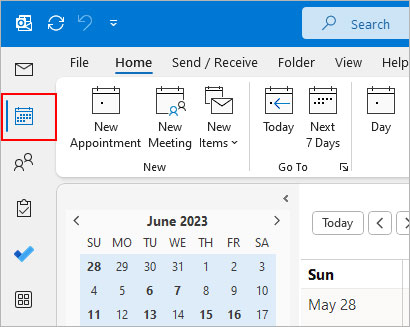
- Expand the My Calendars dropdown. If you have a shared calendar, look for it under the Shared Calendars folder.
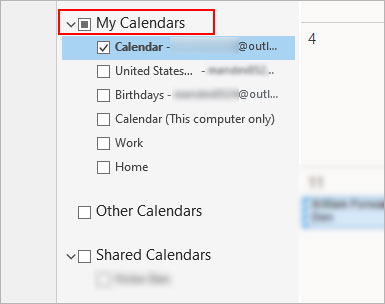
- Enable the checkbox next to the calendar you want to view.
- Select the Home tab and choose one of the following options to view your calendar in a different layout.
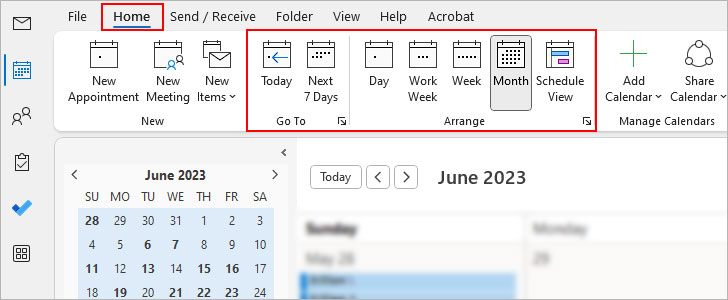
- Day: view meetings/appointments of a particular day (Ctrl + Alt + 1 / Command + 1)
- Work Week: view calendar details throughout the work week (Ctrl + Alt + 2 / Command 2)
- Week: To move to the next/previous week, click the right and left arrow icons (Ctrl + Alt + 3 / Command + 3)
- Month (default): view the whole month (Ctrl + Alt + 4 / Command + 4)
- Schedule view: view all events on an hourly basis of a single day or multiple days (Ctrl + Alt + 5)
- Today: view events of the current day
- Next 7 Days: view all events from the current day to the next 6 days
- Additionally, click the left/right arrow above the calendar (s) to jump to the next day, week, or month depending on which calendar view is active.
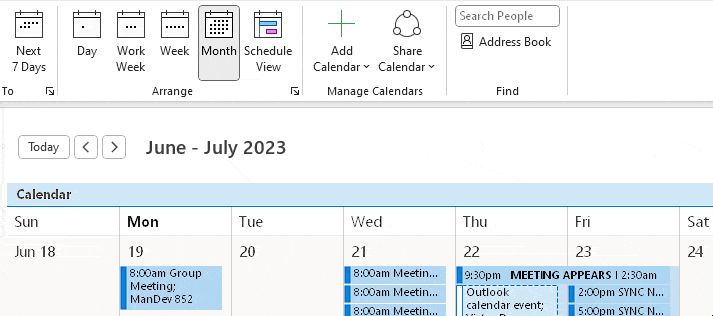
- To open a calendar event and view its details along with the calendar, click the View tab. Then, select Reading pane or Layout > Reading pane and choose Right/Bottom.
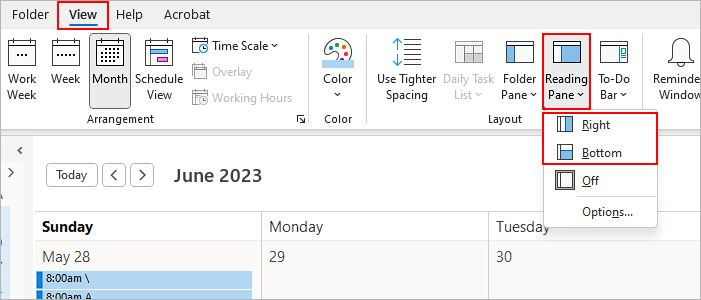
- If you like to have a quick peek at the calendar when reading a message, right-click on the Calendar icon and select the Dock the Peek option.
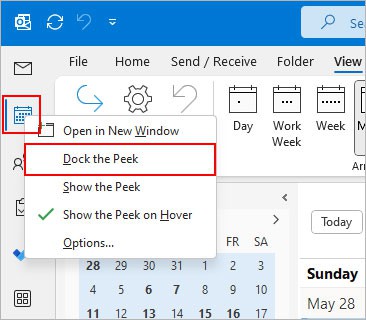
On Outlook Web
- Sign in to your Outlook web account in a browser.
- Select the Calendar tab in the sidebar.
- Expand the My calendars dropdown and click Show all to view all of your calendars. If you have other calendar folders, you can expand them and select the calendar (s) inside.
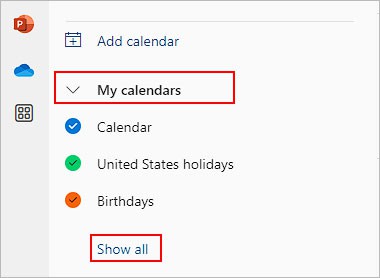
- Select the calendars whose events you want to view. Make sure a little tick icon appears next to each of them.
- Under the Home tab, select one of the view options like Day, Week, Work week, and Month. Additionally, expand the dropdown next to the Day option to view calendar details up to 7 days.
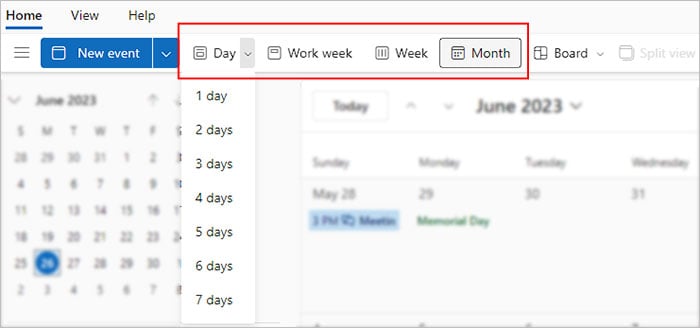
On Mobile App (both Android & iOS)
- Open the Outlook app.
- Tap the Calendar tab at the bottom bar.
- Tap the calendar view icon next to the search icon. Look for it in the top right corner of the screen.
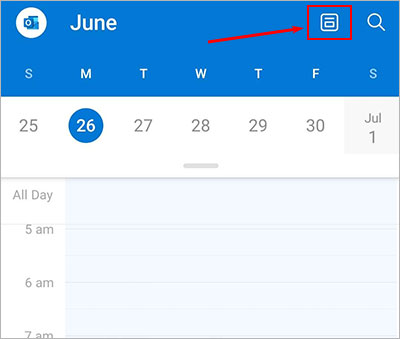
- Then, select one of the following calendar views.
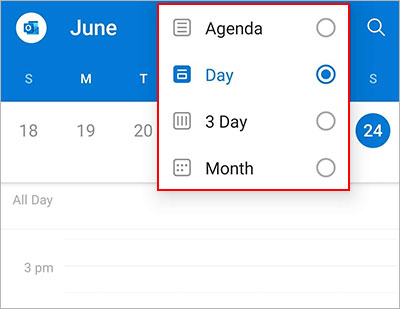
- Agenda: view only the events for each day in the calendar. If a particular day doesn’t have any scheduled events, the calendar will display “No event” under that day with the date.
- Day: View all events of a particular day. Scroll up/down to view events in an hourly basis.
- 3 Day: view all events of 3 days from the selected date in the calendar. For instance, if you choose June 20, you will view all events on June 20, 21 and 22.
- Month: View events of a particular month. Scroll up/down to switch to the previous/next month.
How to View Multiple Calendars at once?
By default, only one calendar is selected which appears on the reading pane. However, if you want to view two or more calendars, you can do so as follows.
- To open each calendar in a separate window, right-click on the calendar and select the Open in New Window option.
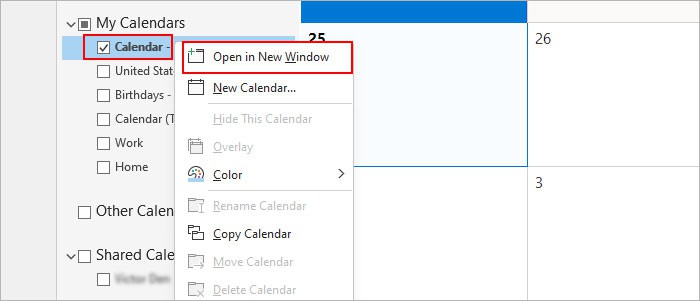
- To view multiple calendars side by side, just enable the respective checkboxes.
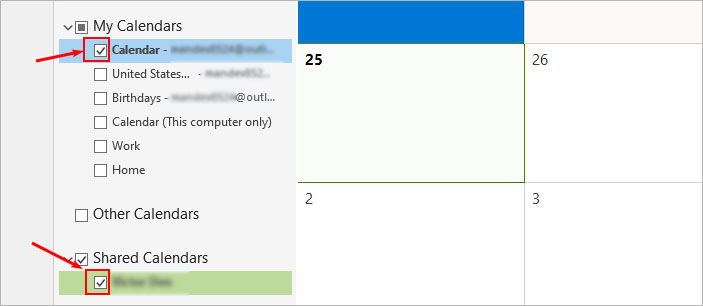
- To view the overlay of two calendars, enable their checkboxes. Then, click the left arrow icon of the second calendar. Later, you can click the right-arrow icon in the first calendar to remove the overlay.
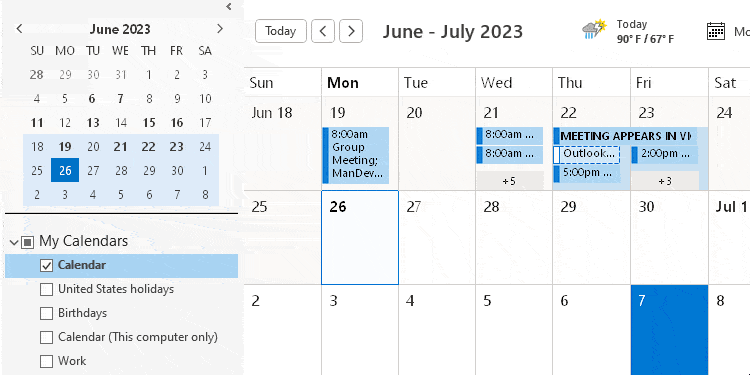
Related Questions
Why Can’t I View Other People’s Calendar?
For you to view events in other’s calendars, they should have shared the calendar with you. However, you still cannot view details of calendar items that they have set as private.
How to View Multiple Time Zones in Outlook Calendar?
As some of your attendees could have different time zones, you can add secondary time zones to view both timelines on your calendar. This way, you can find an appropriate time that works for the other people while creating a meeting invite.
- Click the File menu at the top.
- Then, select Options in the bottom left corner.
- Click the Calendar tab in the sidebar.
- On the right pane, scroll to the Time zones section.
- Now, enable the “Show a second time zone” checkbox and choose the second time zone next to the Time zone field.