Along with various email capabilities, the Outlook calendar is one of the most basic yet powerful features that Outlook has to offer. It basically provides an overview of all the scheduled appointments/meetings and helps to keep track of them.
By default, Outlook already comes with some built-in calendars like the Calendar folder and the Birthdays folder. However, you can set up a new calendar to display only a specific kind of event details and share it with your team members.
If you are just starting out on learning Outlook calendar, here are the essential steps to set it up properly along with some handy tips to get the most out of it.
Step 1: Create/Add a New Calendar
To create a new calendar, click the Calendar icon. Then, click Add Calendar and select the Create New Blank Calendar option.
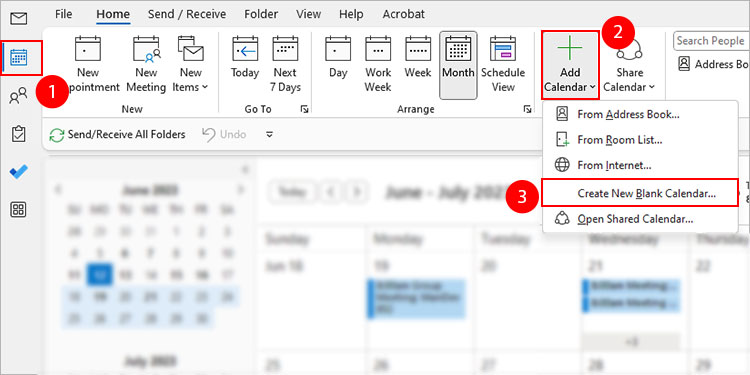
Personally, I like to have multiple calendars, each for a particular use case. For instance, one calendar for storing only tasks and another for meeting/appointment reminders.
This way, I can avoid being overwhelmed with too many details on a single calendar.
Step 2: Personalize the Calendar
Once you have the calendar, click the File menu and select Options at the bottom left corner. Then, select Calendar in the sidebar. Now, in the right pane, scroll down to different sections and configure various calendar options to set up a personalized calendar.
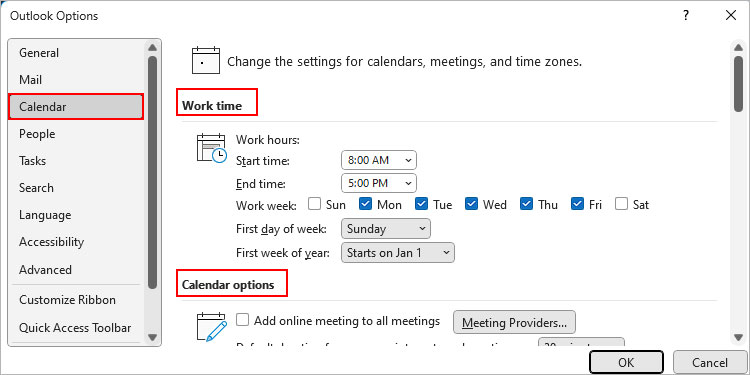
- Work time: set the default first day of the week, work week, and working hours
- Calendar options: set default options like reminders, time duration, and others for meetings and appointments
- Display options: set default calendar color, calendar layout
- Time zones: set the default time zone and add secondary time zones
If you are using the Outlook web version, select the calendar icon in the sidebar. Then, click the gear icon in the top right corner and select View all Outlook settings.
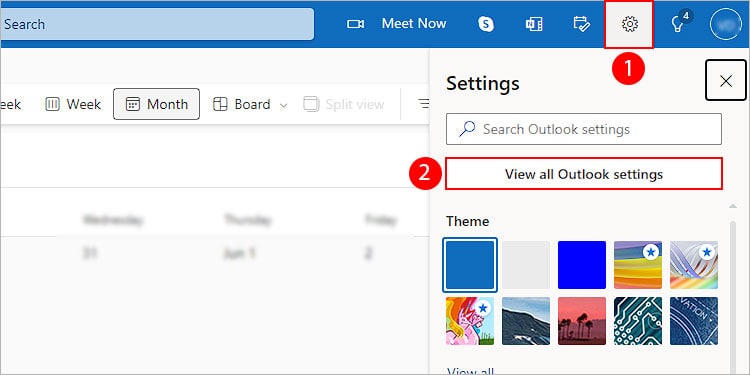
Next, configure options similar to the above in the Calendar > View section.
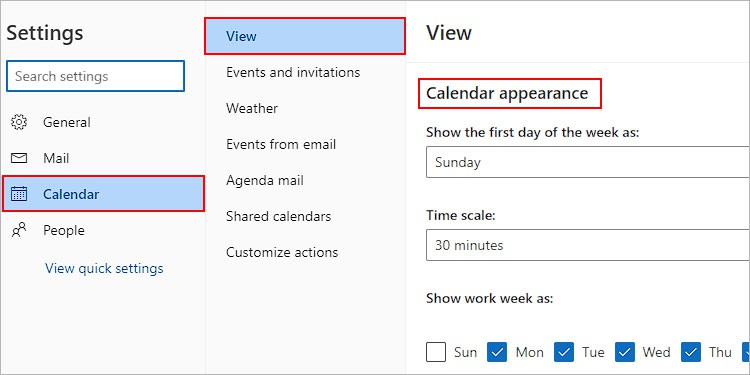
Step 3: Apply Colors to Calendar Details
Once you have a calendar, you’ll probably have several appointments and meetings lined up on it.
Now, by default, Outlook will apply the blue color to all of them. However, it is not quite intuitive as to which calendar item contains a specific type of event or other details.
So, to make them stand out visually, you could select each of them on your calendar. Then, assign them to some predefined color categories like Blue, Red, Yellow, etc. or manually create categories to assign a specific color.
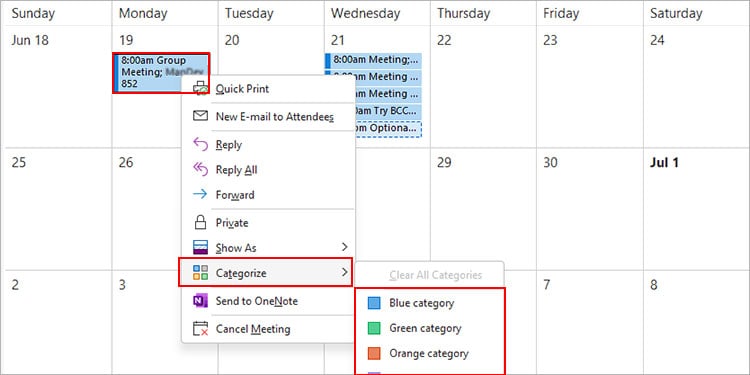
Even better, you can use conditional formatting to automatically label a specific type of event. For this, you just have to set up a rule. First, go to View > View Settings > Conditional Formatting. Then, add a rule such as all meeting invites coming from a specific person, containing specific words, and so on.
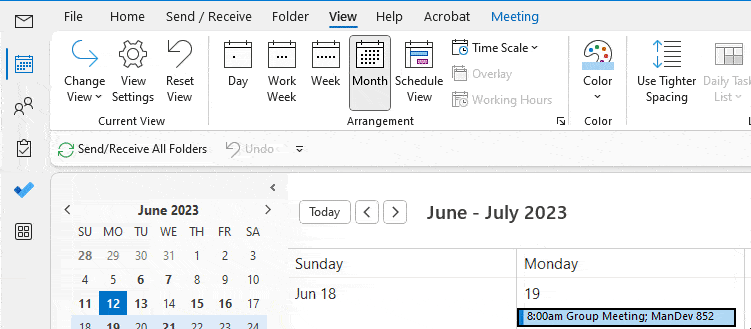
How to Set up a Shared Calendar on Outlook?
When working with a group of people on Outlook, you will need a way to collaborate with them. For this, both parties can share their calendar(s) to view/edit each other’s meetings, appointments, or any other calendar details.
Alternatively, you can print the calendar and share its PDF version as well.
Share Your Calendar with Others
- Click Share Calendar next to Add Calendar.
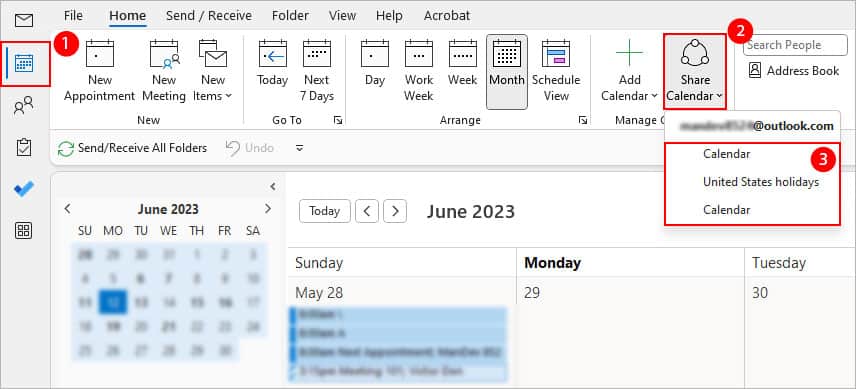
- Choose the calendar you would like to share.
- On the next prompt, go to the Permissions tab and click Add.
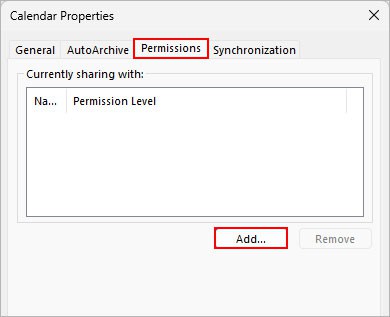
- Enter the name or email address of the person with whom you would like to share your calendar details.
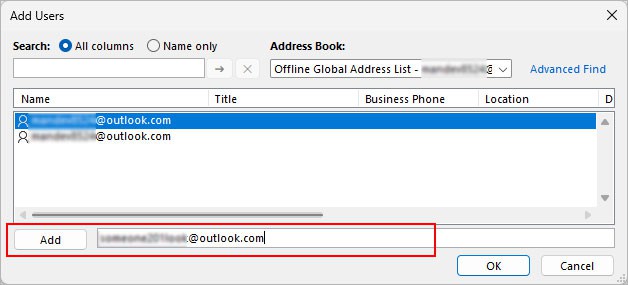
- Then, under the Permissions section, choose a preferred option depending on whether you would like the other person to only view or edit your calendar.
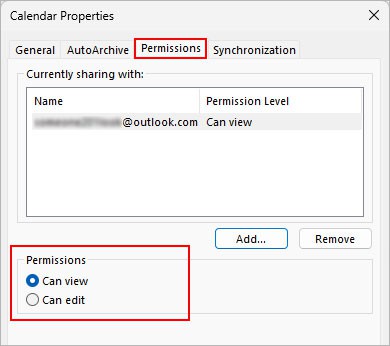
- To stop sharing the calendar, select the email/person on the Calendar Properties window and click Remove.
View/Edit Someone Else’S Calendar
- Select the Calendar icon.
- Then, click Add Calendar and select one of the following options.
- From Address Book: Import a copy of the shared calendar from a person on your Outlook Global Address List
- From Internet: subscribe to a publicly available calendar on the Internet
- Open Shared Calendar: Quickly open the shared calendar on Outlook
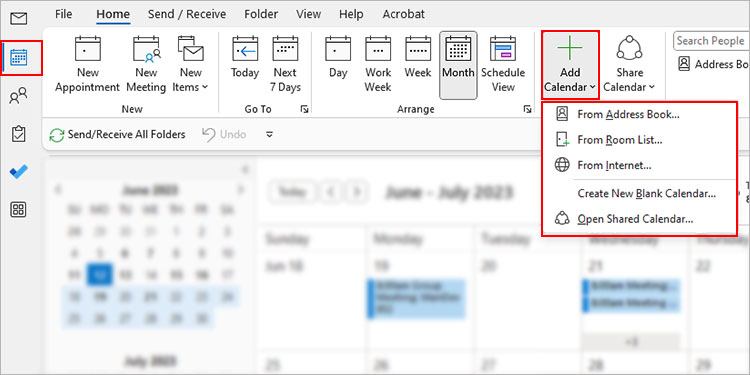
Related Questions
How Can I View Multiple Calendars at once?
If you have multiple calendars, you can choose to view them side by side or overlay one calendar on top of another.
- Select the calendar icon. Or, press the shortcut, Ctrl + 2.
- Select the calendars you want to view. Look for them under folders like My Calendars, Other Calendars, and Shared Calendar.
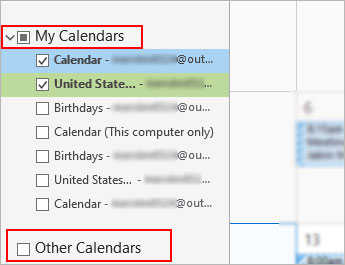
- Click the left arrow icon of the second calendar to merge and view an overlay of both calendars.
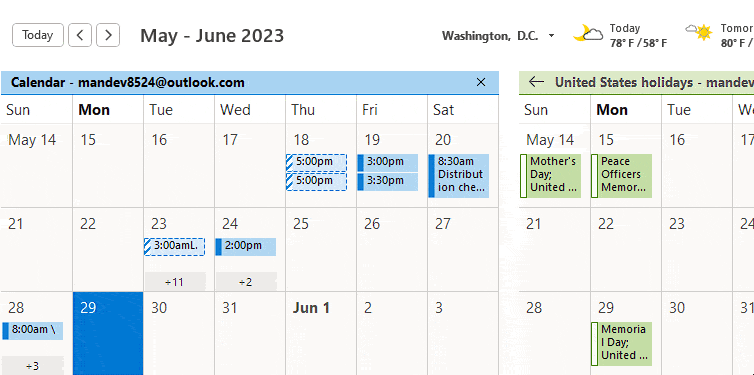
- To unmerge the calendars, click the right arrow icon above the calendar.