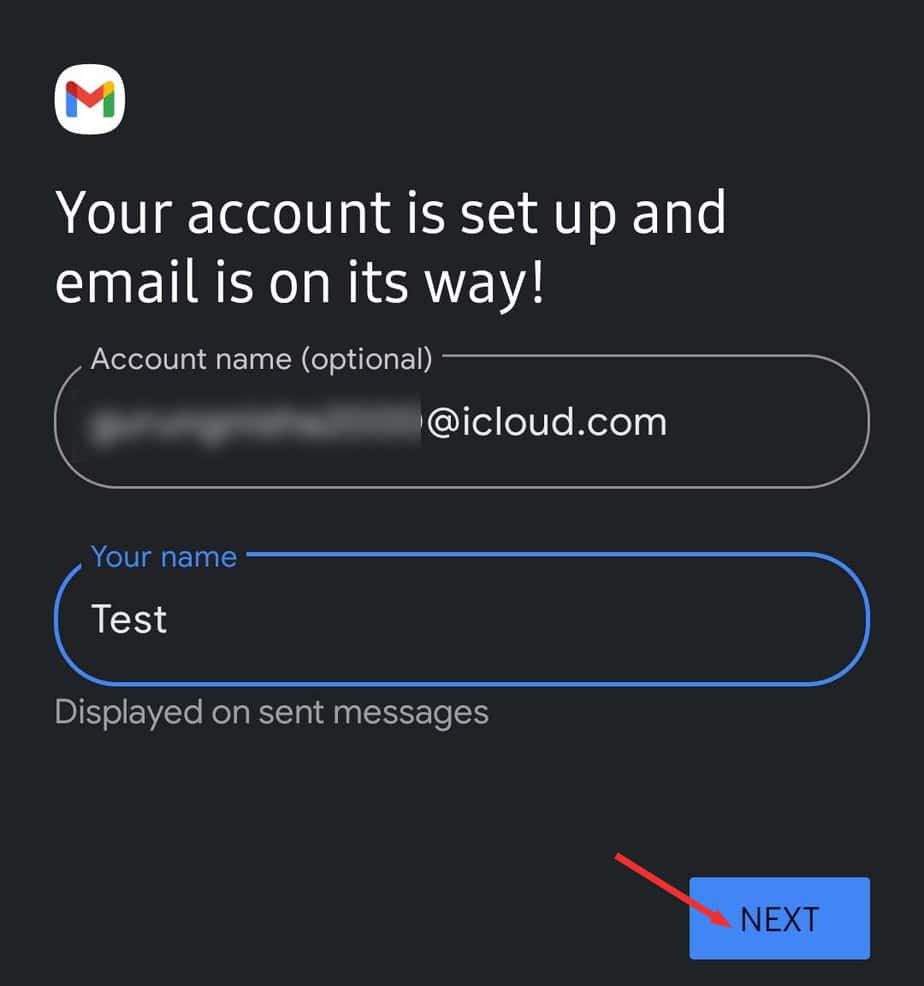Adding iCloud to Gmail is a good way to synchronize your contacts, events, and tasks across these two different platforms.
There are two different ways to add iCloud to Gmail on a PC.
- If you want to import mail and contacts, select the option from the Accounts and Import tab.
- If you want to access Gmail through your iCloud account, you will have to add it as another email address.
You will have to create an app-specific password before adding an iCloud account to Gmail (both desktop and Gmail app). So, let’s start with it.
First, Create an App-Specific Password for Gmail
- Go to appleid.apple.com. Sign in using your Apple ID and password.
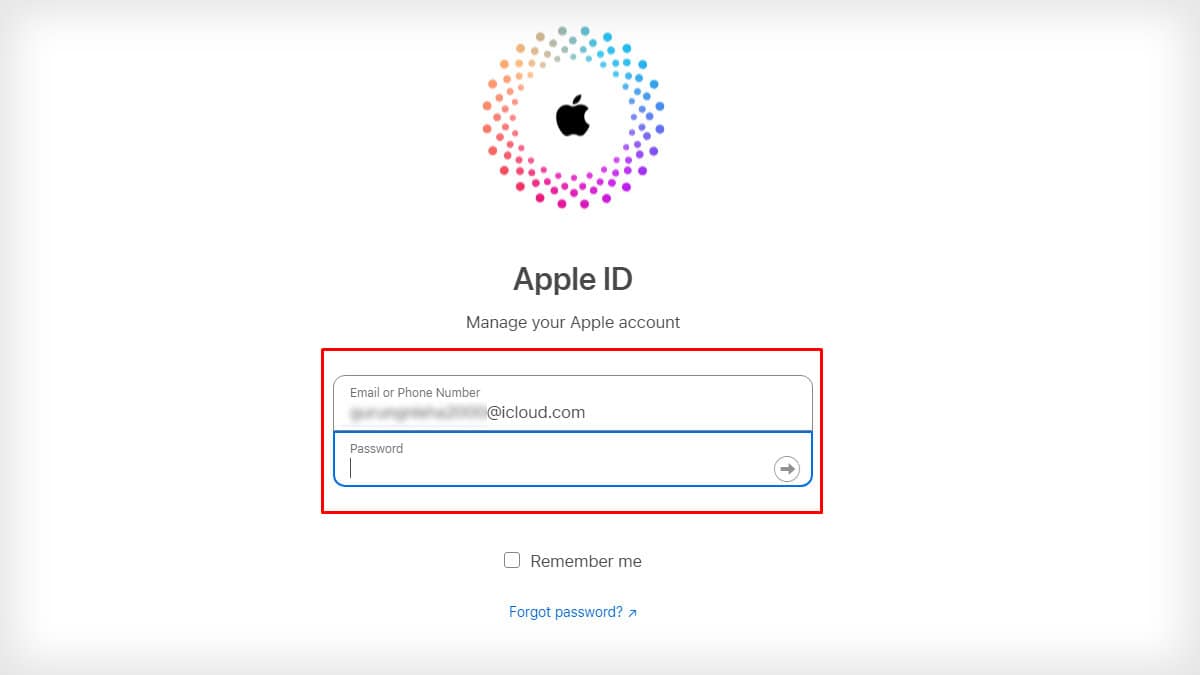
- Click on the App-specific password tab.
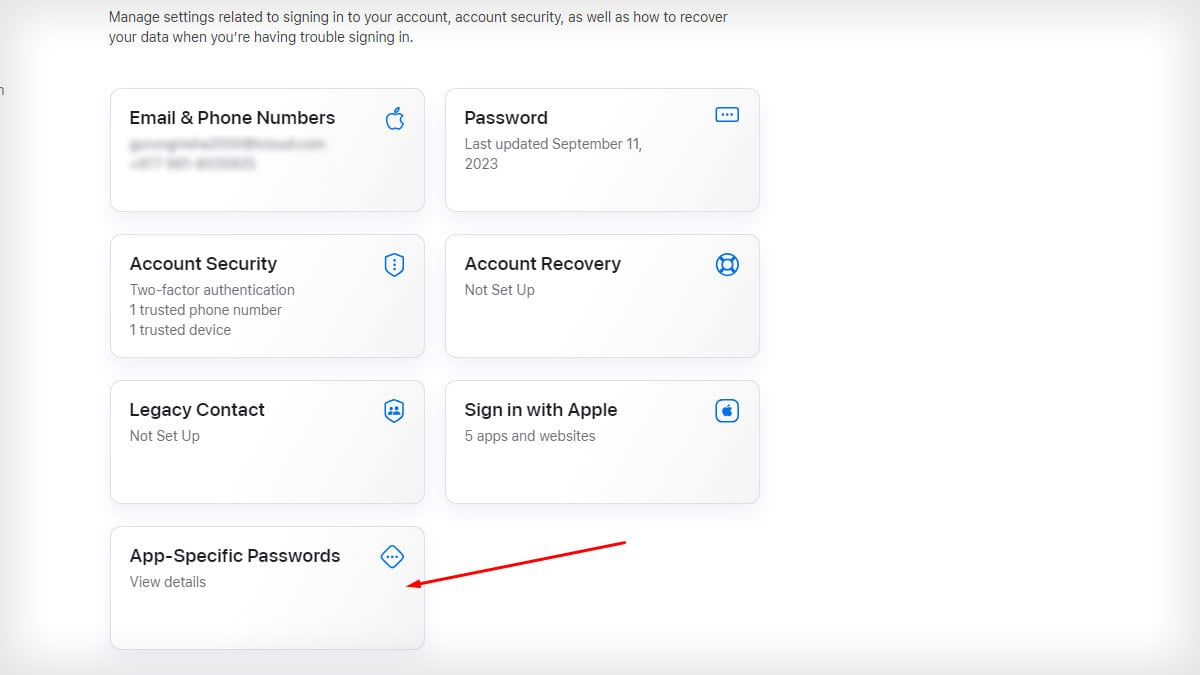
- Select Generate an app-specific password.
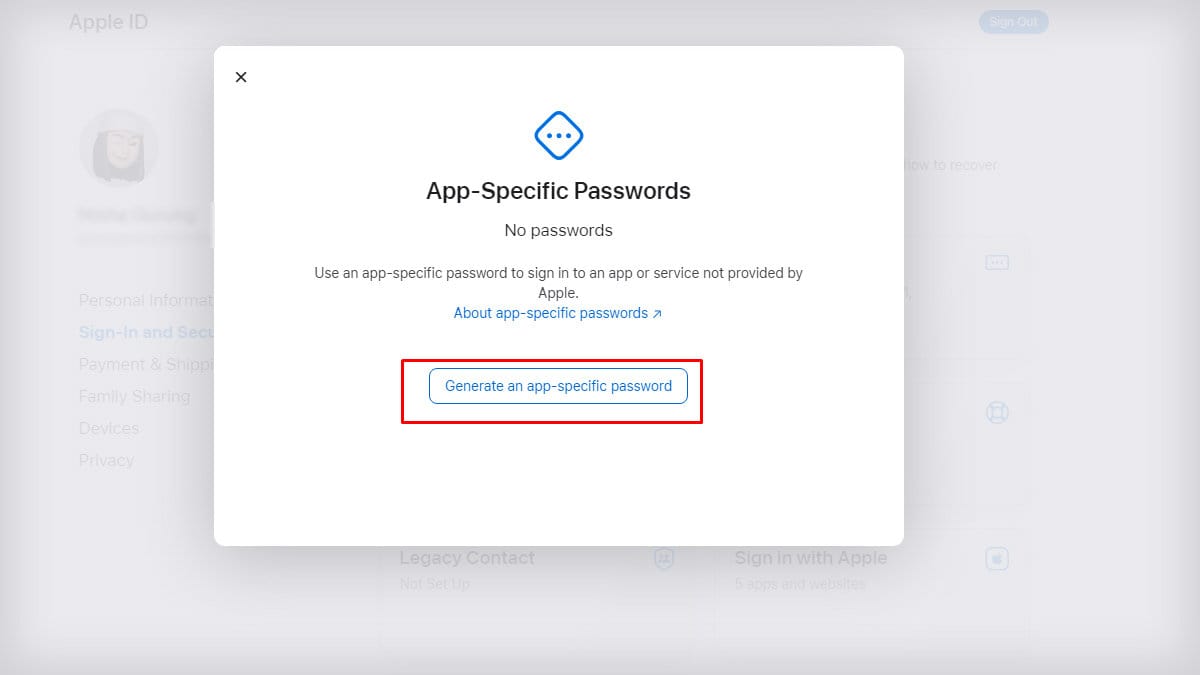
- Create a password and choose Create.
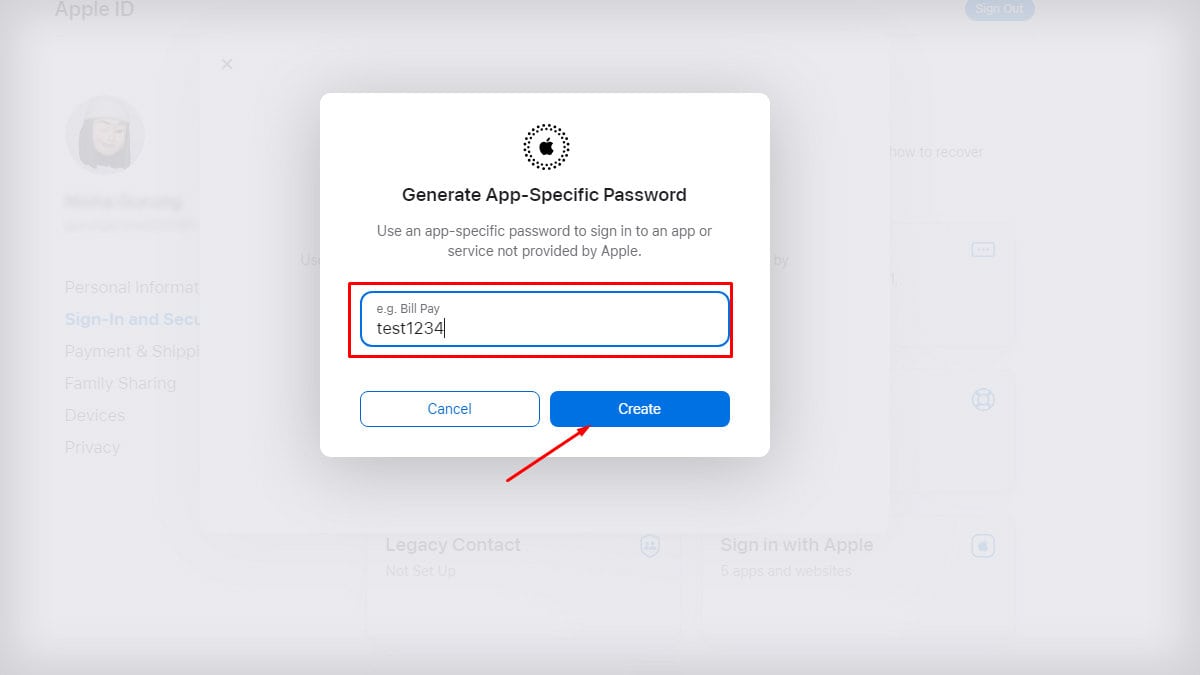
- Confirm using your account password. Tap on Continue.
- After your password is set, select Done.
Here’s how to create an app-specific password for Gmail on your mobile phone.
- Go to appleid.apple.com. Sign in using your Apple ID and password.
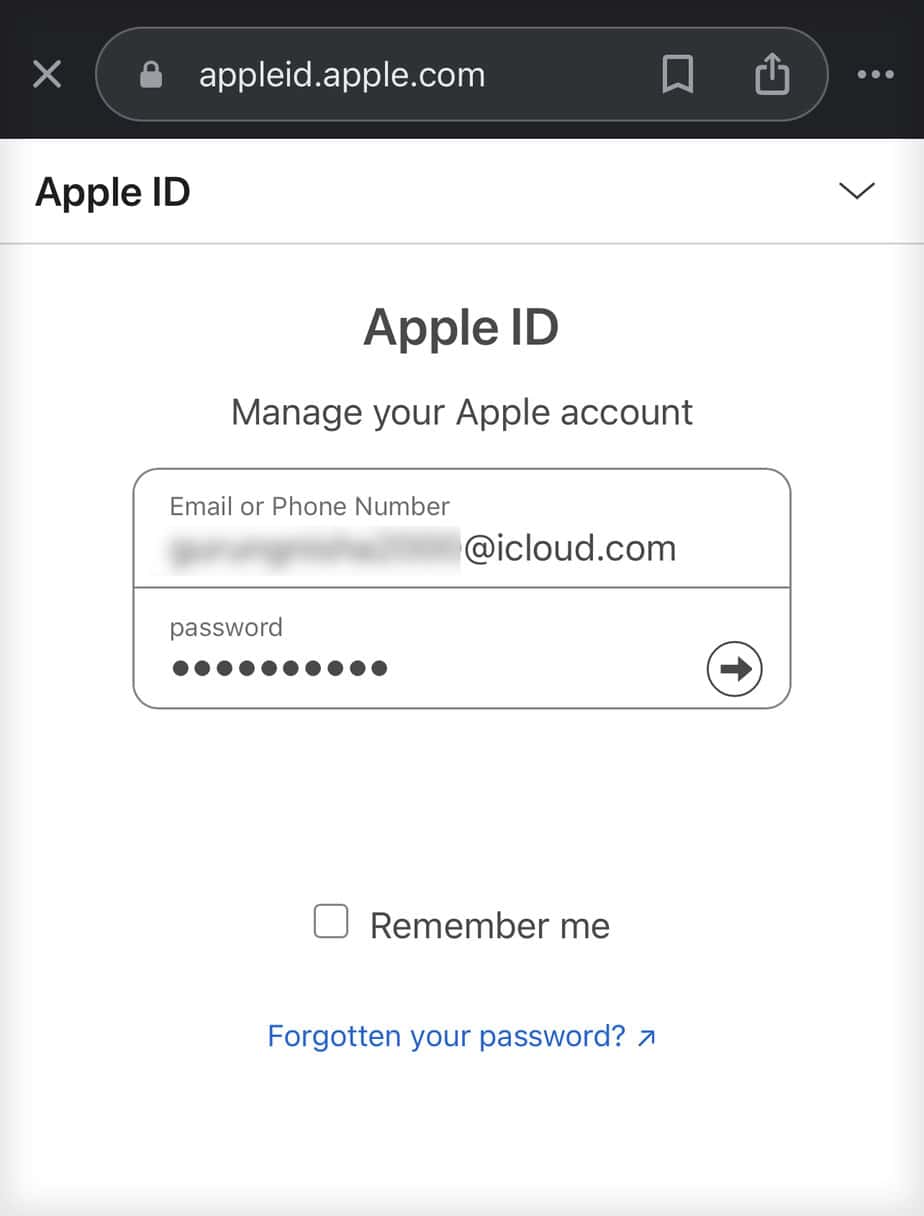
- Click on the App-specific password tab.
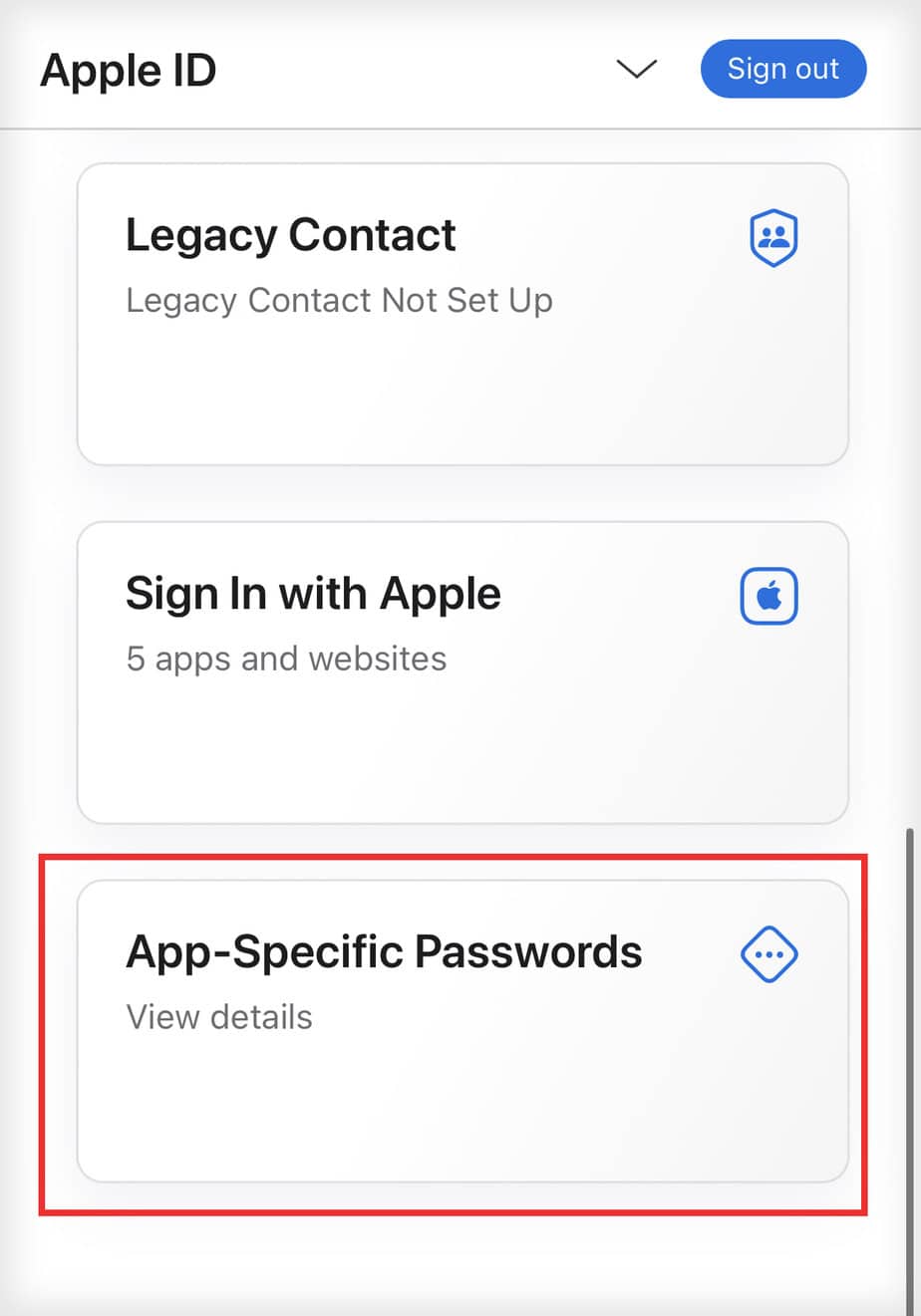
- Select Generate an app-specific password.
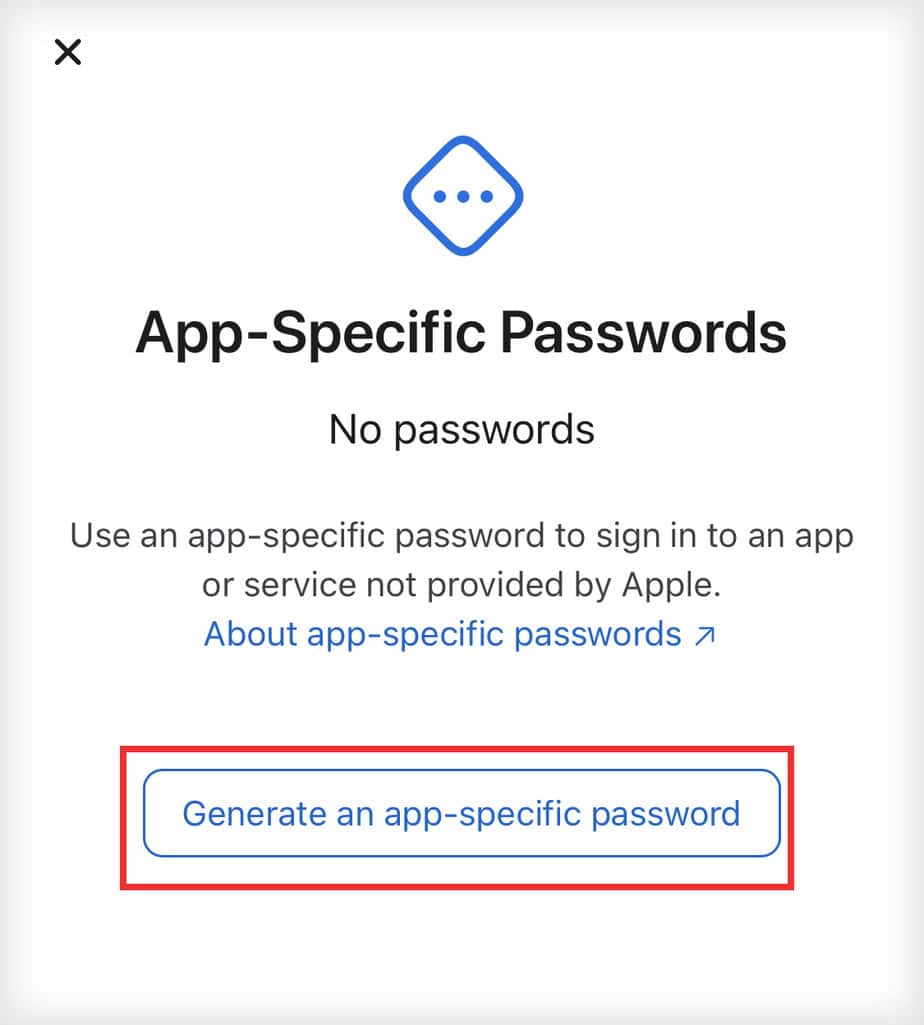
- Create a password and choose Create.
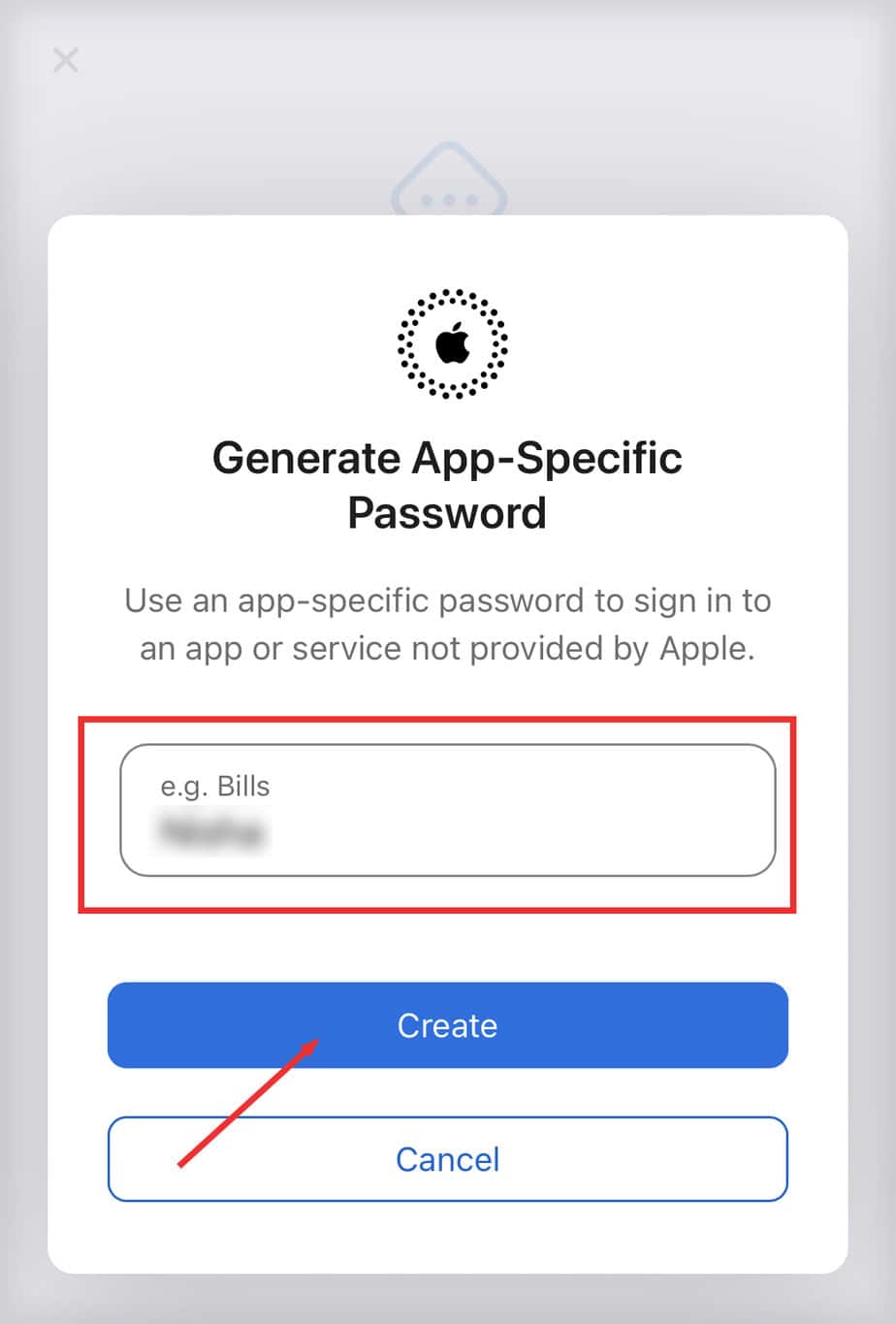
- Confirm using your account password. Tap on Continue.
- After your password is set, select Done.
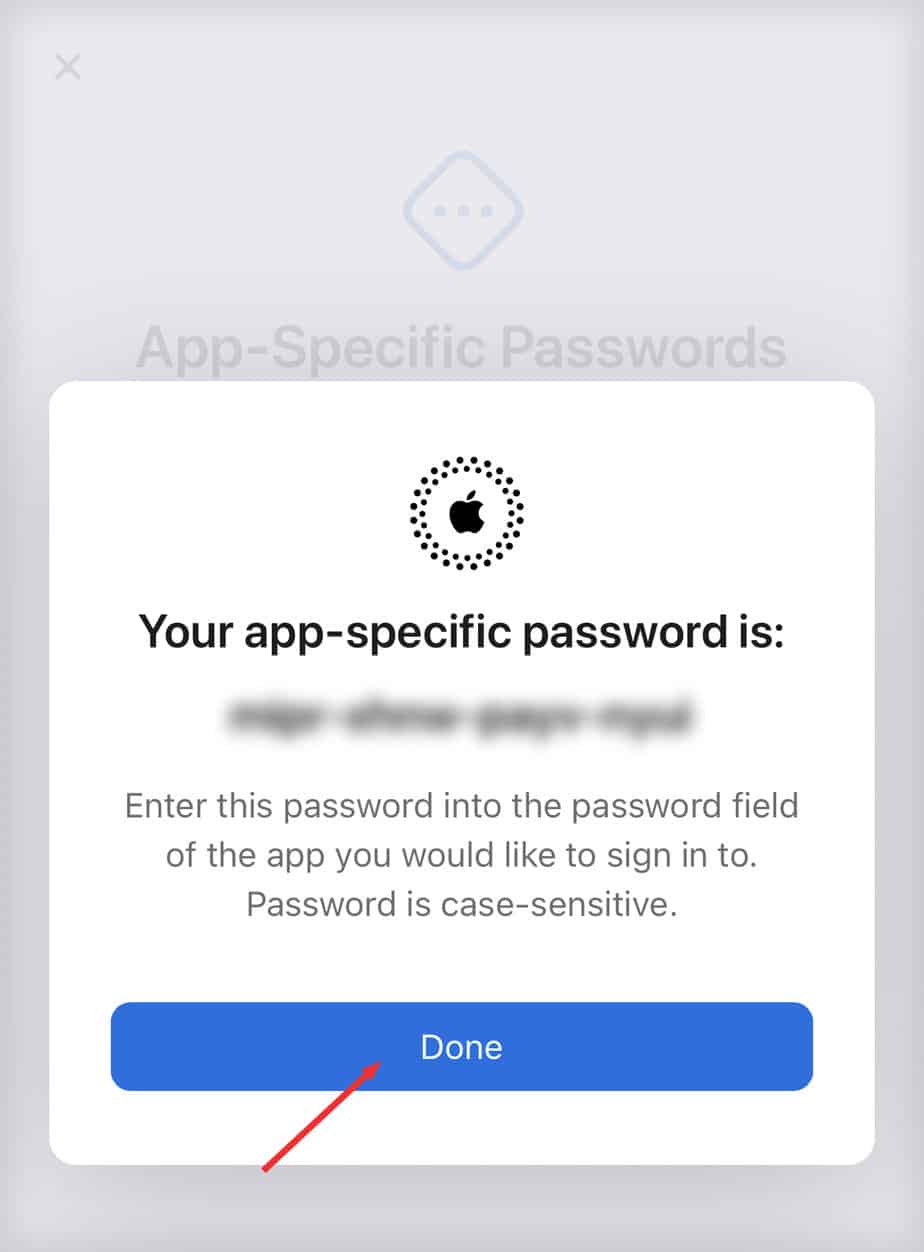
Add iCloud to Gmail Web
- Open Gmail.
- Expand Settings and select See all settings.
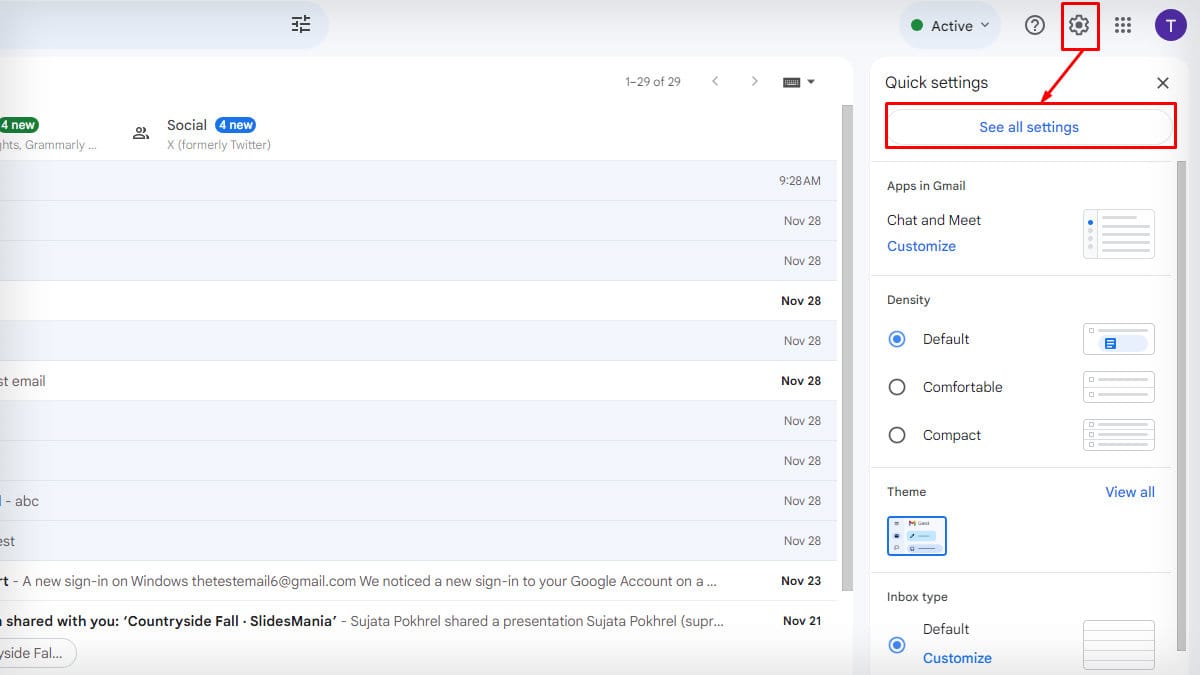
- Click on the Accounts and Import tab. Go to Send mail as a section and select Add another email address.
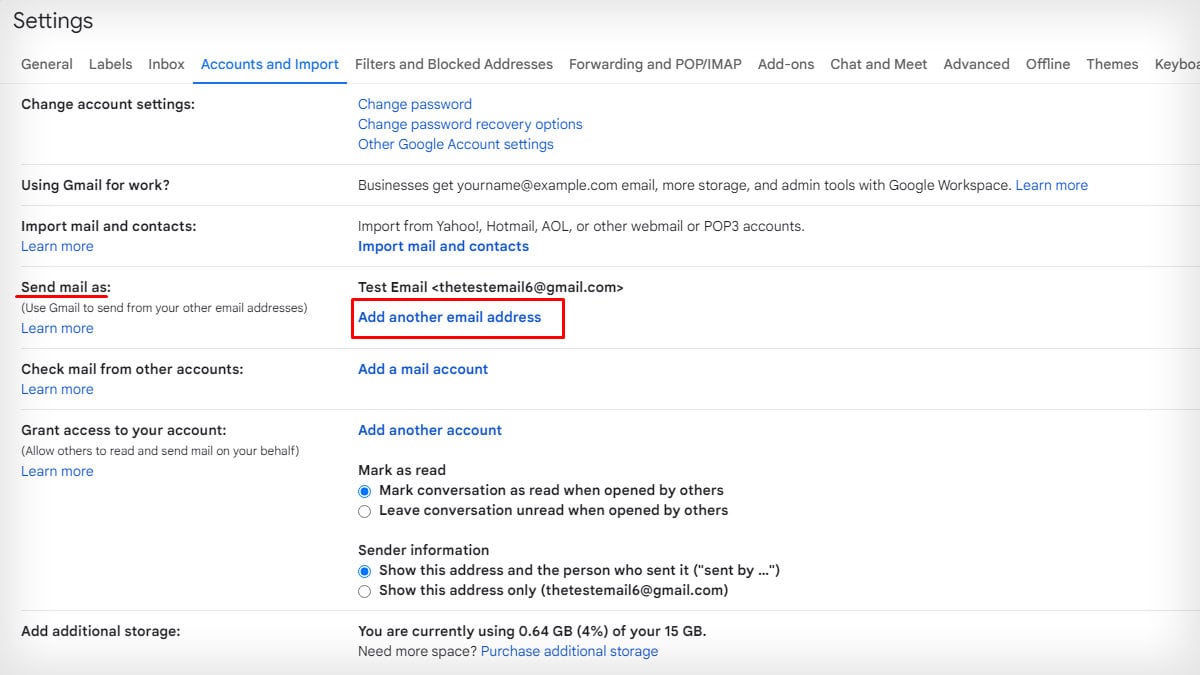
- Type the Name and Email address. Tick on treat as an alias and select Next Step.
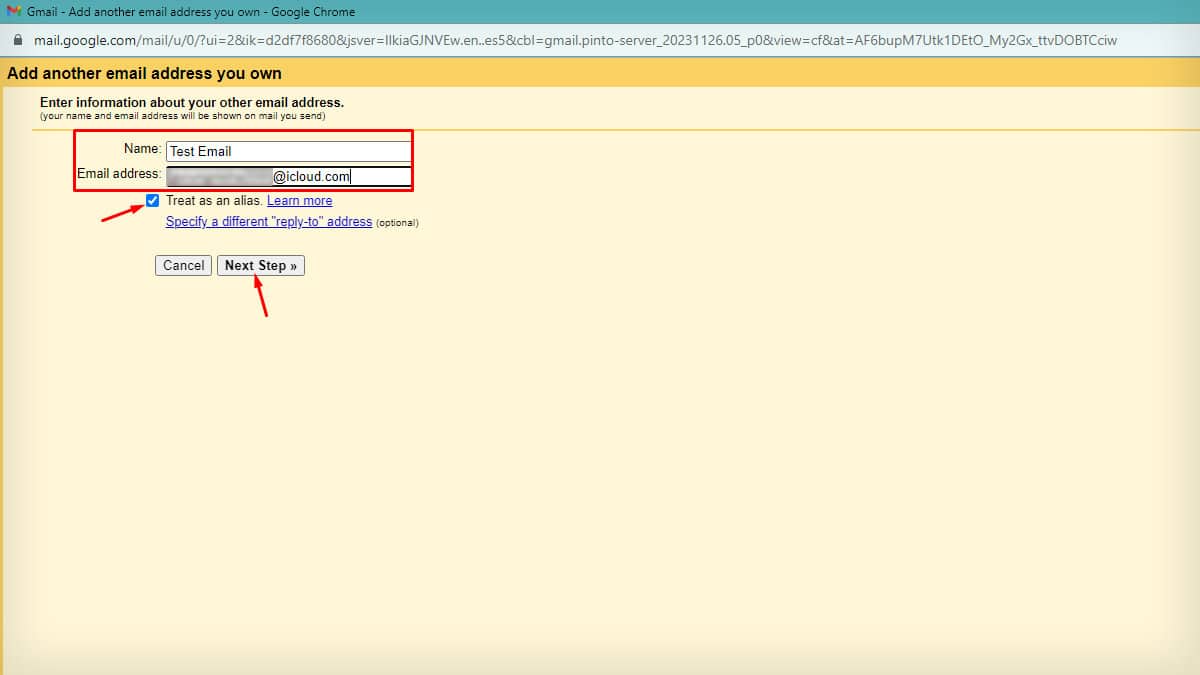
- If you want to add a separate email for replies, click on Specify a different “reply-to” address and type the email address. Tap on Next Step.
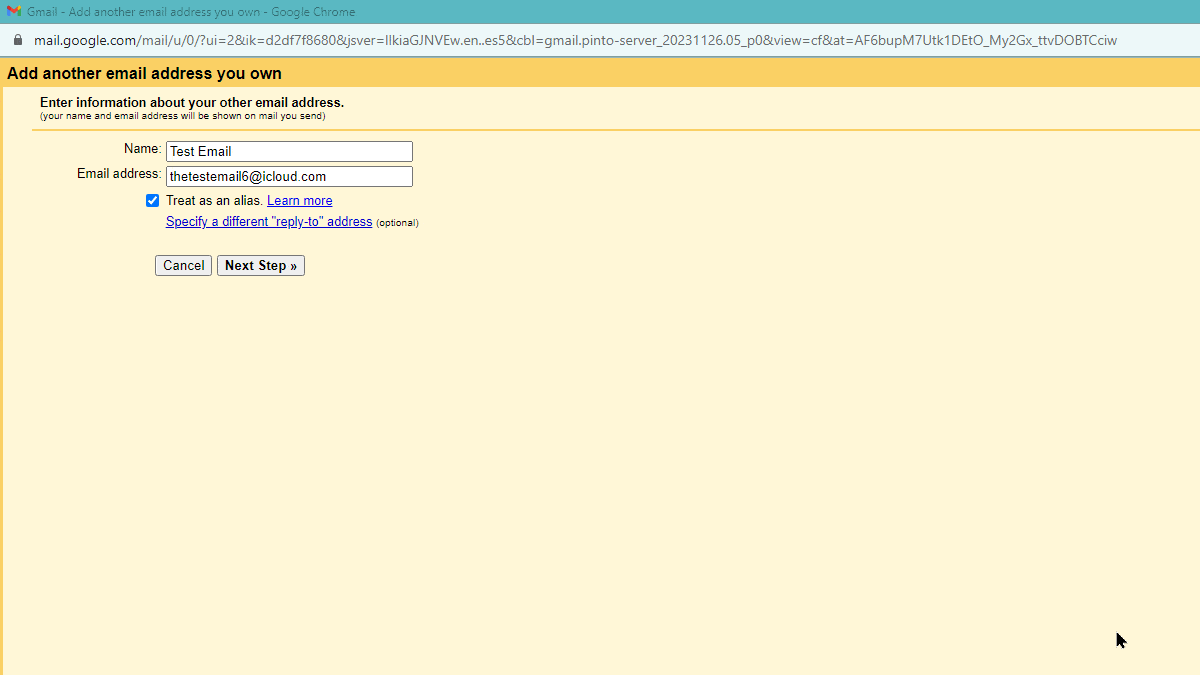
- Enter the correct SMTP Server and Port number. Then insert the app-specific password and select Add Account.
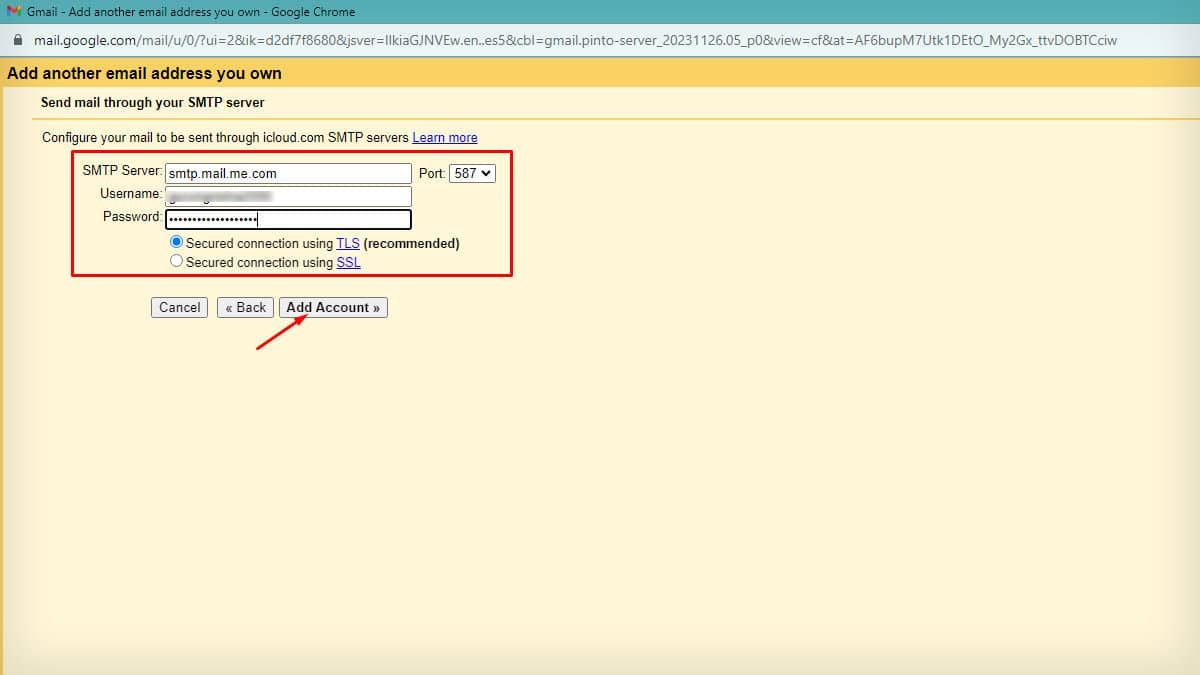
- You can also choose any type of secured connection before adding account.
- Close the window after the confirmation message appears. Now, you will have to verify by clicking on confirmation on your iCloud email.
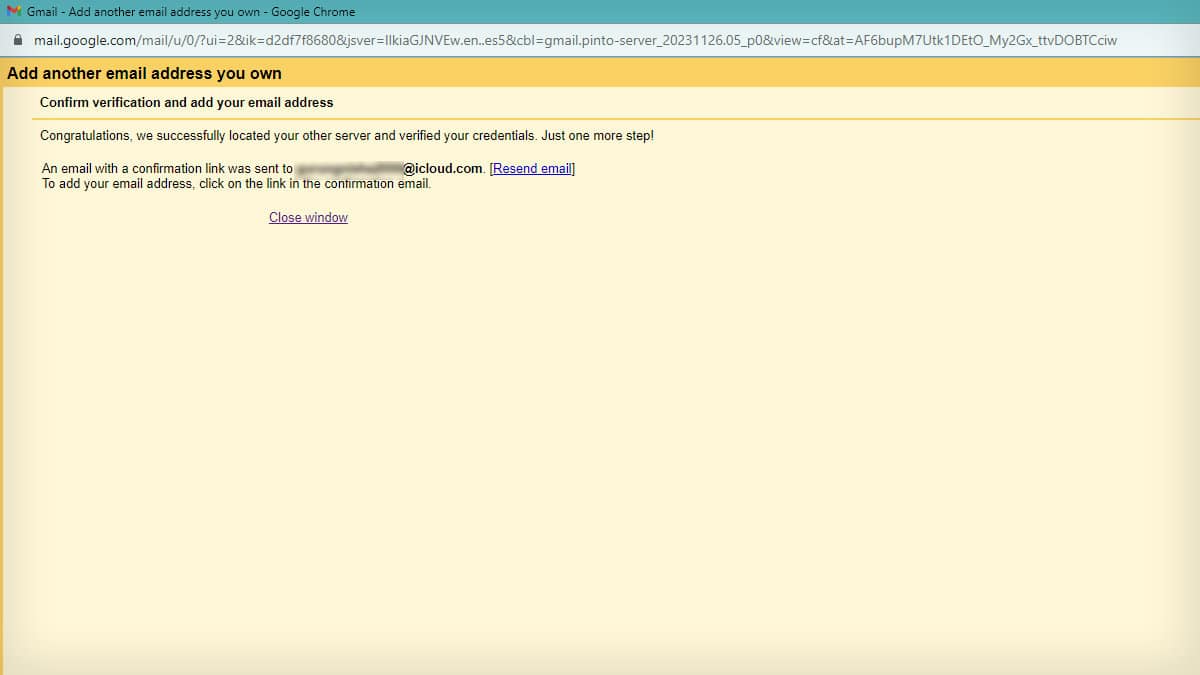
Import Mail and Contacts
- Open Gmail.
- Expand Settings and select See all settings.
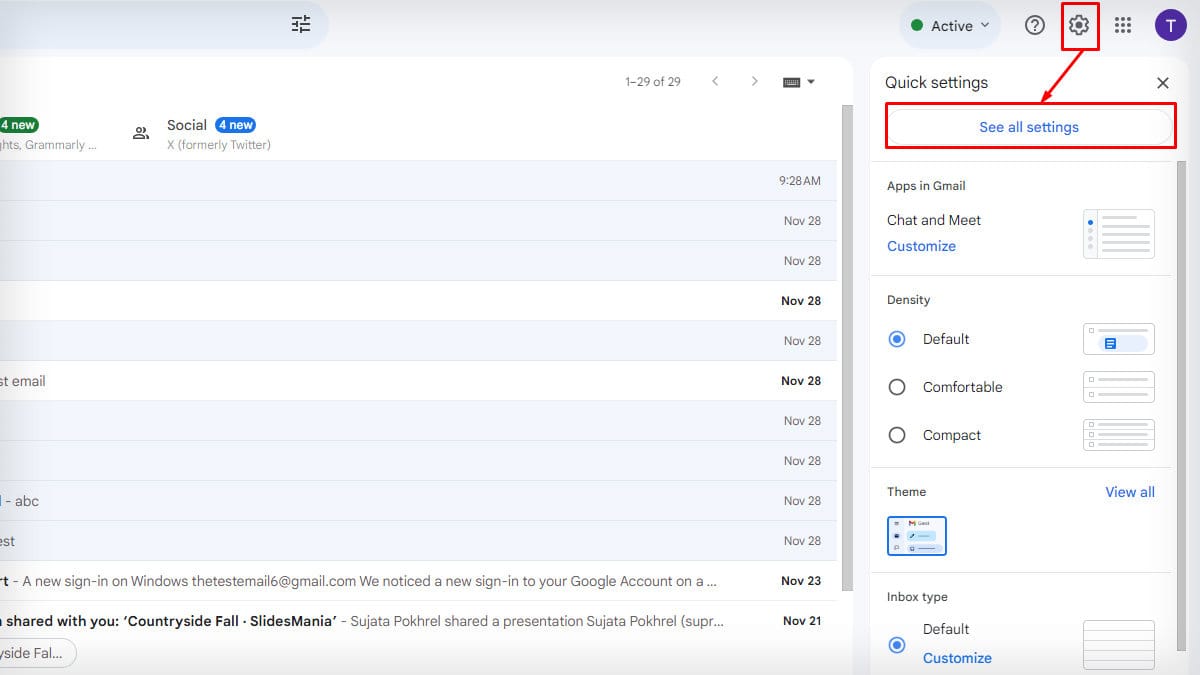
- Click on the Accounts and Import tab. Tap on Import mail and contacts in its section.
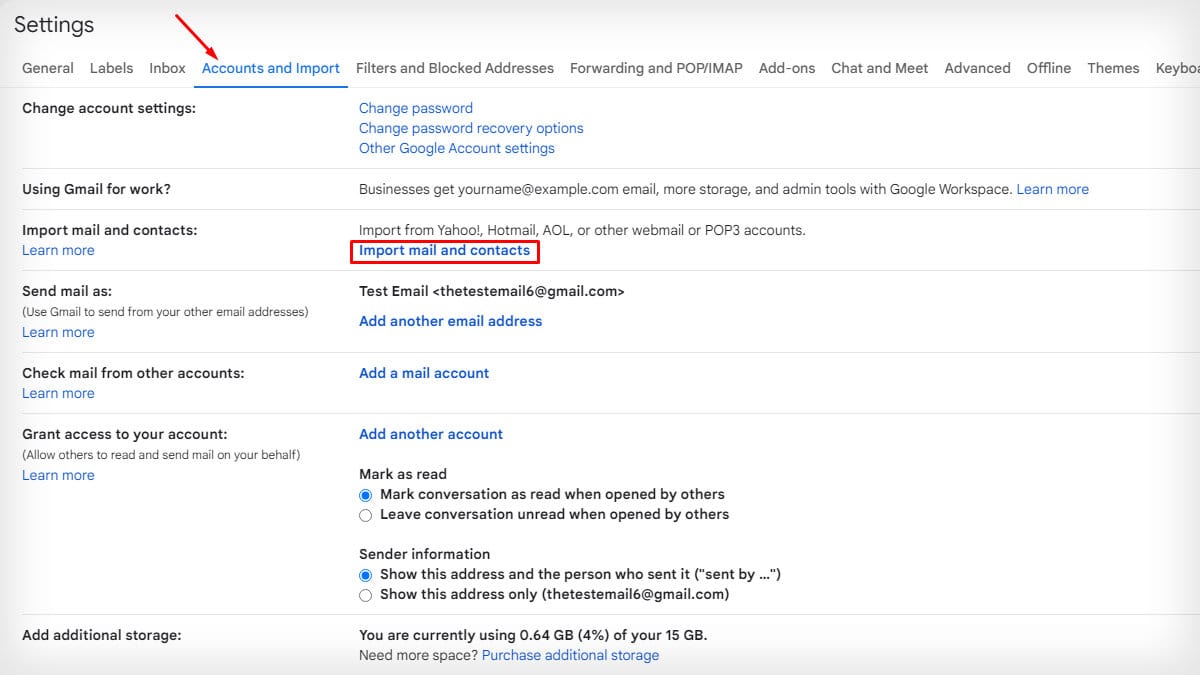
- Input the iCloud email and select Continue.
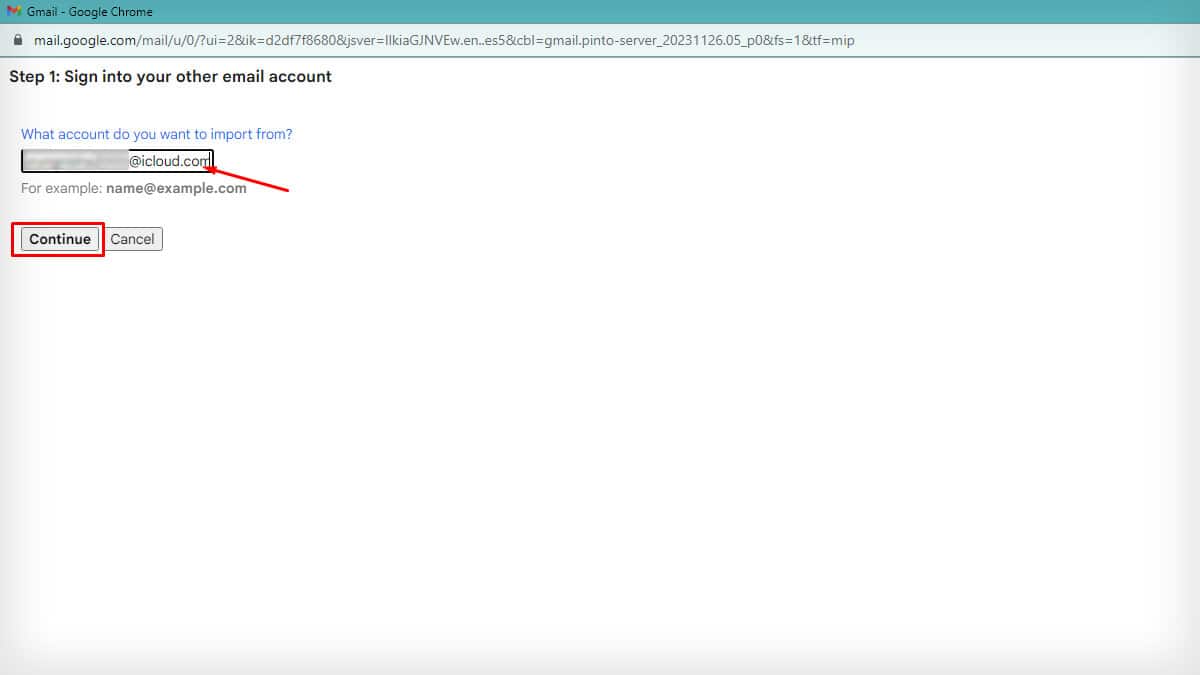
- Type in the password and choose Continue.
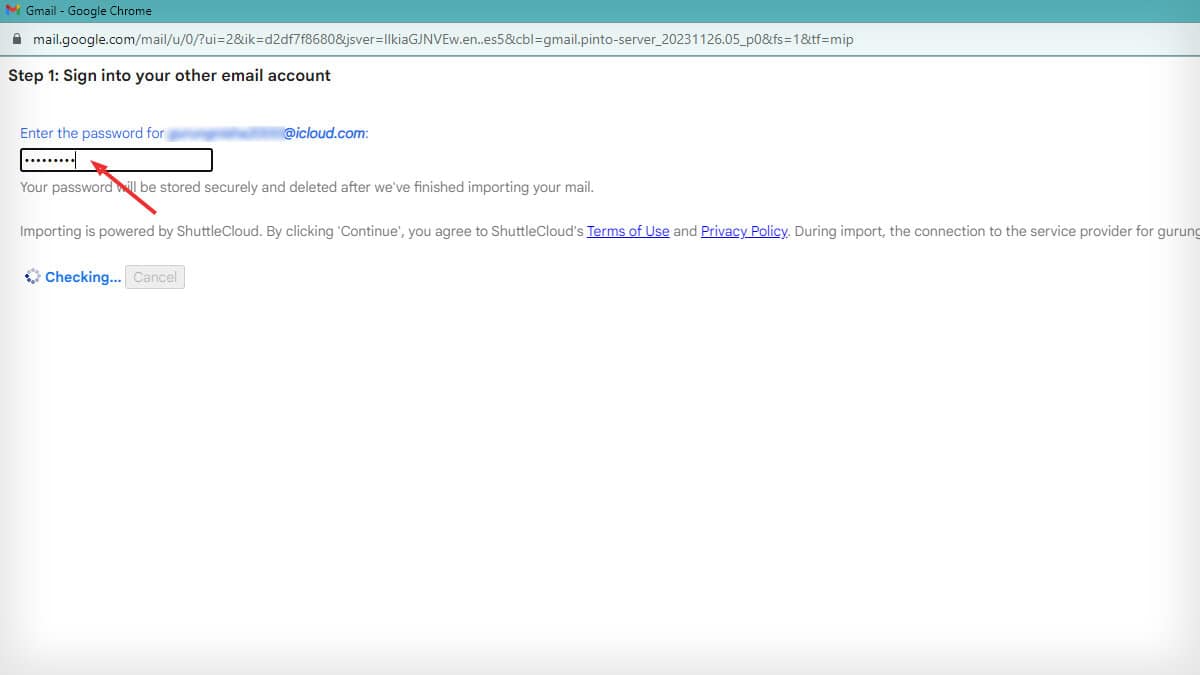
- Choose import options and click on Start import.
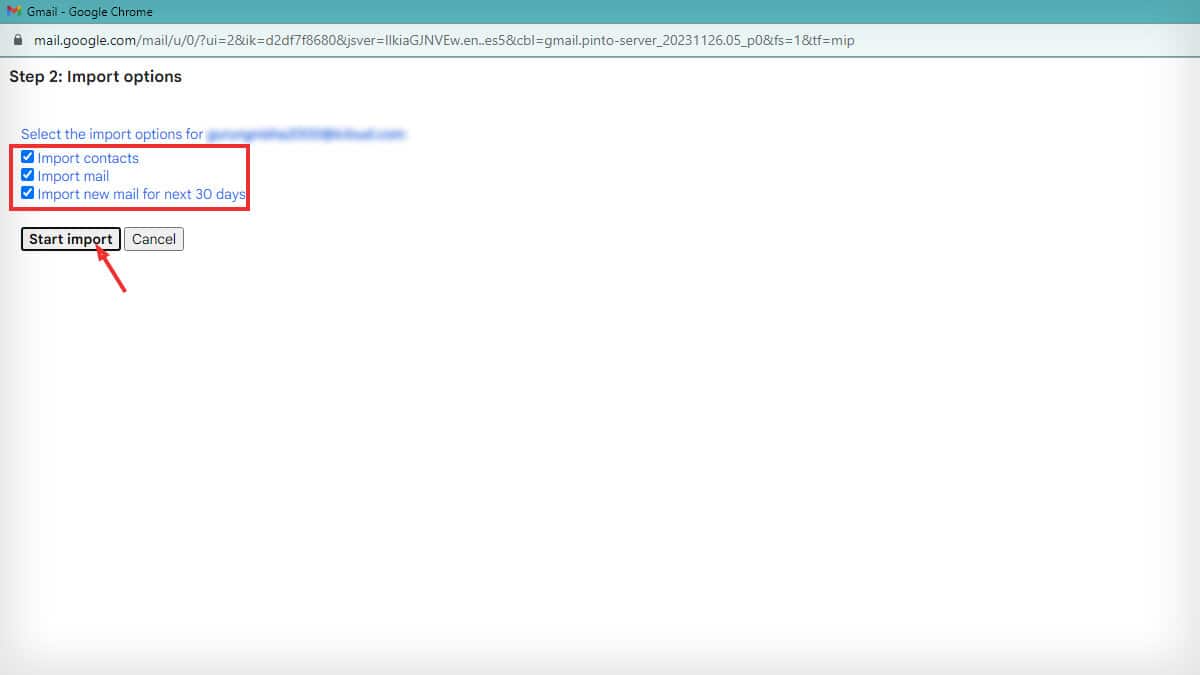
- Tap OK to Finish.
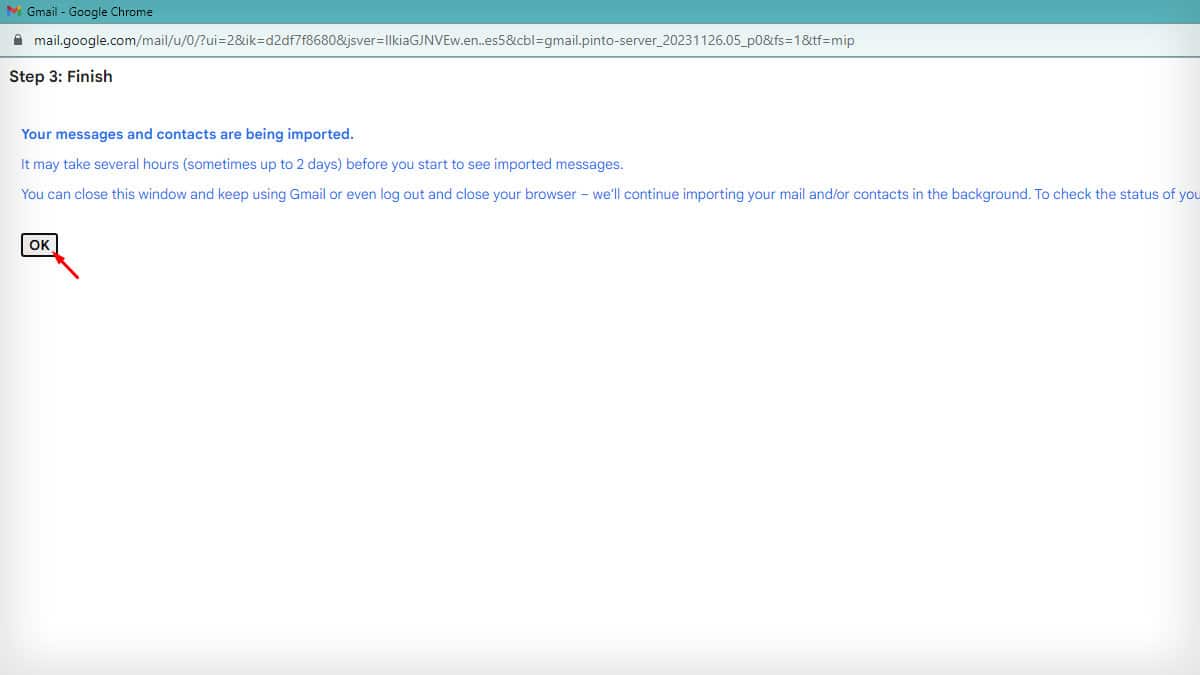
Add iCloud to Gmail on iPhone
- Launch Gmail.
- Tap on the Profile icon. Select Add another account.
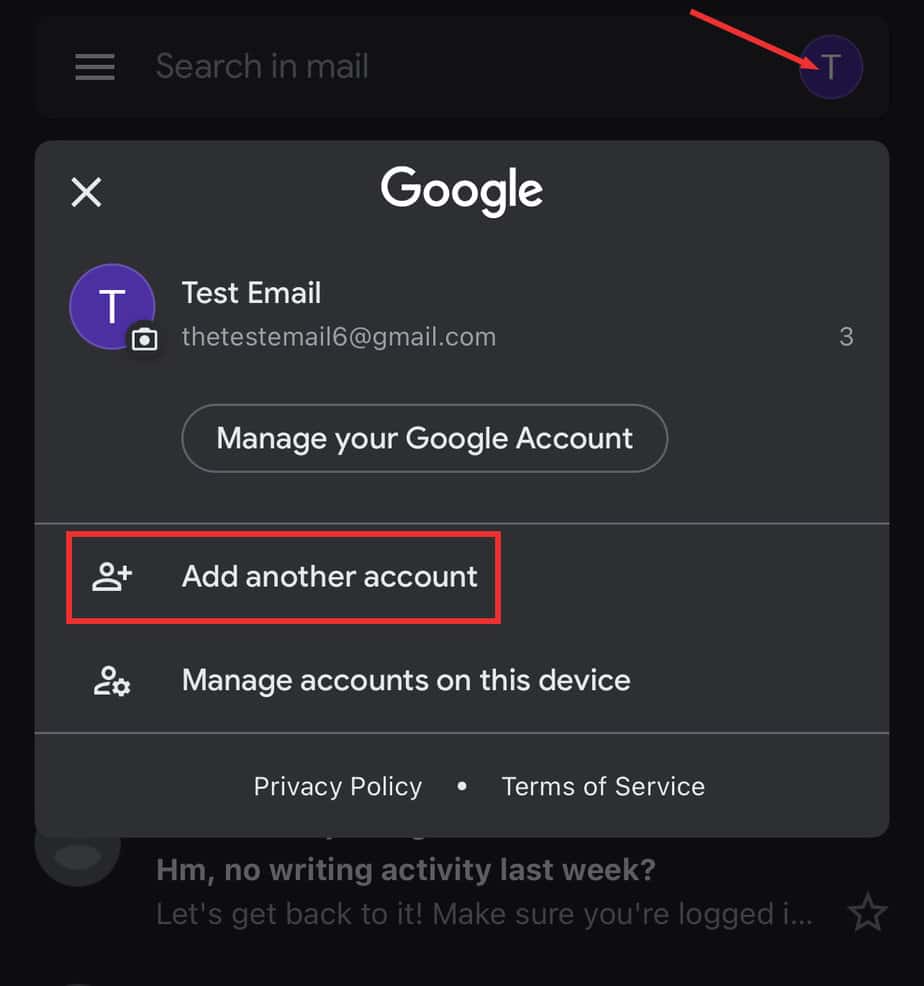
- Choose iCloud.
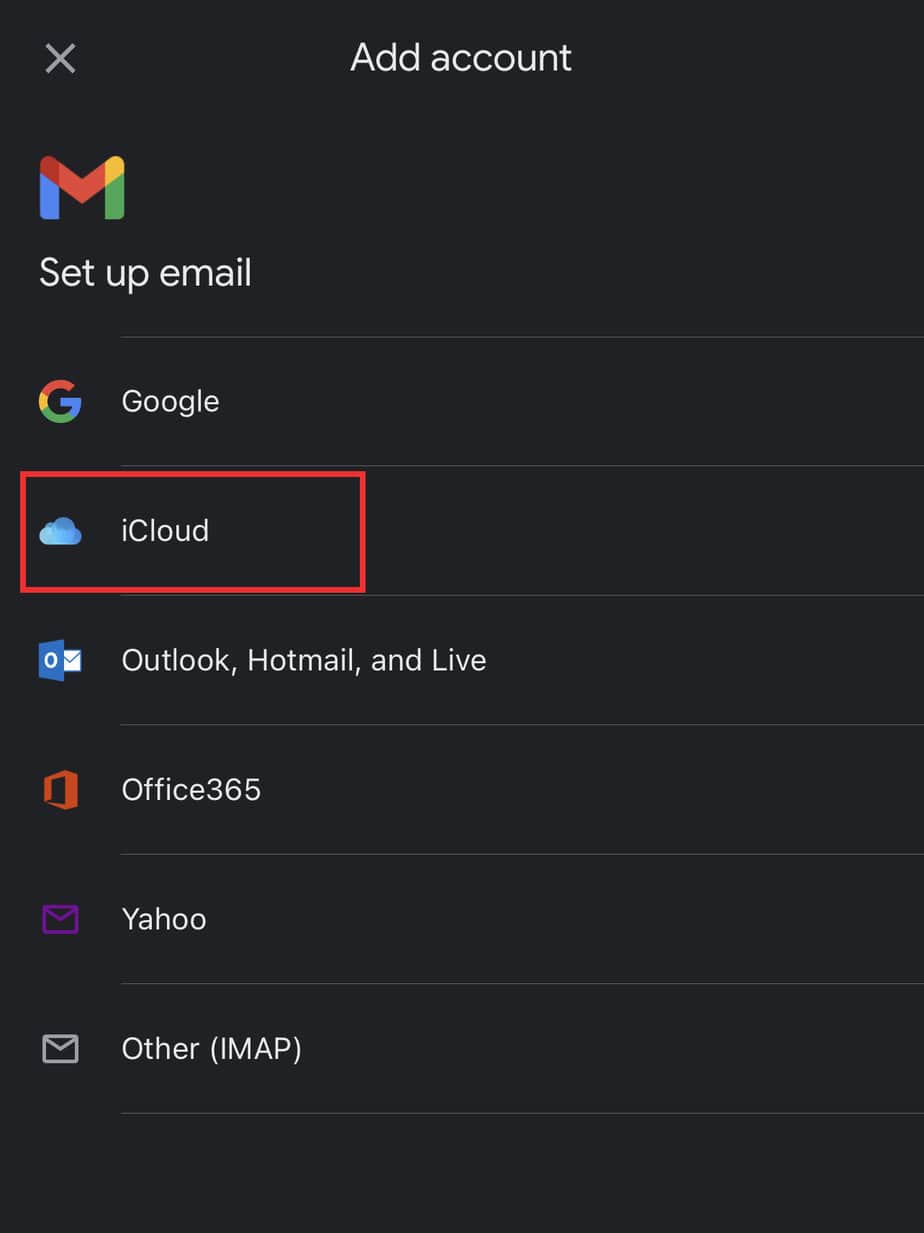
- Type the email address and select Next.
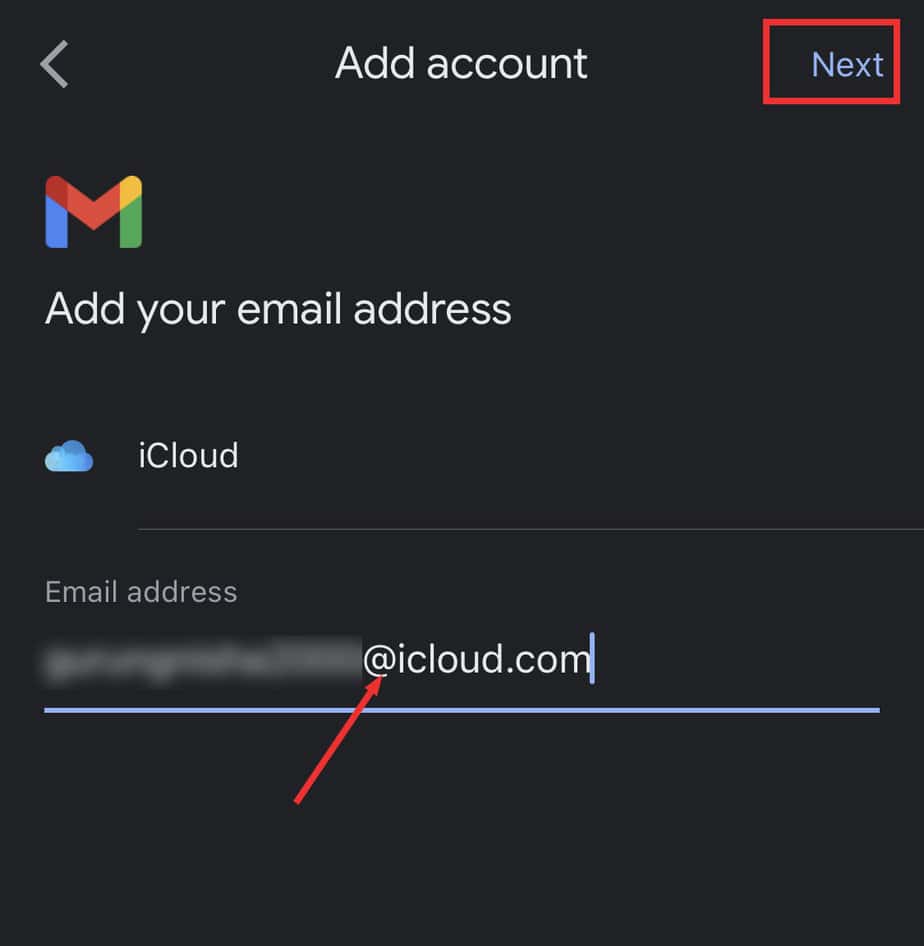
- If you have skipped step 1, the app will ask you to visit your Apple ID to create a password. Click on the Apple ID link to go to the Manage your Apple ID page. If you have the password, click Next, and it will redirect to a new page.
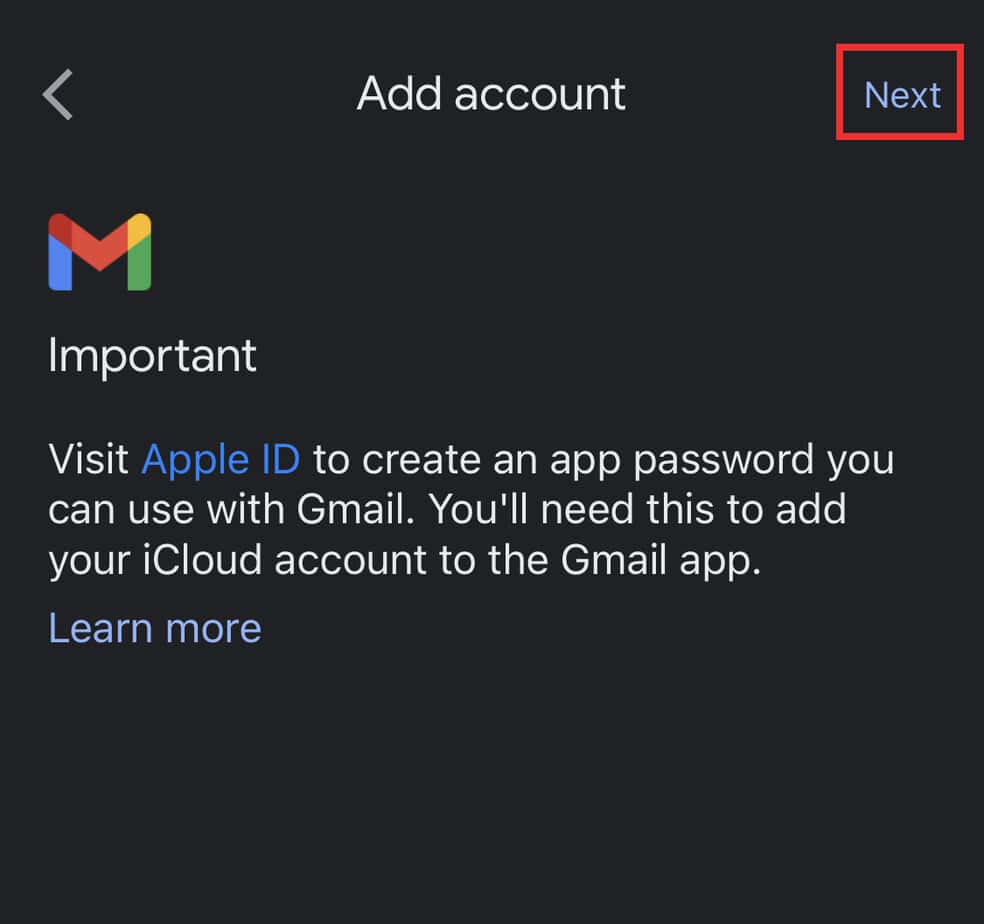
- Choose your SMTP server, security type and Port number. Now, type in the app-specific password and select Next.
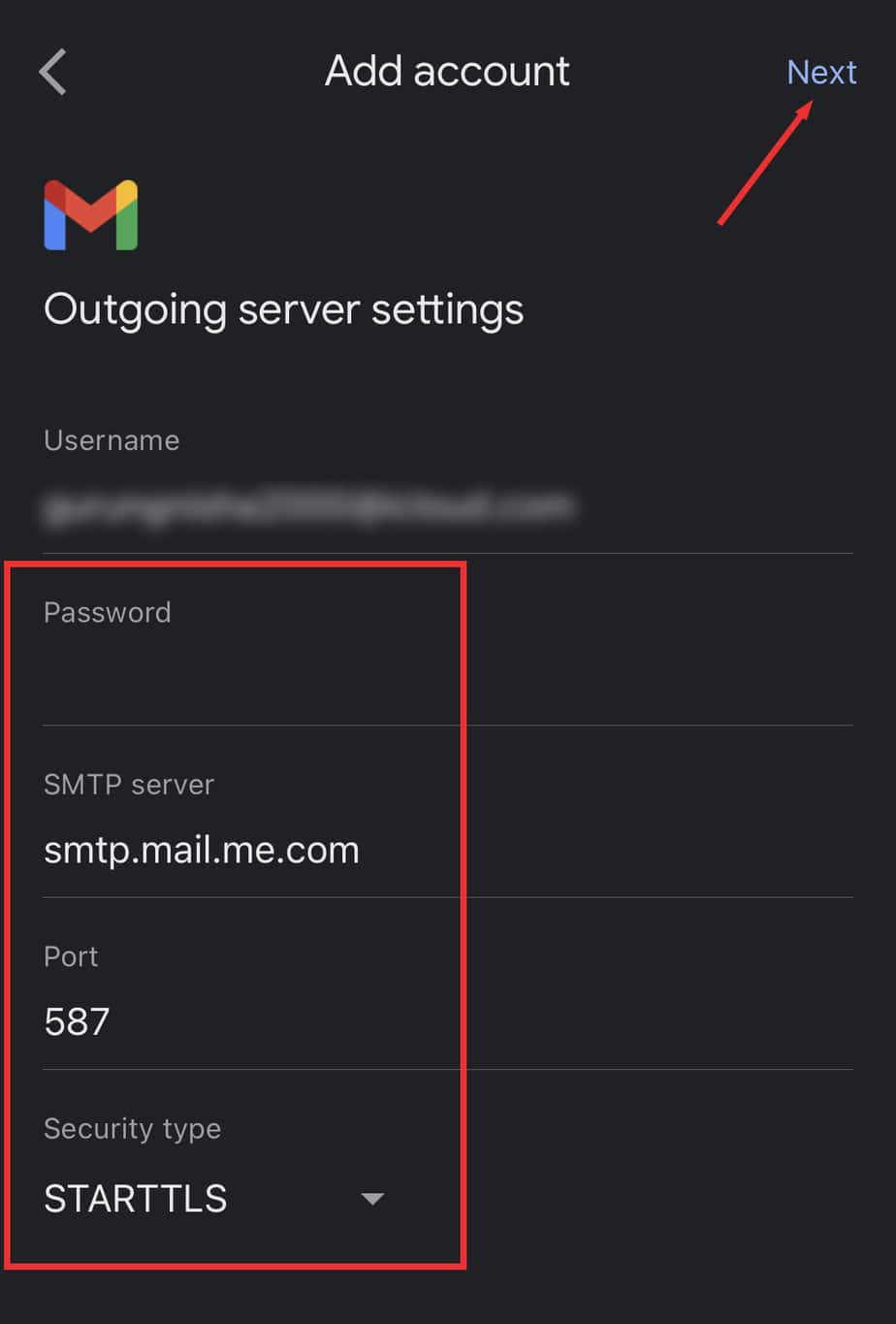
- Choose Account options and select Next.
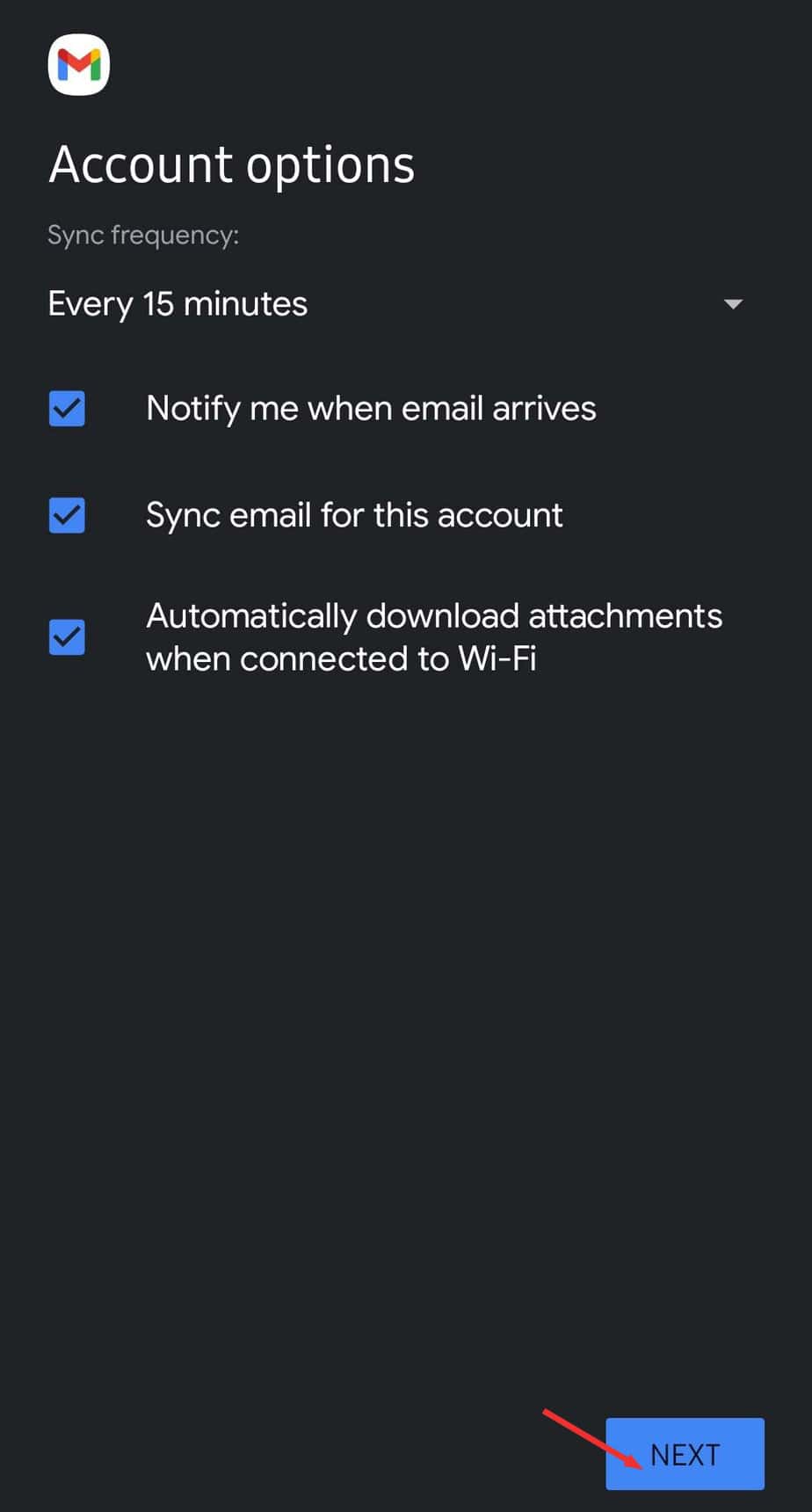
- Type the name you want to display and tap on Next.
Add iCloud to Gmail on Android
- Open Gmail on Android.
- Tap on the Profile icon. Select Add another account.
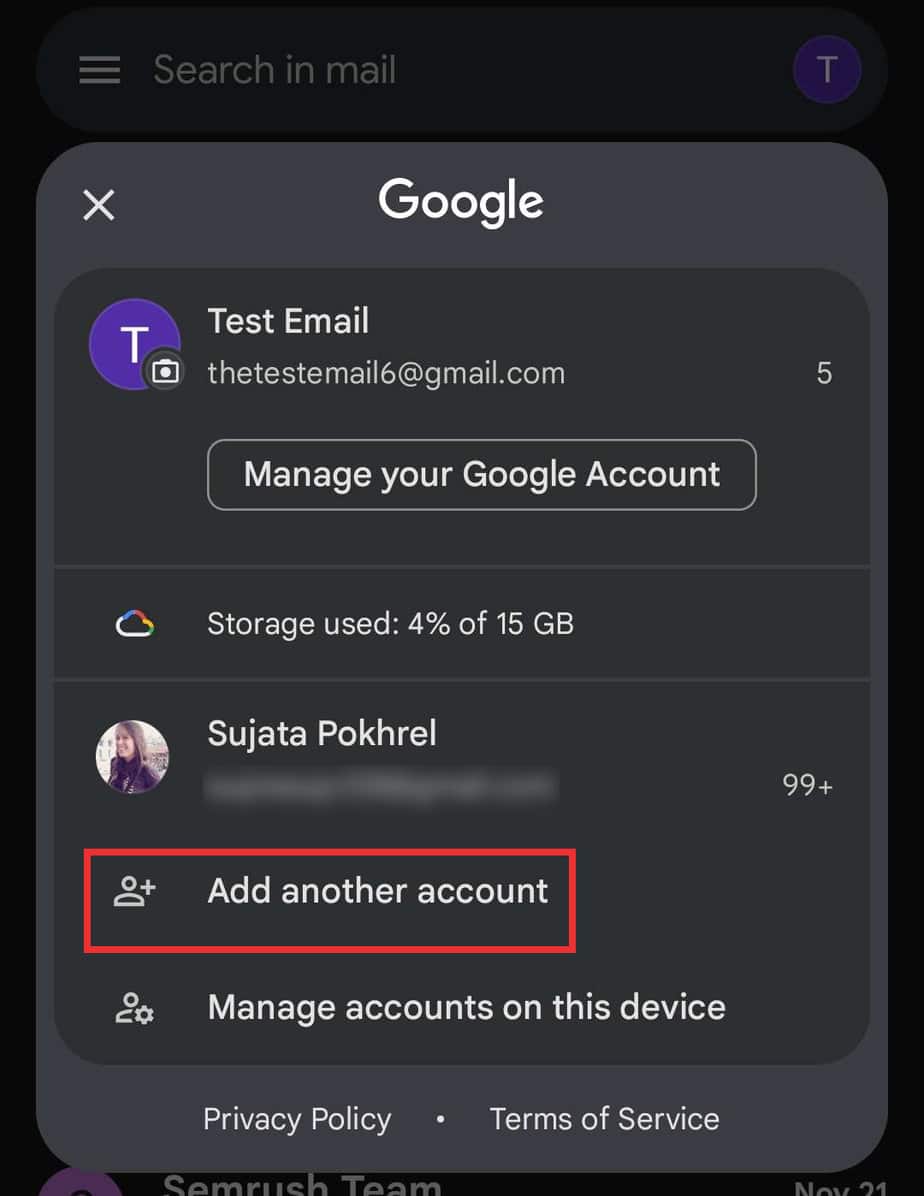
- Select Other.
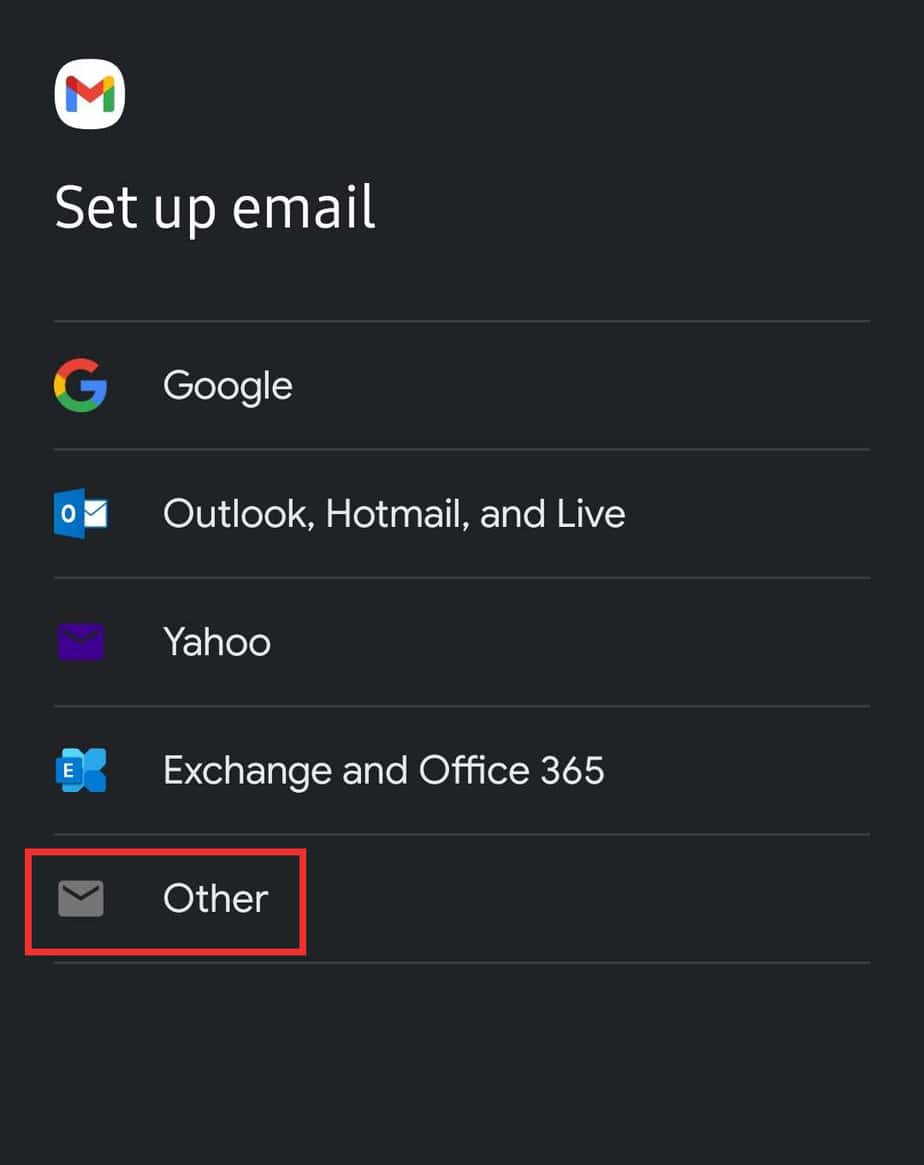
- Type the email address and select NEXT.
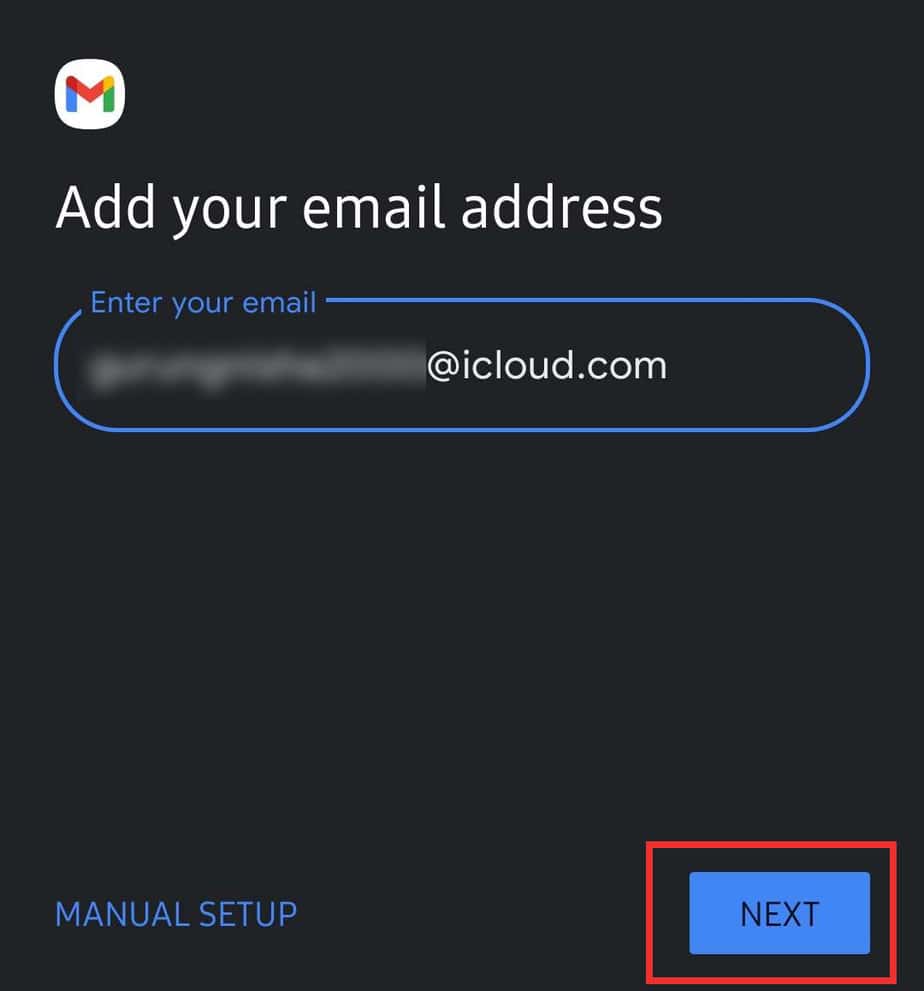
- Input the app-specific password and tap NEXT.
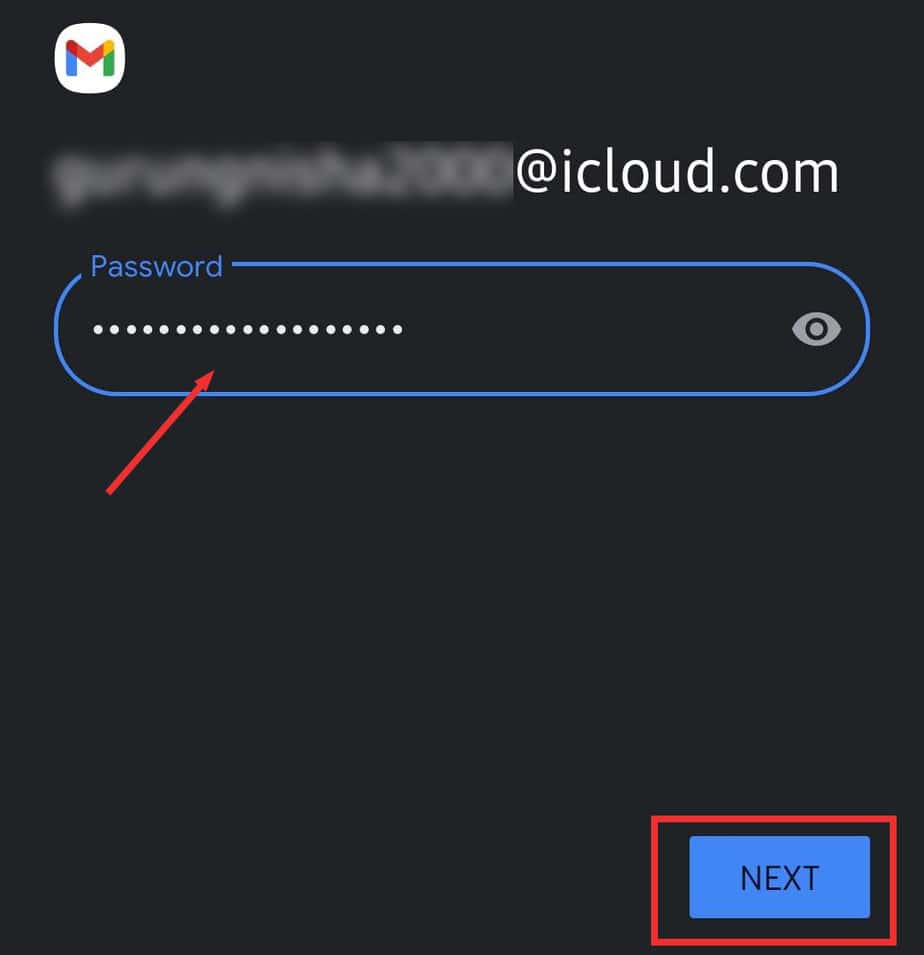
- Choose Sync Frequency and tick other Account options. Then, click NEXT.
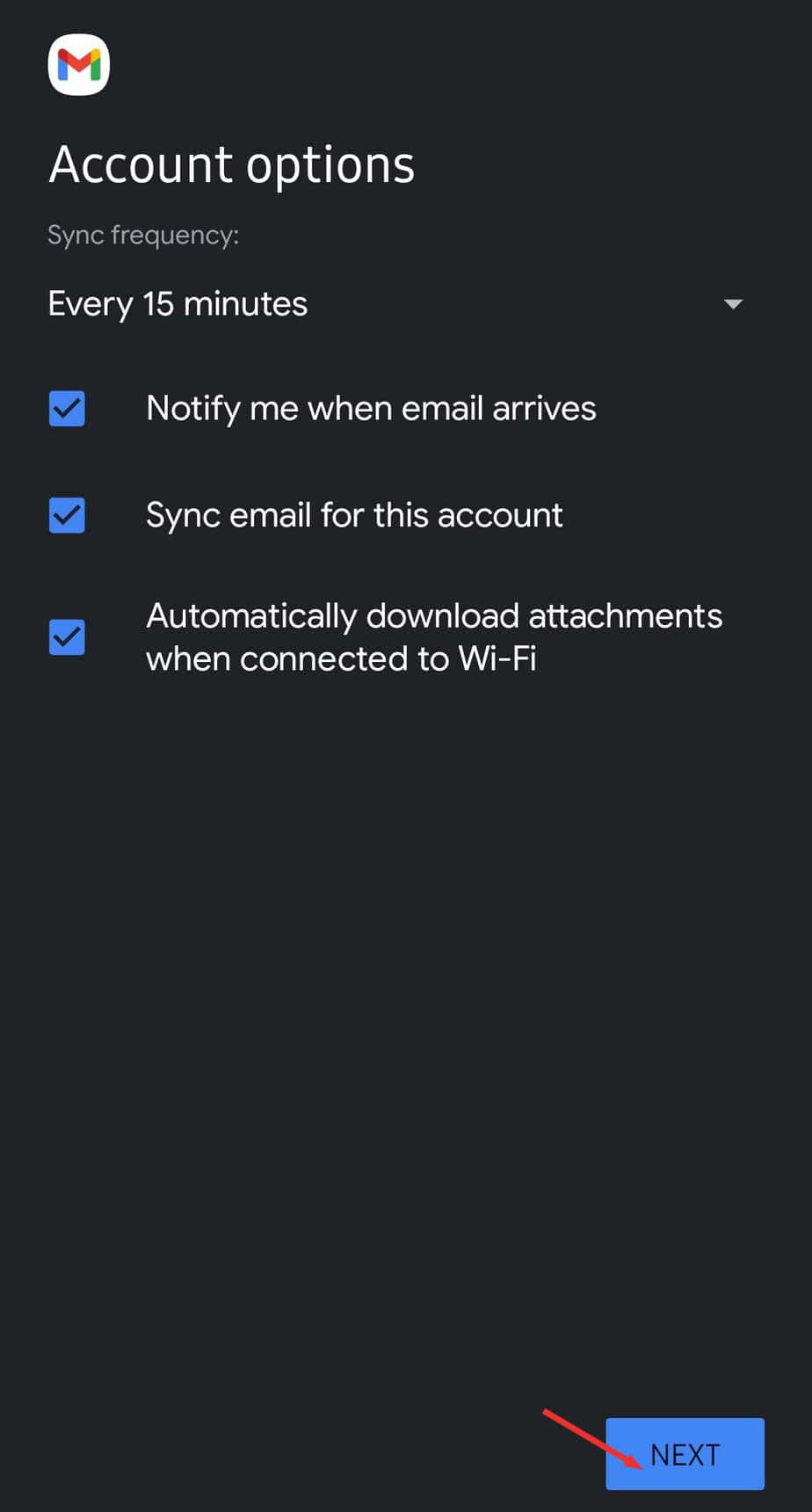
- Type your name on a new page and select NEXT. Your accounts are now synced.