More often than not, a text is merely enough to convey every detail in a single email message. In such cases, you have to attach files like documents and media.
If you are an iPhone user, you probably use the Mail app to send/receive emails. However, one common problem while using the Mail app is that it embeds the image/video in the message body and takes up the entire screen space.
Apart from the built-in Mail app, you have similar other email apps like Gmail and Outlook, which offer an option to attach files instead of embedding them. Nonetheless, here’s how you can attach files to an email irrespective of the email app you use on your iPhone.
On the Mail App
- Tap the Compose icon to create a new message.
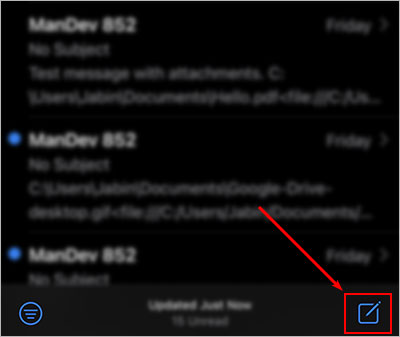
- Alternatively, open an existing email that’s saved as a draft. Use the search bar if there are too many of them.
- Input the necessary details in different fields like To, CC, and Subject.
- Type the message you want to send.
- Long press on the message body and choose one of the following options. Swipe from the right to the left direction or tap the right arrow icon to view more options.
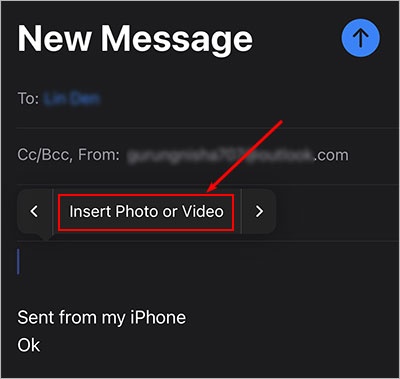
- Insert Photo or Video: Select a photo/video from your image gallery to attach to the email.
- Attach File: Open the recent documents to attach. Tap Browse to search for files in other locations.
- Scan Document: Open the camera app to scan a document. Use the corner handles to adjust the decide the image frame. When done, tap Keep Scan and Save. To redo, tap Retake.
- Insert Drawing: Attach a freehand drawing. Tap Done once you finish the drawing.
- When done, tap the Send icon (looks like an up arrow).
On the Gmail App
- Launch the Gmail app.
- Tap the Compose icon in the bottom right corner.
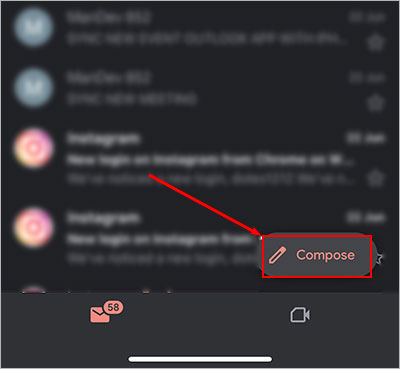
- Fill in the necessary details like the recipient’s email address, subject, and message body.
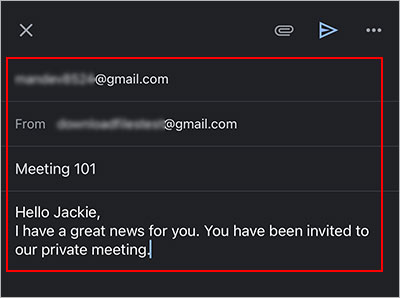
- To add an attachment, tap the paperclip icon in the top right corner.
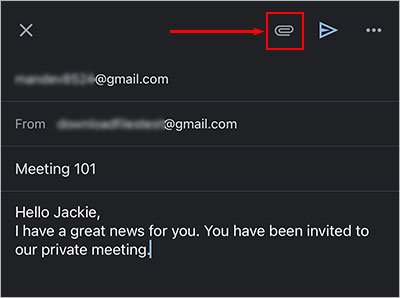
- Then, hold and drag up the pop-up menu at the bottom.
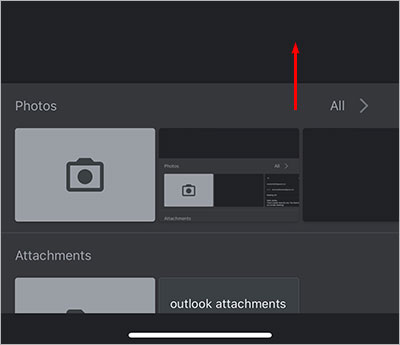
- Now select the preferred option to attach items under different pop-up menu sections.
Photos:
Tap the first option with the camera icon to open the Camera app. Then, take a picture or record a video to add it as an attachment.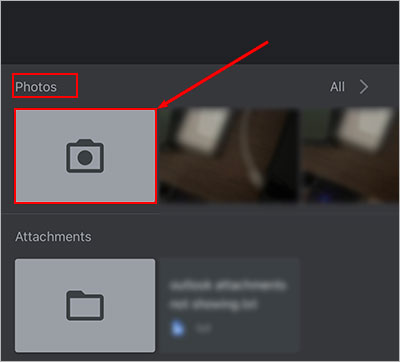
Tap All next to Photos and select the photo you want to send.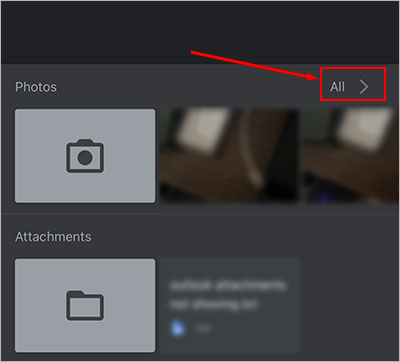
Select the Albums tab to view all your photos and videos on the device arranged in different folders.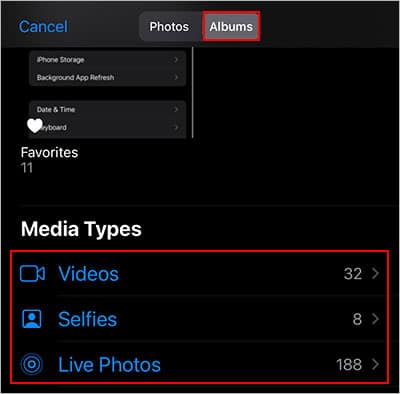
Attachments:
Tap the File icon and select the Browse tab at the bottom.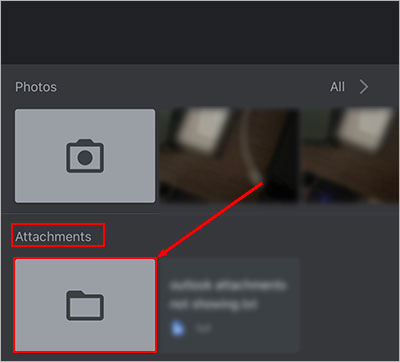
Then, tap Browse at the top left corner to locate a file (document and media) inside different locations like the device or cloud storage such as iCloud.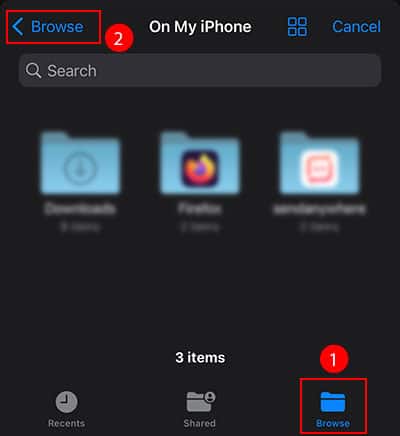
- If you insert a media using the Photos section, Gmail will embed it instead of attaching it to the email. To convert it into an attachment, tap the media. Once, you see an option like Send as attachment, tap on it.
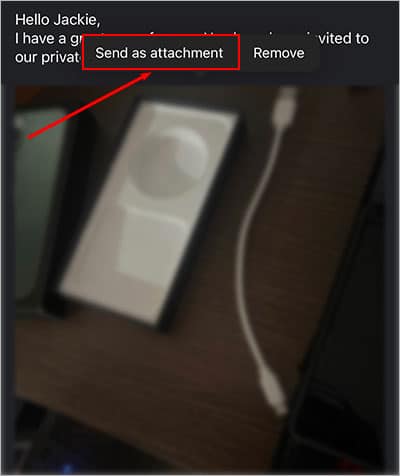
- To remove an attachment, tap and hold it. Then, select the Remove option.
- Additionally, tap the three horizontal dots in the top right corner to view more options.
- Schedule send: Send the message automatically at a later time
- Confidential mode: Send the message with an expiry date and/or encrypt it with a password.
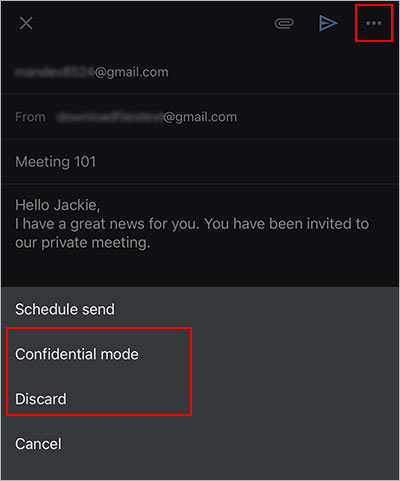
- Once done, tap the Send icon in the top right corner.
On the Outlook App
- Open the Outlook app.
- Tap New Mail in the bottom right corner to compose a new email.
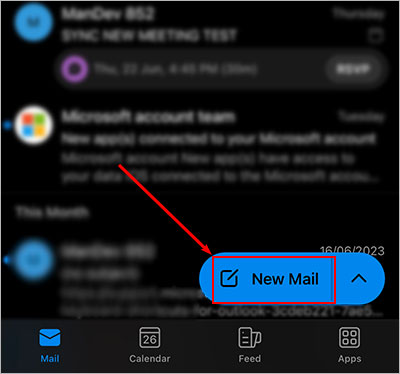
- Fill in the necessary fields like To and type the message in the message body.
- Then, tap the paperclip icon above the keypad.
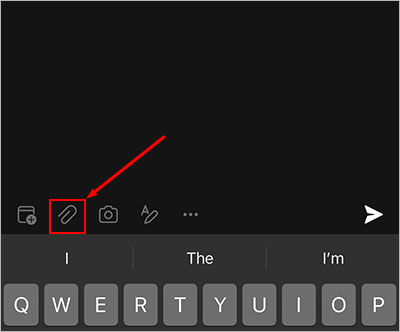
- Now, choose the preferred option (s) below.
- Attach File: Open recent documents and file locations to browse for the required file.
- Use Last Photo Taken: Open the Photos app with the recent photo/video. Tap the Albums menu to find and open media files in other locations. To select multiple items, tap one and drag across other items.
- Choose Photo From Library: Open the Photos app with media files similar to the above option.
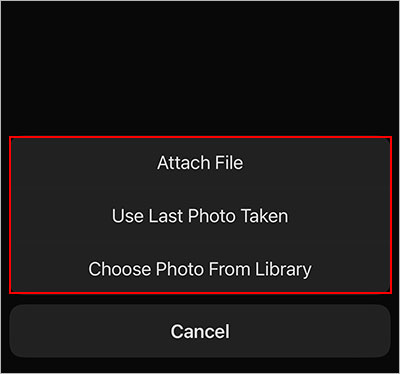
- Additionally, long press in the message body section and choose the options below.
- Scan document icon: Tap to scan a document using camera and extract text on it.
- Add Link: Attach a link to an input text. Tap the right-arrow icon to view this option.
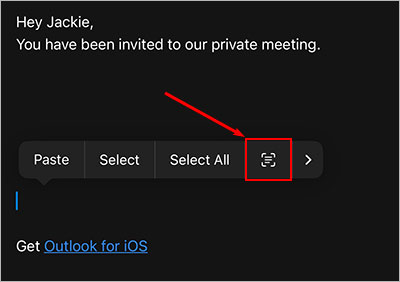
- Tap the Send icon (looks like a paper airplane).
Related Questions
How to Attach Large Files in an Email?
Most email services usually have an attachment size limit. While this usually isn’t an issue for small files like documents, media files such as photos or videos might sometimes exceed the limit. As a workaround, you can still attach the file by uploading them to cloud storage like iCloud or Google Drive and then share its link in the email message.