If your Outlook app keeps crashing shortly after you open it on the startup, chances are you will find the 0xc0000005 exception code on the Windows Event Viewer application log. Some users have even encountered the error while trying to send an email with an attachment or opening template files.
Such an error seems to occur while using specific Outlook versions, particularly the Outlook desktop apps running on a Windows 10 system.
Meanwhile, you can consider using the Outlook web/mobile version for the time being and also try restarting the app. Otherwise, apply the fixes until the app opens and works as expected.
Roll Back to the Previous Outlook Version
Among many Outlook users that have encountered this issue, a lot of them seem to have successfully resolved the problem after rolling back the app to a previous version. So, try it and see if it works for you as well.
- Press Windows + R, type
cmdand press Ctrl + Key + Enter key to run the command prompt as administrator.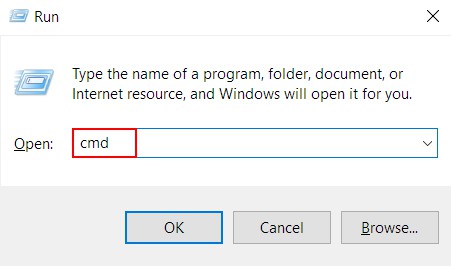
- Type the following command and press Enter after each.
cd “\Program Files\Common Files\microsoft shared\ClickToRun”officec2rclient.exe /update user updatetoversion=16.0.12827.20470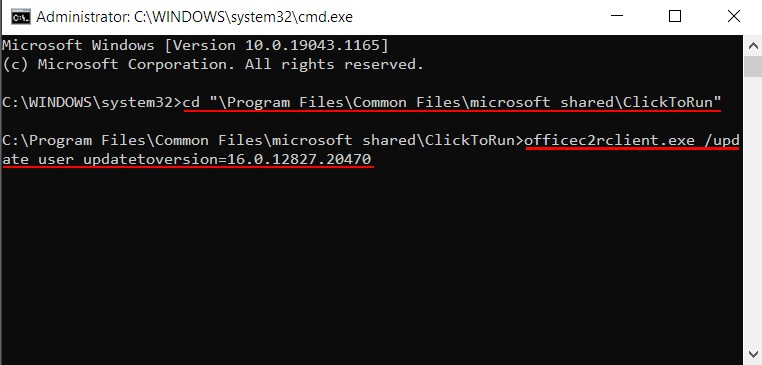
- Wait for the rollback process to finish.
- Restart the Outlook app.
Run the Microsoft SaRA Tool
SaRA, also known as the Microsoft Support and Recovery Assistant, is a diagnostic tool for Microsoft Office applications, including Outlook. With it, you can resolve various Outlook issues like this one and others related to Outlook crashing or not opening.
- Download the SaRa tool from the Microsoft Official site.
- Extract it and run the file called
“SaraSetup.exe”. - Download and install additional files when prompted.
- When done, choose Outlook on the Microsoft Support and Recovery Assistant window.
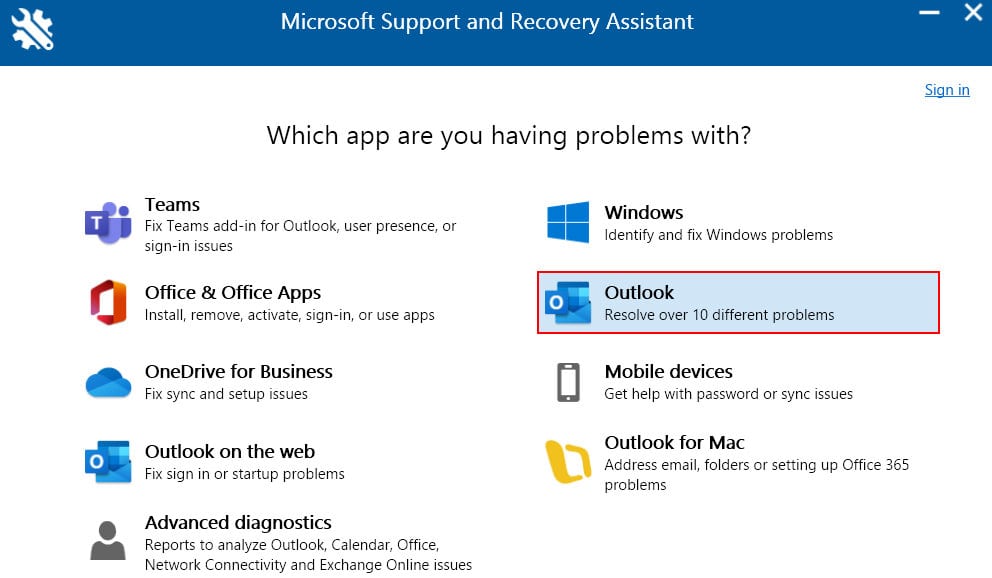
- Choose “Outlook won’t start” and click Next. Alternatively, choose an appropriate option for your specific issue.
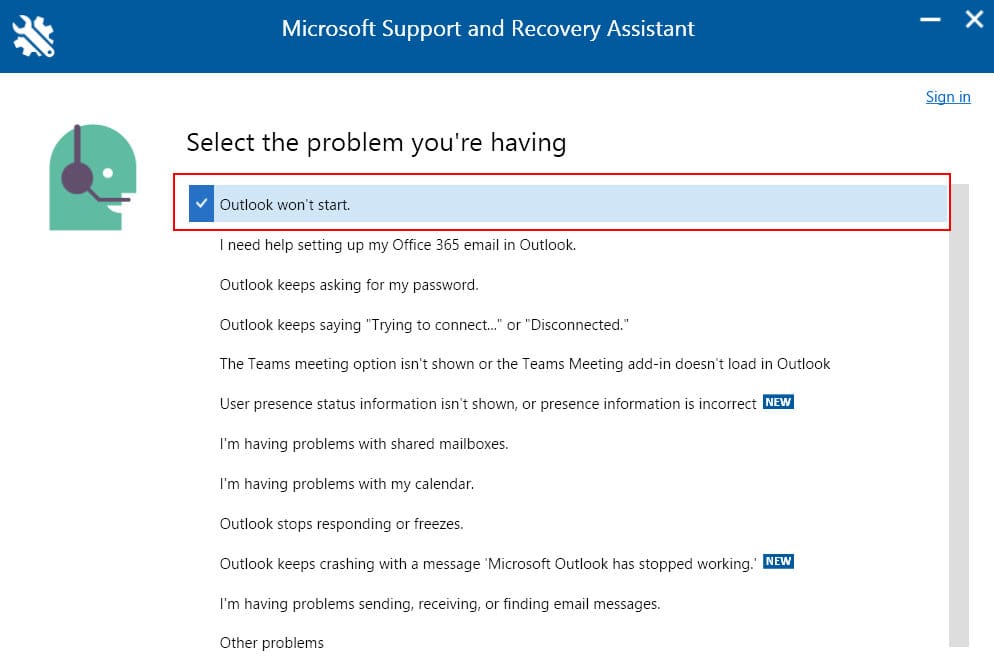
- Follow the on-screen instructions and apply the recommended fixes. When prompted, provide the necessary credentials and sign in using your Outlook account.
Run Outlook in Safe Mode
Since running Outlook in safe mode opens it with only the most essential features, it automatically skips any problems related to corrupt add-ins. It usually works for this kind of error as well as any issues you are having when opening Outlook.
- Press Windows + R to open the Run window.
- Type
outlook /safeand press Enter.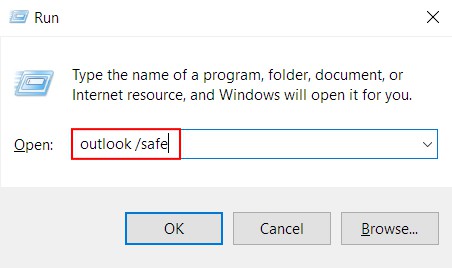
- If the app launches successfully, continue with the steps below. Otherwise, directly skip to the next solution.
- Click the File menu.
- Then, select Options in the bottom left corner.
- On the next prompt, select Add-ins in the sidebar and click the Go button after choosing the COM Add-ins option.
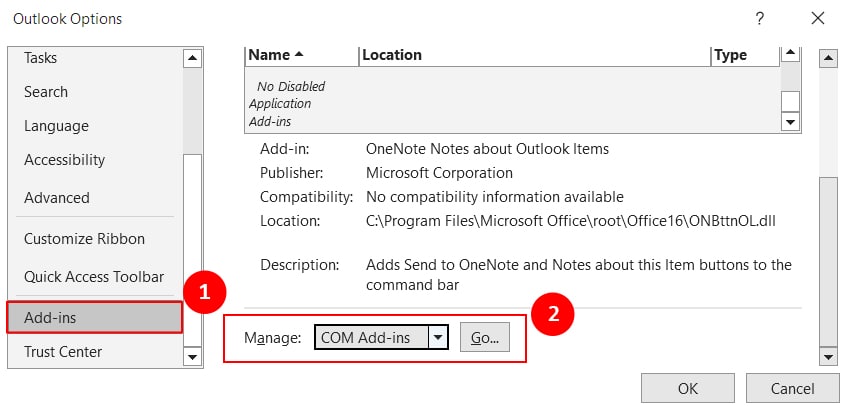
- Uncheck the checkbox to disable the add-ins one by one until Outlook opens in normal mode.
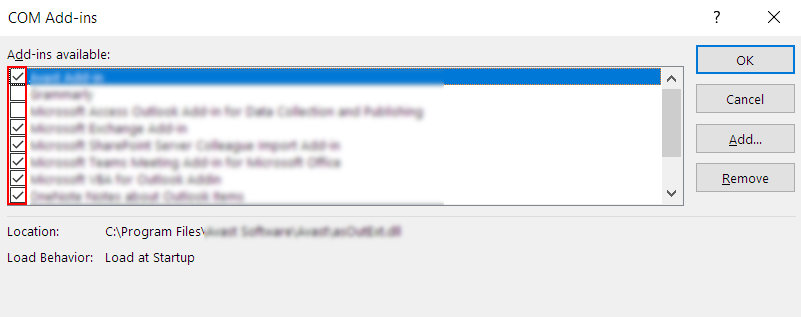
- Once the app launches successfully in normal mode, enable all the add-ins except the most recently disabled one.
Run SFC Scan
If you are using a Windows system, you can encounter such error messages while trying to open an application like Outlook. This generally happens when system files, namely DLL files, become corrupt on Windows.
In such cases, you can run the built-in system file checker to repair them and restore the app to its previous working condition.
- Press Windows + R and type cmd.
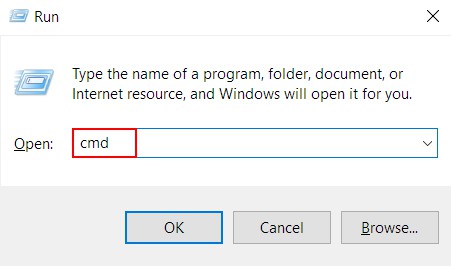
- Now, press Ctrl + Shift + Enter to run it as administrator.
- On the command prompt window, type
sfc /scannowand press Enter.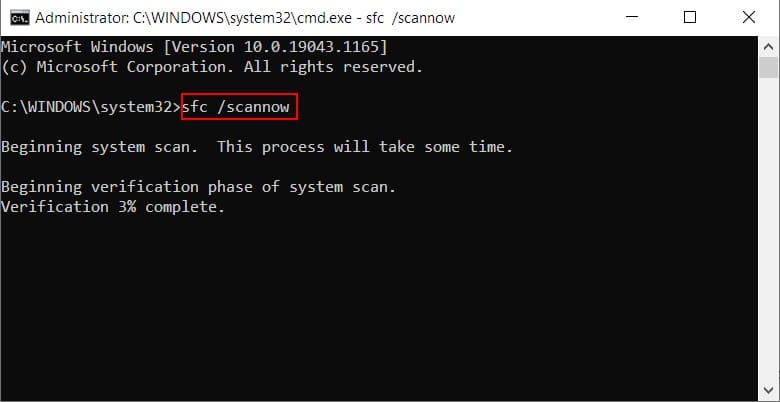
- Wait for it to find and repair corrupt files.
- When done, reboot your system and see if the Outlook app works as expected.
Repair the App
Sometimes the Outlook app might be suffering from an unknown glitch. To resolve such issues, you can try repairing the Outlook app as follows. However, note that you may need to restart your system afterward.
- Press Windows + R, type
appwiz.cpl, and press Enter.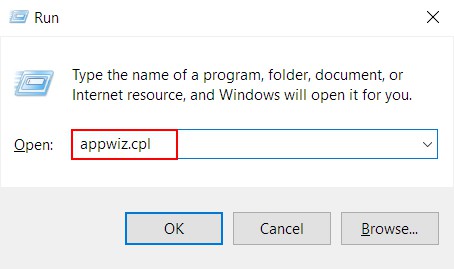
- Select the Outlook app or Microsoft 365 from the list.
- Then, click Change on the top bar.
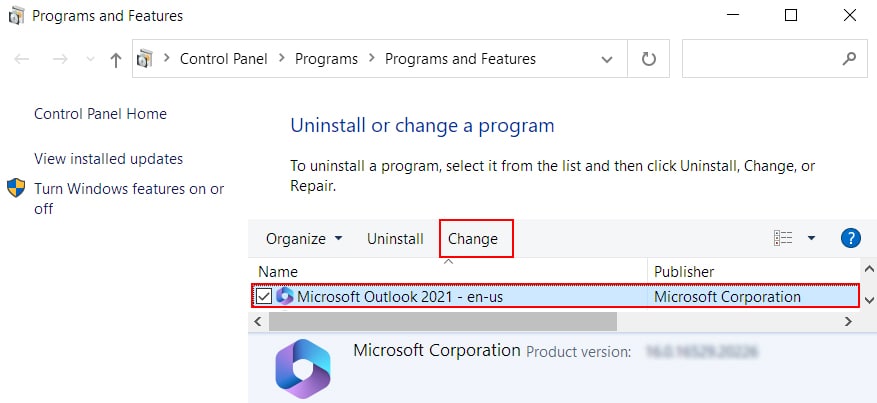
- On the next prompt, select Quick Repair and click Repair.
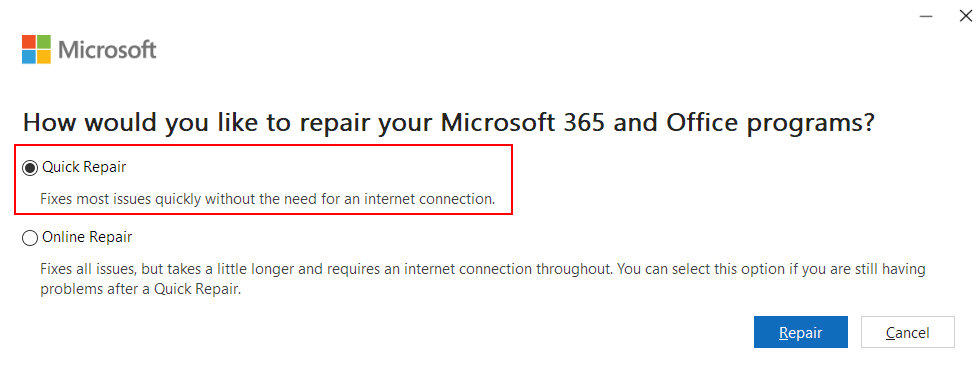
- Wait for the repair process to finish.
- Relaunch Outlook and see if it’s working smoothly.
- If you still get the error, try the Online Repair option.