Isn’t it annoying when you plan to watch your favorite show on YouTube TV, but in return, you get a playback error message on your screen? This error signifies that your application cannot play the selected video.
A playback error usually occurs due to an account-related, server, or network issue. However, there are plenty of ways to fix this error, and the procedures are very short and simple.
What Causes of YouTube TV Playback Error
The causes of this recurring playback error vary for each user. Hence, we cannot pinpoint the exact cause of this issue with your device. The most common reason could be:
- Bad internet connection
- Logged in from multiple devices
- Incompatible device
- Location issues
- Password verification prompt
- The YouTube TV server might be down
Fixes for YouTube TV Playback Error
There are various methods to fix this error depending upon what caused this issue in the first place. Remember that a fix that worked for your friend might not work for you. Hence, follow the methods below until the issue is resolved for you. You can follow the fixes in any random order.
Check Your Internet Connection
An unstable and weak internet connection often results in a playback error message. It’s been stated on the official websites that you’ll need an internet speed of at least 3-5 Mbps to play YouTube TV smoothly. Any less than that can significantly fluctuate the workflow of your application. Here’re the steps to check your internet speed:
- Visit speedtest.net to check your internet speed.
- Now, click on ‘GO’.
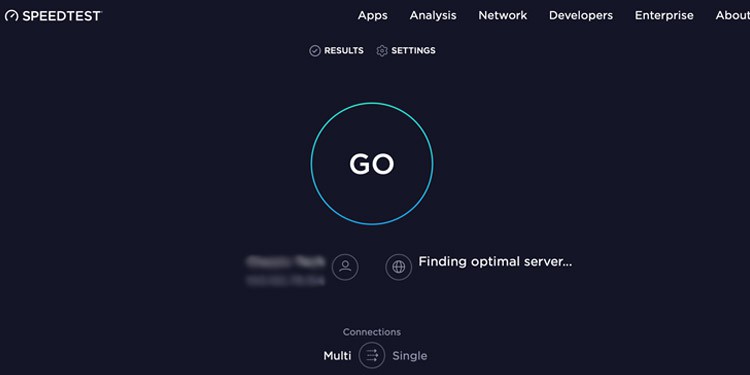
Now, analyze your internet speed and determine if it’s the cause of your issue. Additionally, you can reboot your router and check if the problem still persists.
Check if You’re Logged in From Multiple Devices
YouTube TV allows simultaneous streams for up to 3 devices at a time. If you’re on the 4th device, YouTube TV returns a playback error on your screen. So, verify that you’re not logged in from multiple devices by checking all the other devices you previously logged in to.
Furthermore, confirm that your friends or families with whom you’ve shared the account are not currently online.
Restart the YouTube TV Application
A simple restart of the application has fixed the playback error for most users. Restarting an app terminates the workflow and pending tasks and starts from square one. Hence, you can restart the app, sign in again and see if it resolves your issue.
This method works well for all devices, whether you prefer to watch it on a TV or on your handheld device.
Clear Your Cache Files
Cookies and cache files from different websites are stored in your system. These data tend to pile up and end up taking a significant amount of disk storage. Hence, it’s better to clear these files from time to time to prevent any web application errors.
Clearing cache files of your TV is somewhat of an unknown feature. It is entirely possible to manually clear cache files on your Smart TV.
On TV
The most simple way to clear your TV’s cache files is to do a power cycle of your Smart TV. Follow the steps below:
- Turn off your TV from the socket.
- Wait for 60 sec.
- Now, turn it back on again.
This method closes all the recently viewed apps and hence all of its frequently used data from the cache are discarded.
Other ways to clear the cache of a specific application on a smart TV also exist. The exact steps and buttons to press might differ between television models. However, the common workflow you can follow is:
- Go to the Home Screen of your Smart TV.
- Find the Application Manager and select it.
- Select the app you’d like to clear the cache of.
- Finally, Clear Cache.
If you’re using the web browser to play YouTube TV, follow the steps shown below. These steps are shown in relation to Google Chrome. Nevertheless, you can follow similar methods in other browsers as well.
On Windows
- Open your Browser.
- Click the three dots on the top right-hand side of this window.
- Hover towards More Tools.
- Select Clear Browsing Data.
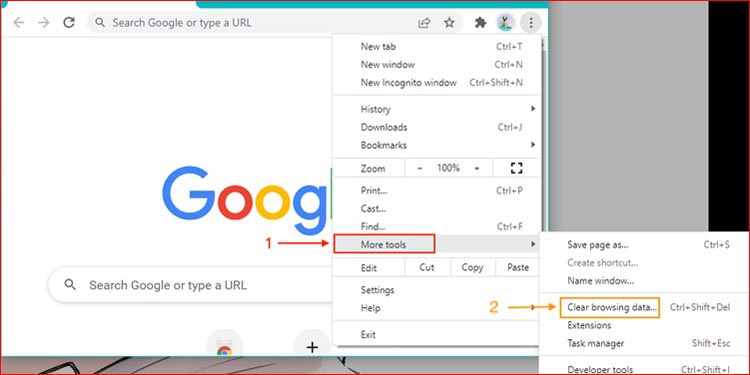
- Select the time range for clearing your browser files.
- Check the option box for Cookies and other site data and Cached images and files.
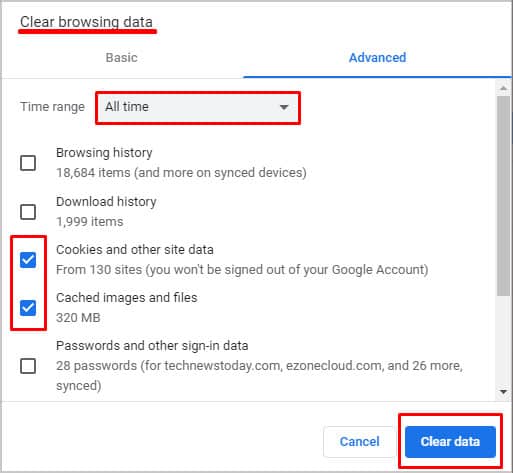
- Finally, Clear data.
On Smartphones
- Open the Browser.
- Click the three dots that are on the top right-hand side of your screen.
- Select Settings.
- Go to Privacy and security.
- Select Clear browsing data.
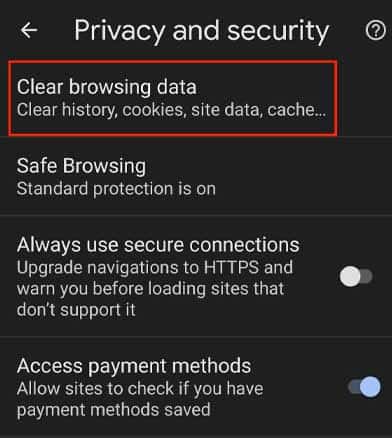
- Select a time range for clearing your data.
- Check the option box for Cookies and site data and Cached images and files.
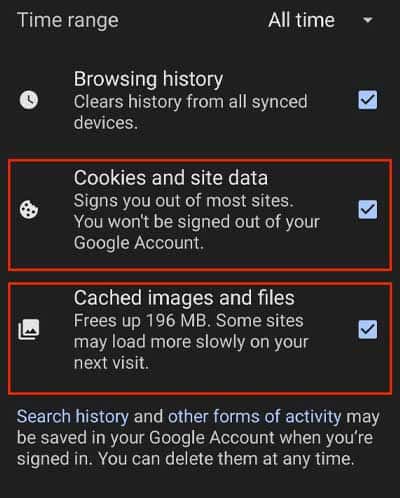
- Finally, Clear data.
Configure Your Browser Settings
An unfavorable browser configuration settings might also prevent your application from working properly. An unwanted browser extension or a previously disabled JavaScript has been known to return a playback error on YouTube TV. Hence, follow the steps shown below depending on the browser you’re using:
On Google Chrome
- Open Google Chrome.
- Click the three dots on the top right corner of the window.
- Hover towards More Tools.
- Click on Extensions.
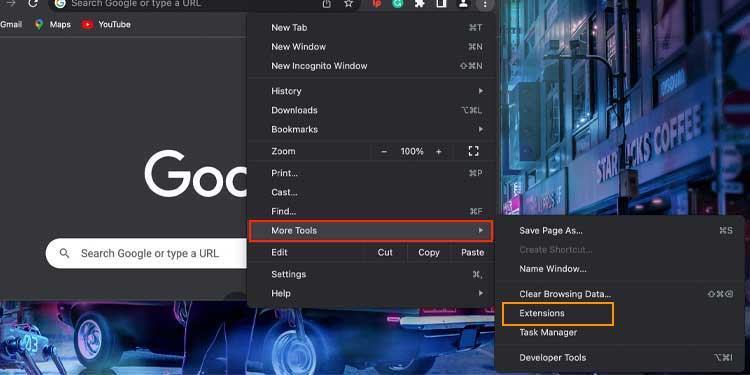
- Toggle off or delete the YouTube Flash Video Player 57.0 extension.
- Disable the ad blocks you have installed.
On Safari
- Open Safari.
- Click on Safari to the top left of your screen.
- Select Preferences.
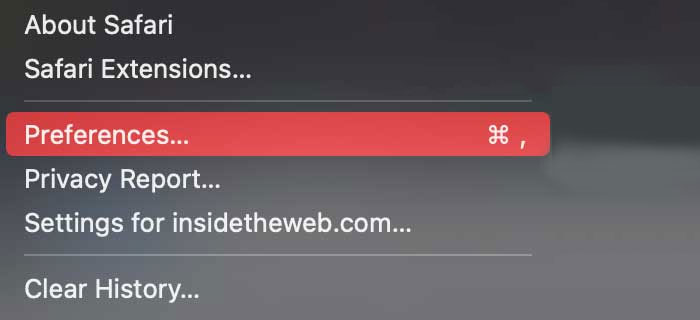
- Go to Security.
- Check the option box for Enable Javascript.
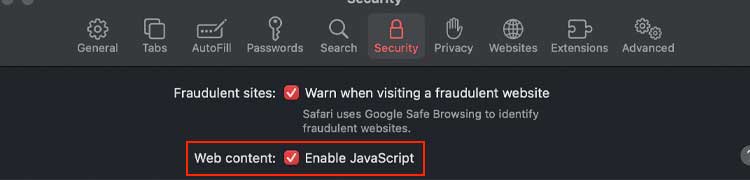
Reinstall/Update YouTube TV
An outdated and malfunctioning application has a lot of internal bugs that prevent it from working at full capacity. Hence, this might disable some of the application’s features. Therefore, if you’re using an outdated version of the app, you should delete and reinstall it again to download the latest version available. Sign in to your account and see if it resolved your issue.
Change Your Location
Many streaming applications nowadays use location trackers to track the geographical position of the user and provide the contents available in that particular location. YouTube TV is one such application and hence changing to your current location might resolve the conflict within the application.
Furthermore, if you’re someone who is constantly on the move, you can turn on your location to keep your applications updated at all times. Follow the steps below depending on the device you’re using:
On Android
- Open Settings.
- Click on Apps.
- Select Permissions.
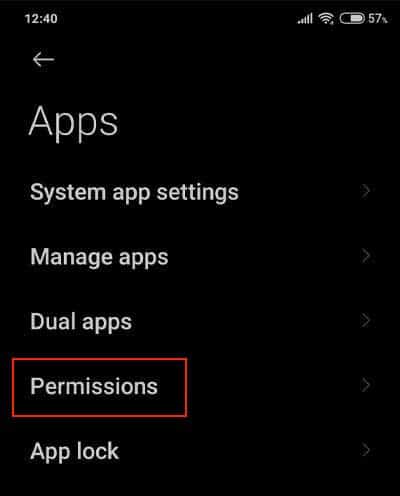
- Find and select Location.
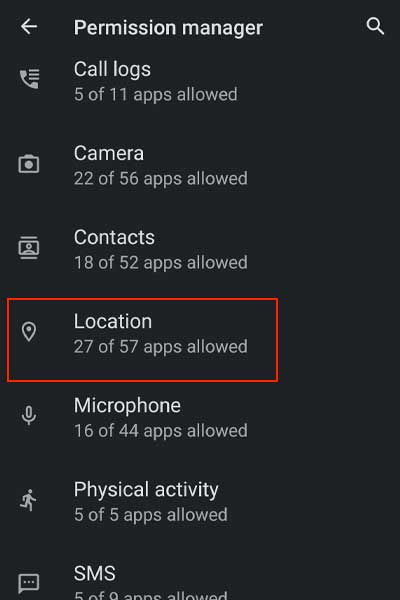
- Search for and then select YouTube.
- Allow the location services.
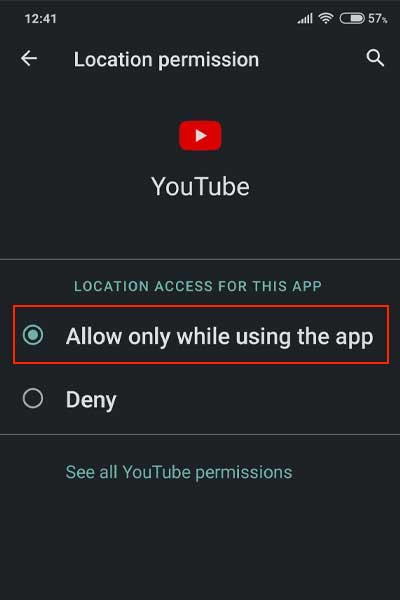
On iOS
- Go to Settings.
- Select Privacy and Location Services.
- Enable it.
If you’re using a web application, follow the steps below:
For Google Chrome
- Open your Browser.
- Click the three dots on the top right of the screen.
- Go to Settings.
- Select Privacy and Security.
- Click on Site Settings.
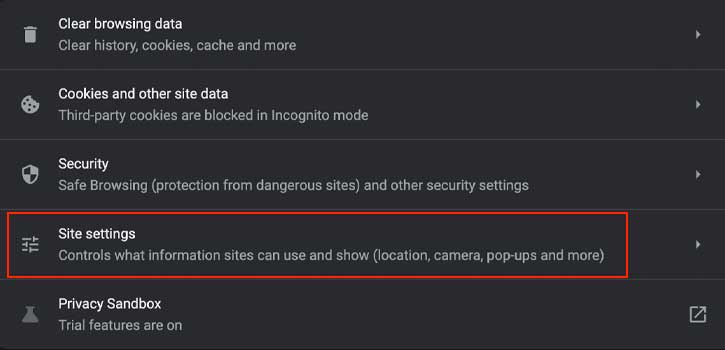
- Go to Permissions and select Location.
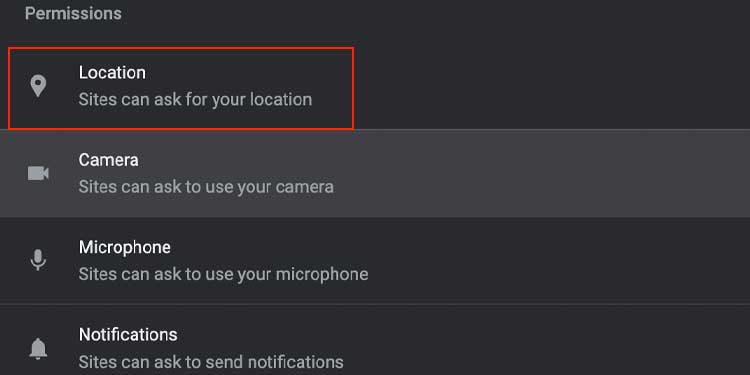
- Check the box for “Sites can ask for your location.”
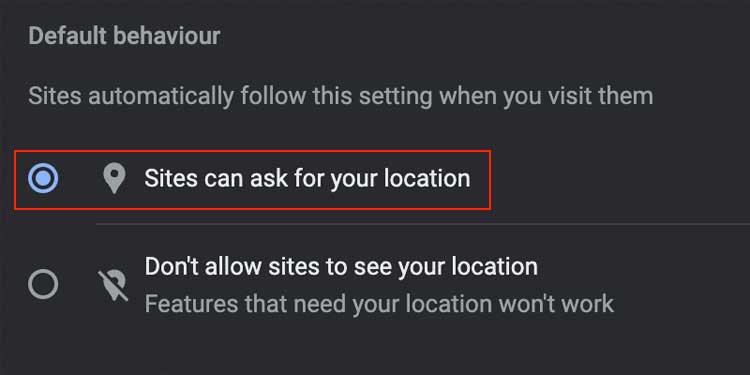
For Safari
- Run Safari.
- Click on Safari on the top left of your screen.
- Select Preferences.
- Go to Websites.
- Click on Location.
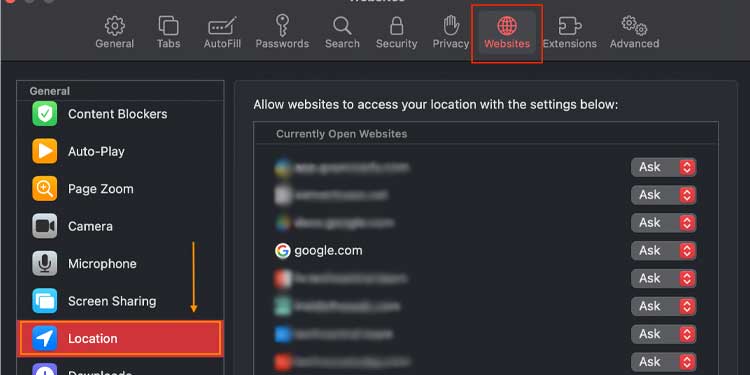
- Allow access to YouTube TV.
Verify Your Password
This step only applies to you if you recently changed your account password and have not updated it yet in the device you’re currently using. In such a case, you’ll get a prompt error message asking you to re-enter your password. Then, sign in with your new password and see if it resolved your issue.
Update Your Browser
An outdated browser misses out on some of the features provided by newer and recently updated web apps. These apps often require the latest version of browsers to run smoothly. Hence, follow the steps below to update your browser to its latest build. The steps below are shown with respect to Google Chrome. However, similar methods apply to other browsers as well.
- Open your Browser.
- Click the three dots on the top right corner of your screen.
- Hover towards Help.
- Click on About Google Chrome.
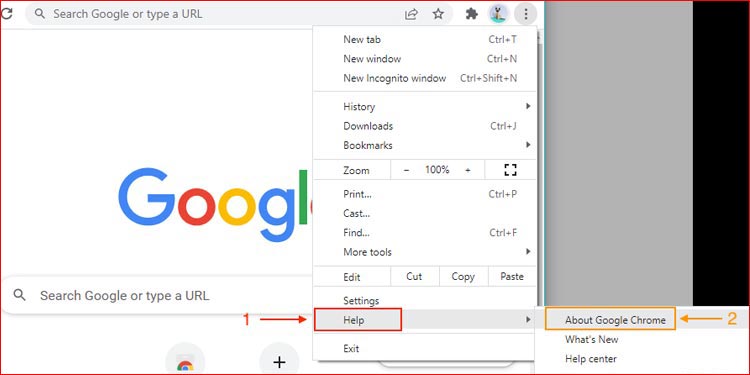
- Once you’re on this page, Chrome automatically starts checking for the latest updates.
- Update your browser and see if it fixed your issue.