A document automatically becomes ten times more attractive when there are multiple visual elements. This means adding colors, text formats, shapes, photos, and also videos. But, if you’re writing on Google Docs, there’s no option to insert a video.
While that’s true, we have a variety of techniques that allow you to add a video to your document. For instance, we can use links, GIFs, or use Google Slides. Although the embedded video will appear different than expected, you can smoothly play the video on Google Docs. Let’s learn the steps in detail.
Add a Video to Google Docs with Link
To create a link for your video, you’ll need to first upload the video from your computer to your Google Drive. Then, you can directly paste the link on your page. But, the lengthy URL may not look very appealing. In that case, you can hyperlink the video to the text. Follow these simple steps:
- Go to Google Drive and click on New.
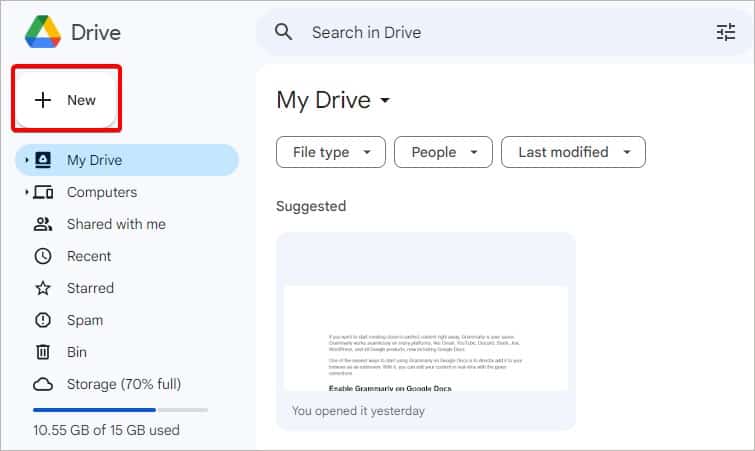
- Select File Upload.
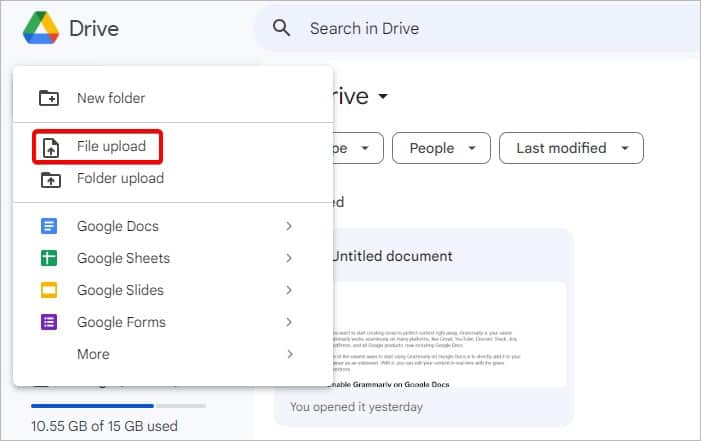
- Find and double-click your video to upload it to Google Drive.
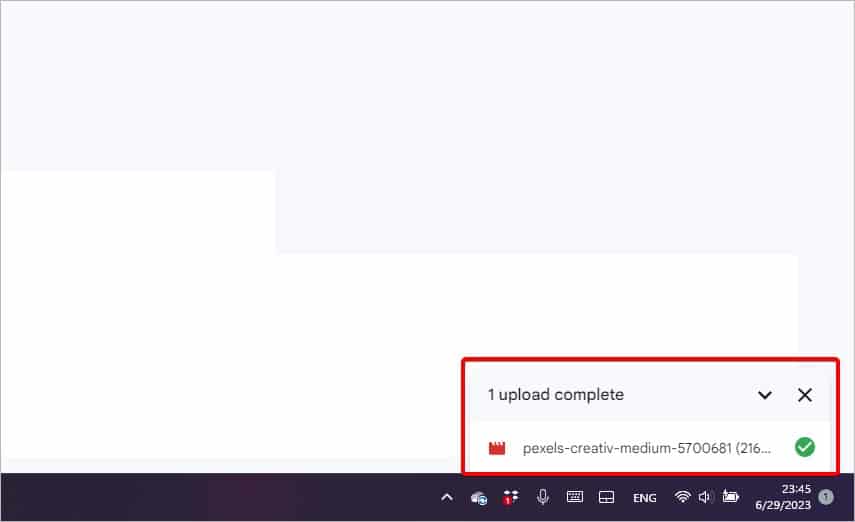
- After the upload completes, right-click on the video and select Copy Link.
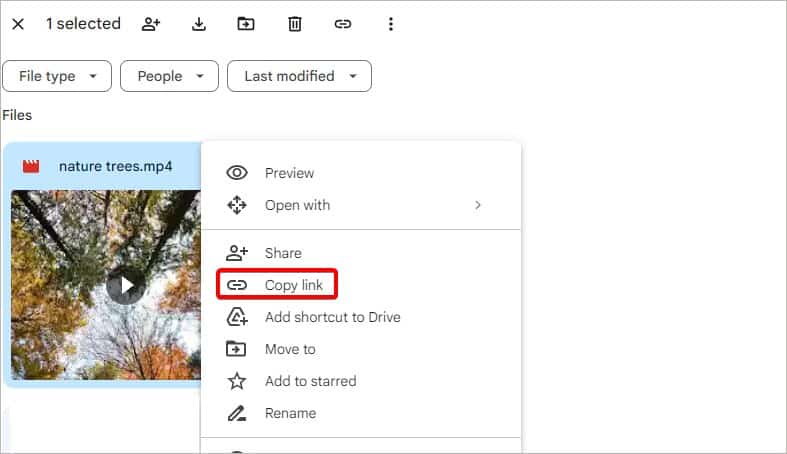
- Now, open your Google Docs and move the cursor where you want to place the video.
- Press CTRL key + V to paste the video link. Then, press Enter or the Spacebar.
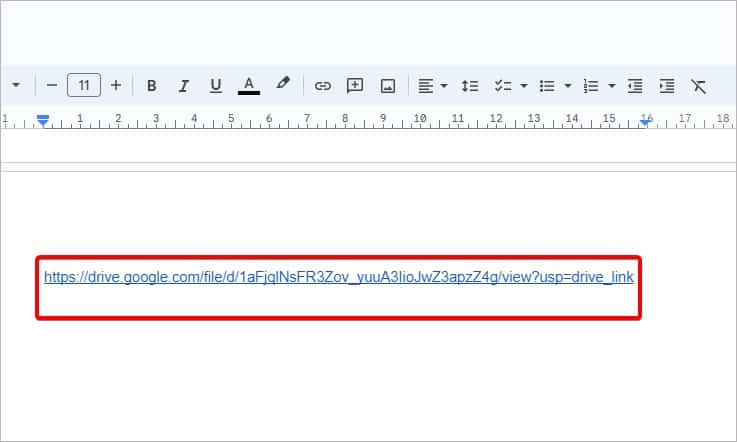
- If you want to hyperlink the video to existing text on your document, highlight the text and press CTRL + K.
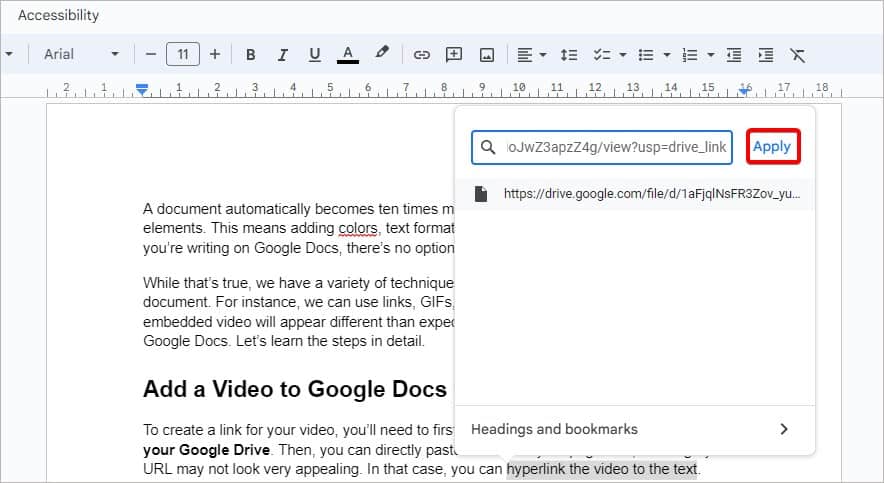
- Then, paste the video link and click on Apply.
- Alternatively, you can also go to the Insert tab > Link. Then, add text and paste your URL.
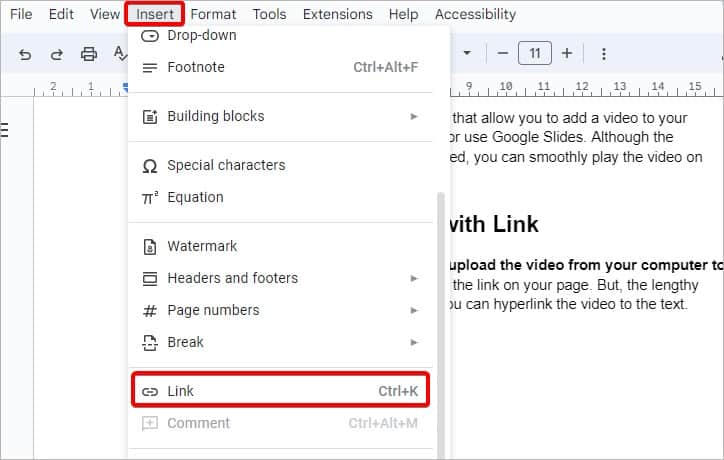
- Click on the video link and a preview will display.
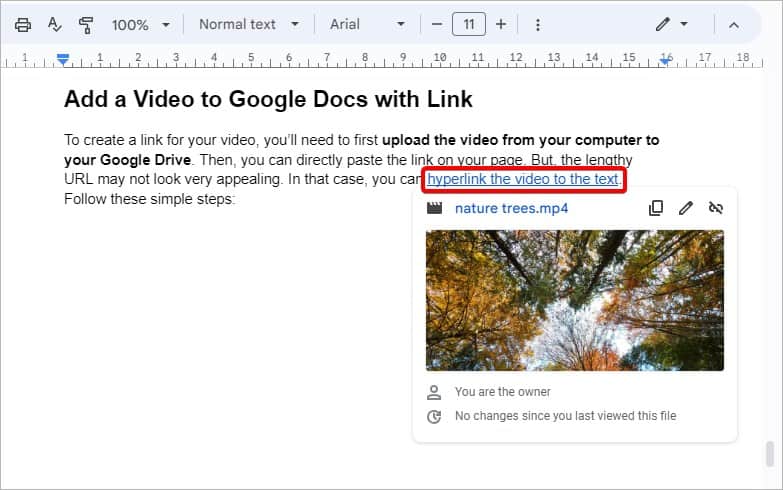
- Next to the option ‘Replace URL with its title’, click on Yes. The previous video URL is now replaced with the title only.
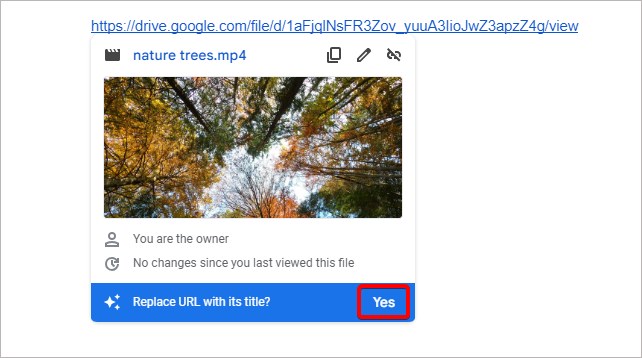
- Now when anyone clicks on your video, it’ll open in a new tab.
Add a Video from Google Slides
Unlike Google Docs, Google Slides allows you to easily add a video for your presentation. For this method, we’re simply going to copy an entire slide from Google Slides. Then, we’ll paste the slide with the video onto a Doc file with the help of Google Drawing. After that, you can watch the video without needing to exit your current tab. Here are the steps to do so:
- Open Google Slides.
- On a blank slide, click on the Insert tab and select Video from the drop-down menu.
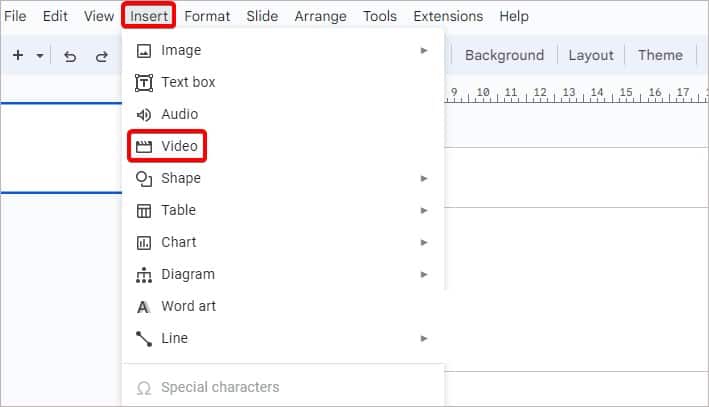
- Go to Google Drive. Locate and double-click on your video.
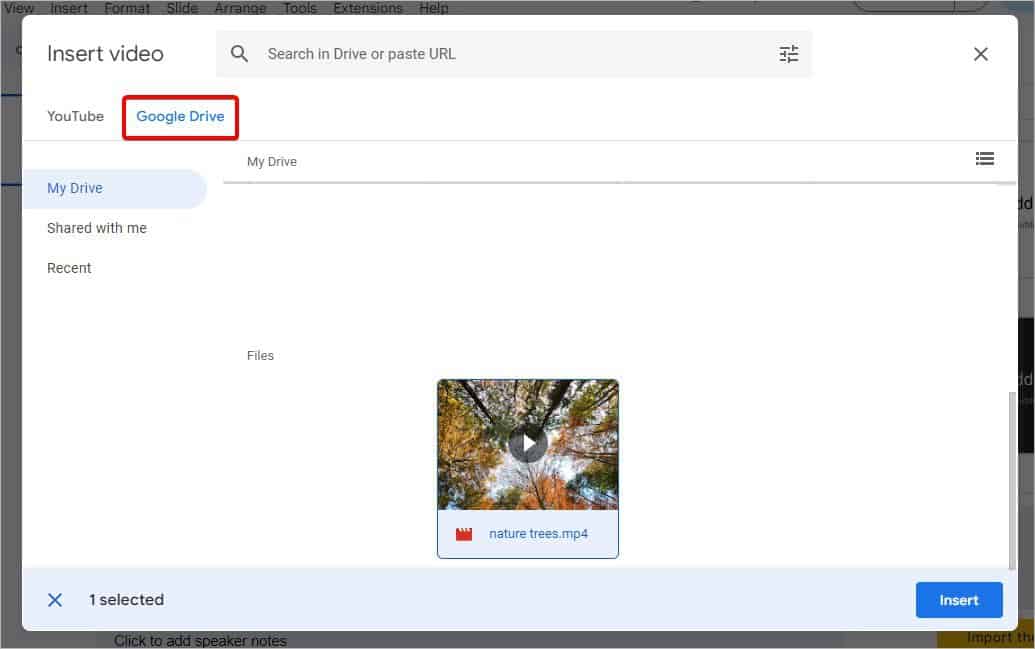
- Alternatively, you can also directly paste the video link in the search bar.
- The video is now pasted on the slide.
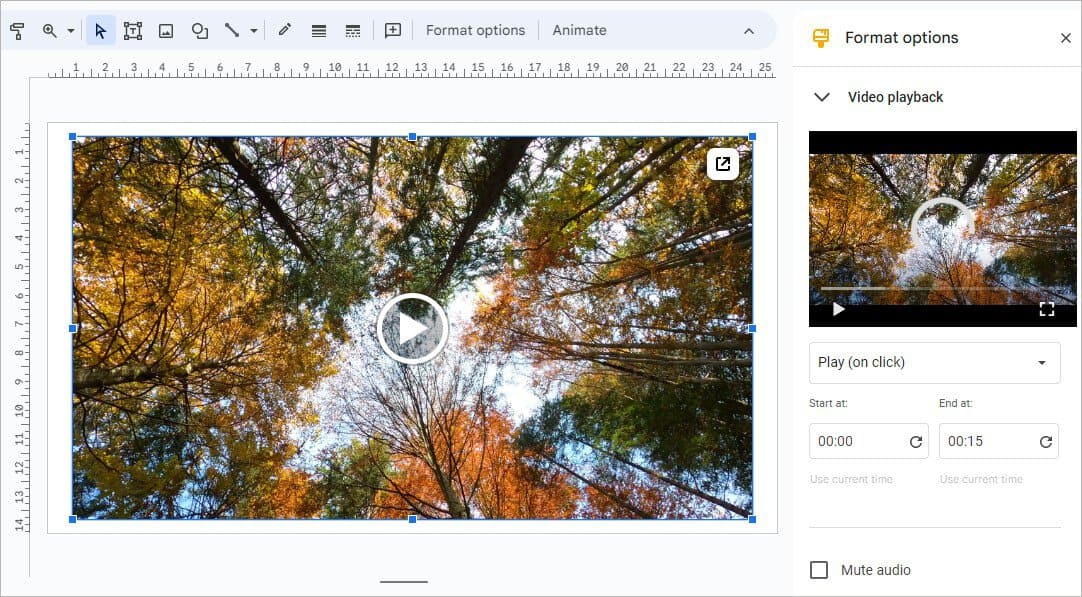
- Hit right-click on the video and select Copy or press CTRL + C keyboard shortcut.
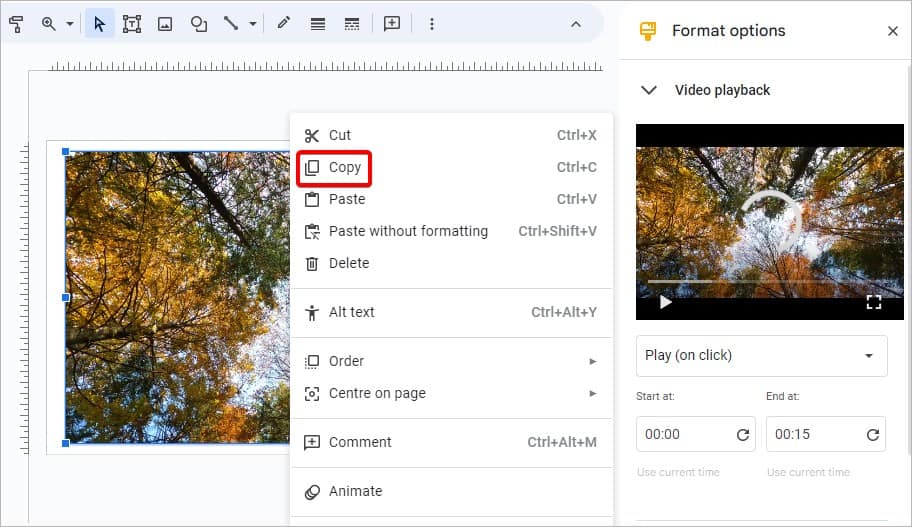
- Go back to your document and click on Insert > Drawing > New from the toolbar.
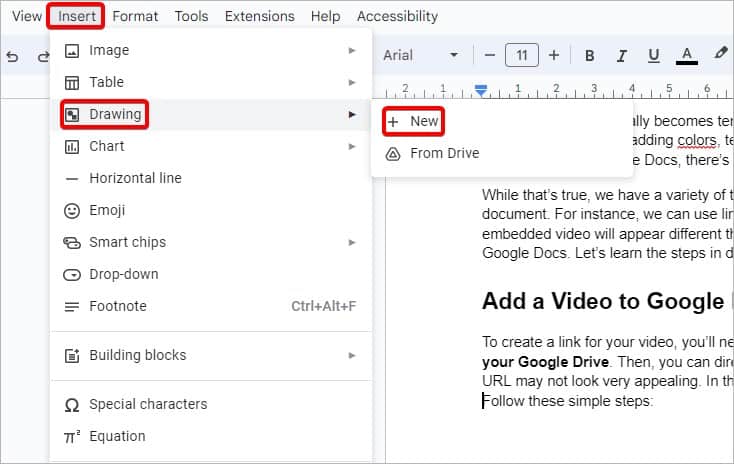
- Then, the drawing prompt will open. Here, press CTRL + V to paste the video from your clipboard.
- Once the video thumbnail is on the drawing prompt, click on Save and Close.
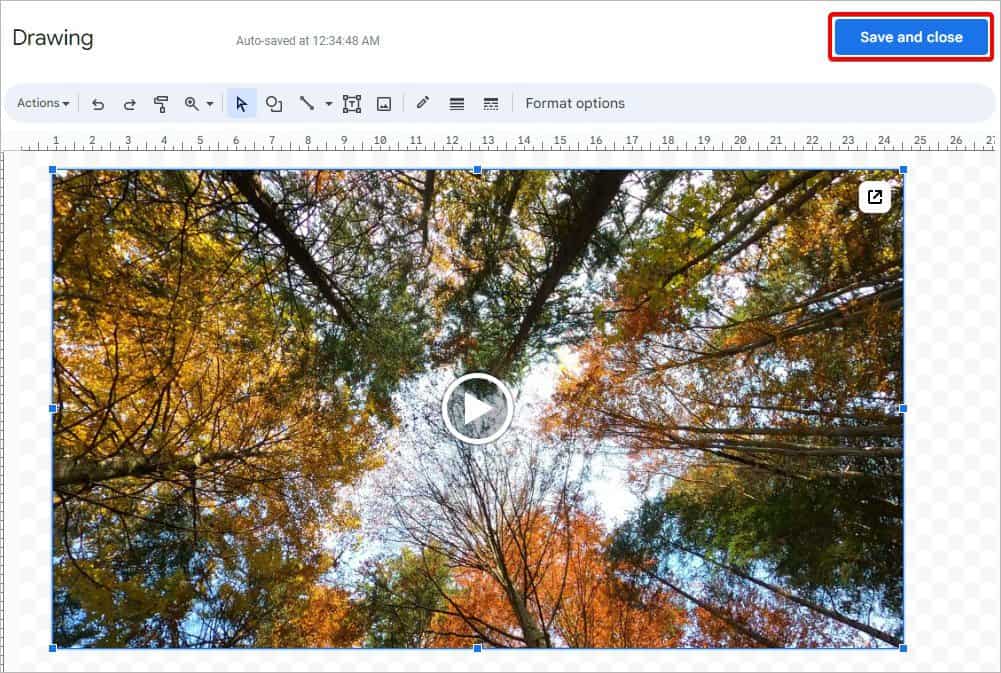
- On your document, only the video thumbnail will display. You can also click on it and drag the corners to resize it.
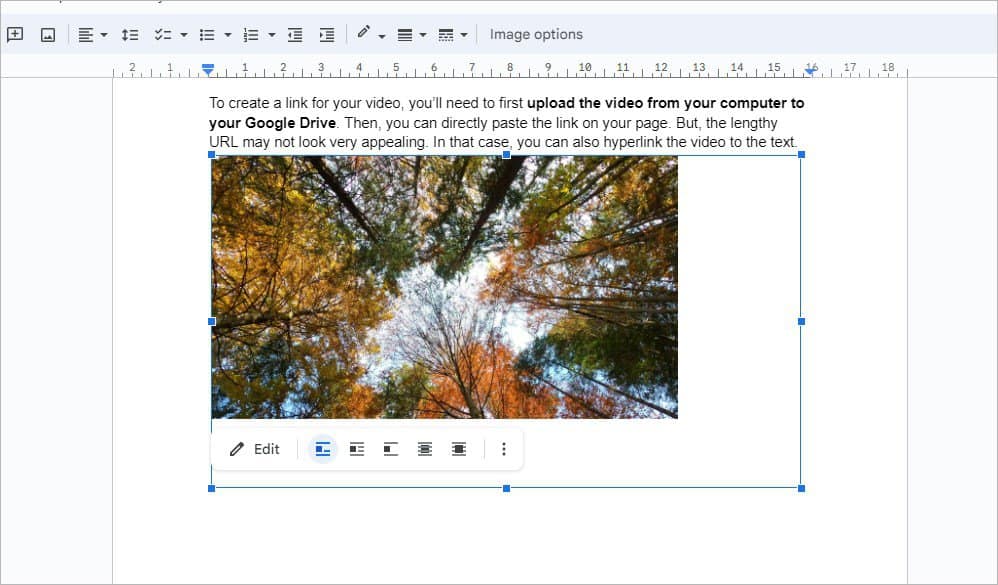
- To play your video, you need to double-click on it. The video will load in the drawing prompt again.
- Click on the Play icon to start playing the video.
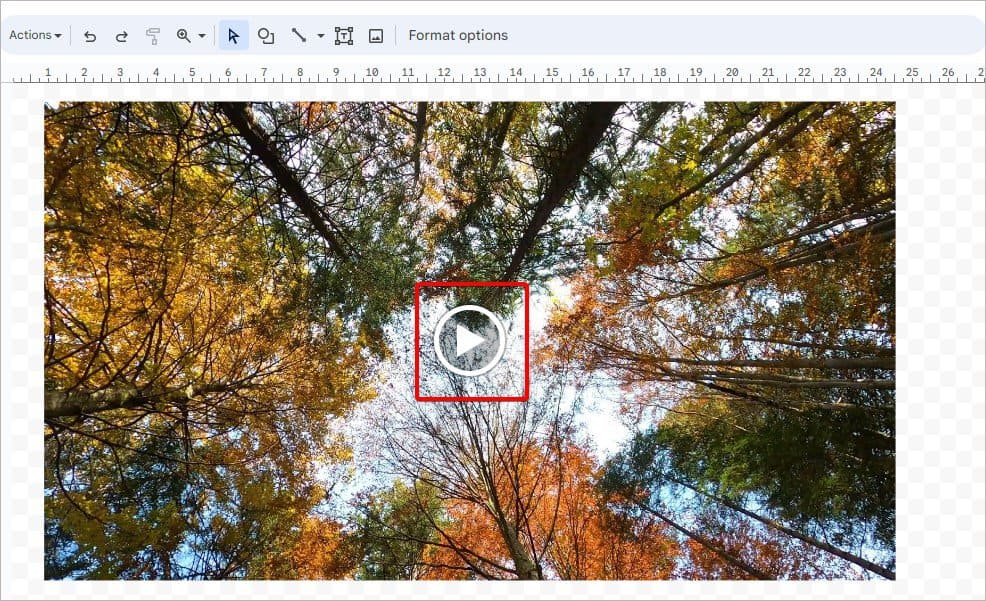
- To stop playing the video, click on Save and Close to exit.
Add a Video as a GIF File
Although Google Docs doesn’t support adding videos to your Doc file, you can add a GIF easily. How this method works is that we’ll convert a video to a GIF and then add it to Google Docs.
This type of file will automatically keep playing on a loop in your document. In this way, your content will also appear attractive. GIFs are ideal if your content type is a tutorial or a guide.
Do note that these steps only work for a short video that’s less than 10 seconds long and you want to play it directly on your document. This is because long videos can’t be turned into GIFs.
Step 1: Convert Video to GIF
First, make sure your video is trimmed to only 10 seconds maximum. Then, follow these steps:
- Right-click on your video in File Explorer and select Open With > Adobe Photoshop.
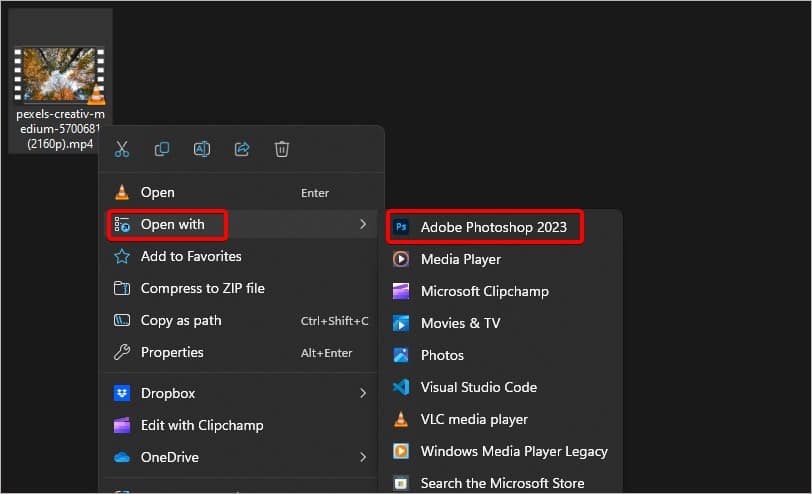
- To save it as a GIF for the web, press the keyboard shortcut CTRL + Shift + ALT + S and and change preset to GIF 128 Dithered
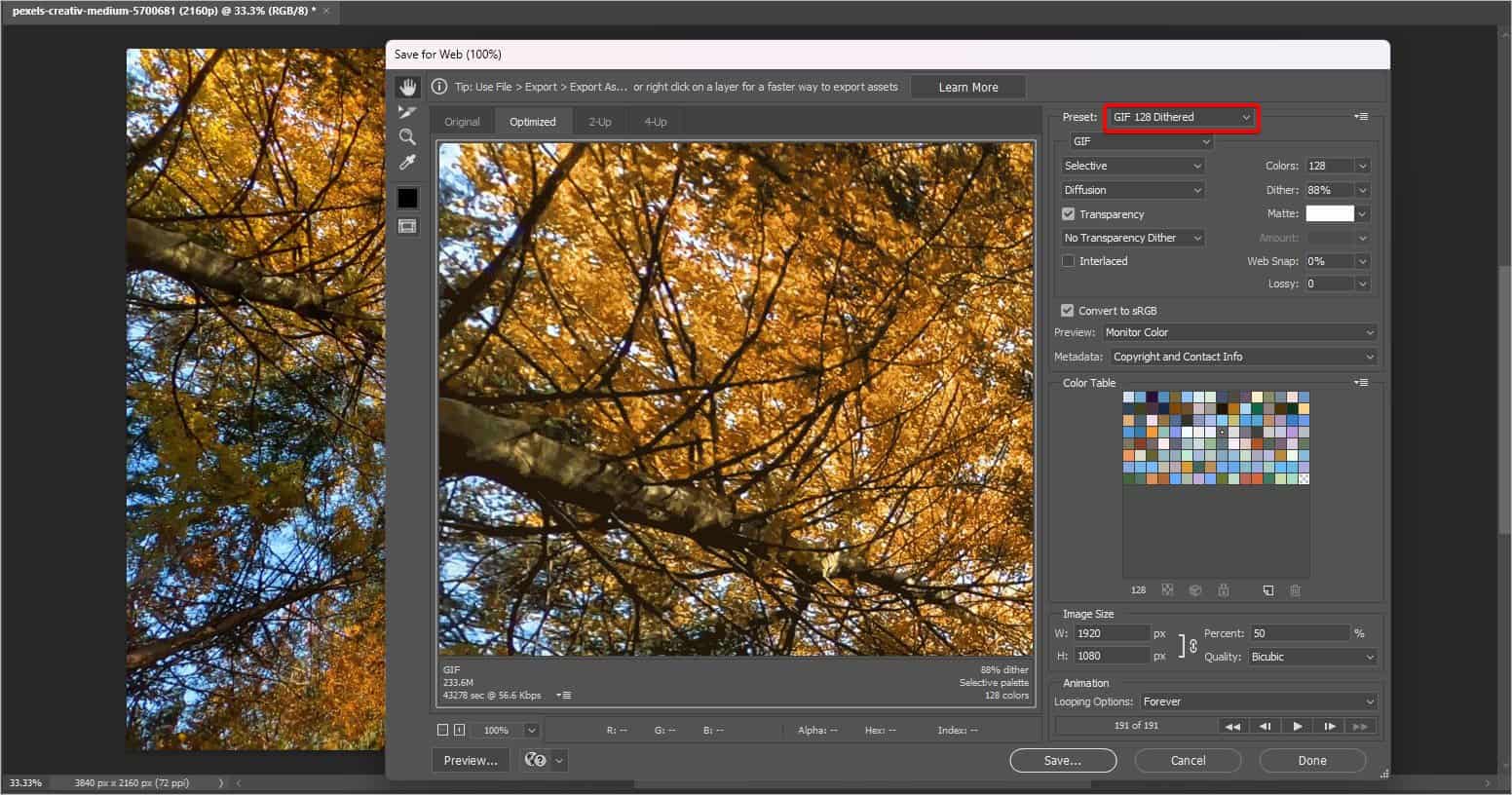
- Now, Click on Save and select a location to save your new GIF file.
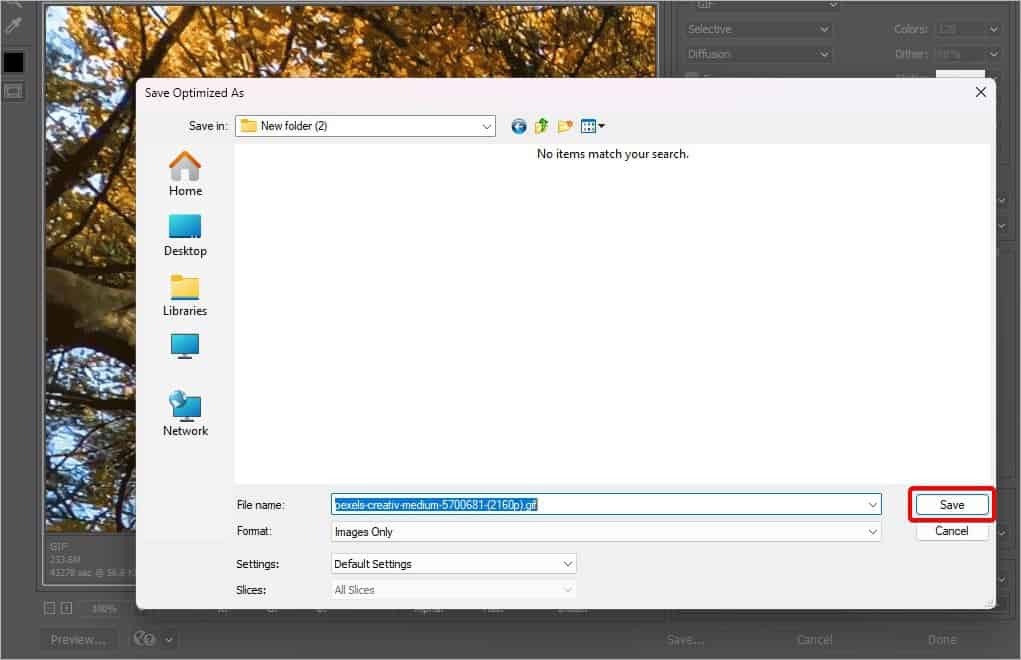
- Your video is now saved as a GIF.
Step 2: Insert GIF into Document
Since GIF is a type of image file, we only need to add it to Google Docs as usual:
- Go to Insert > Image > Upload from Computer.
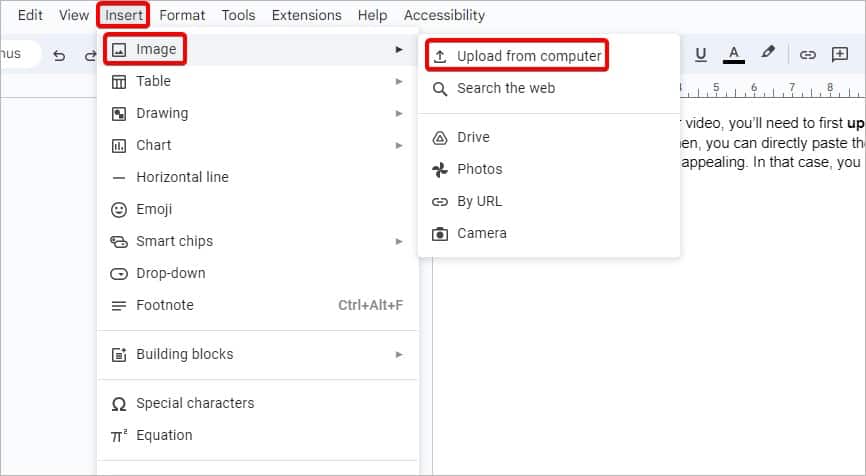
- Select your GIF.
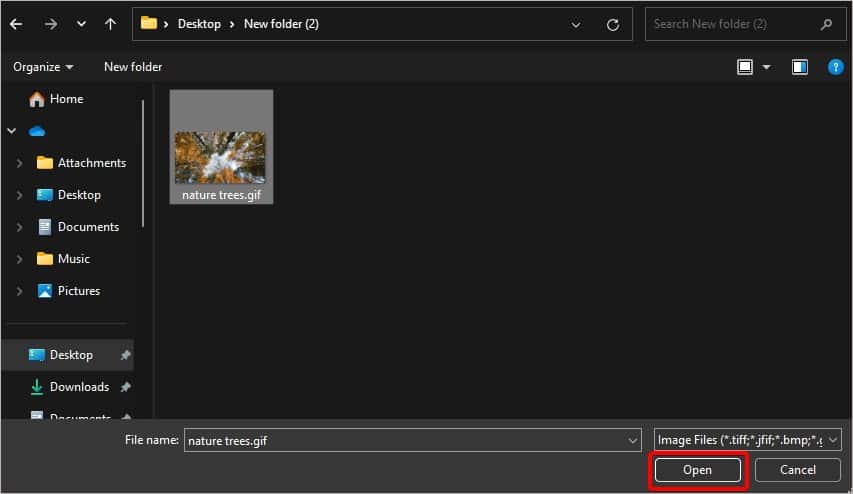
- When the GIF loads in your document, resize it to your liking.
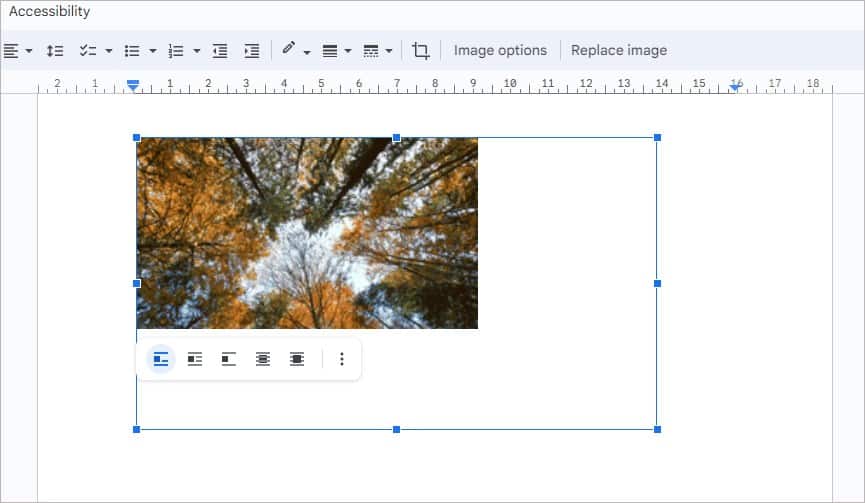
Add a YouTube Video to Google Docs
A YouTube video and the video on your Google Drive work the same since they both use a link to add to Google Docs. So, you can follow the same methods above. Here’s how it looks when you add a video from YouTube to your content.
- Copy the URL of any YouTube video.
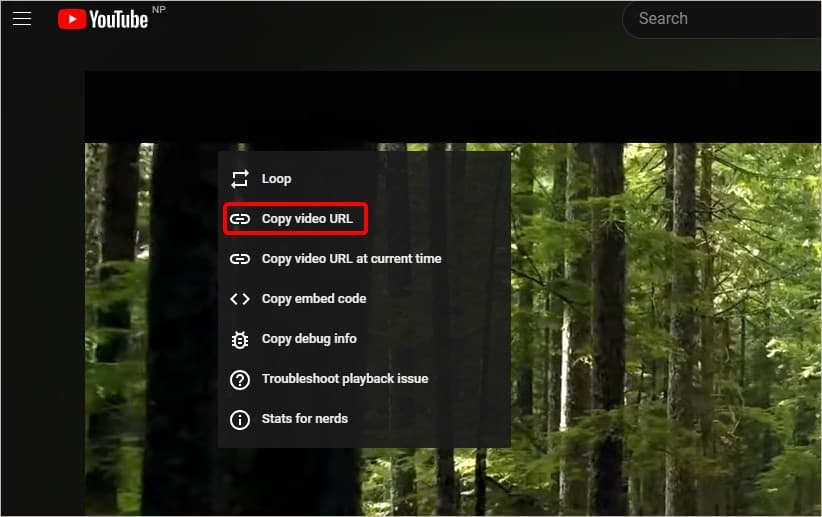
- Go back to your document and click where you want the video.
- Press CTRL key + V to paste the YouTube video link.
- Press the TAB key to display the YouTube video’s title as it is instead of the URL.
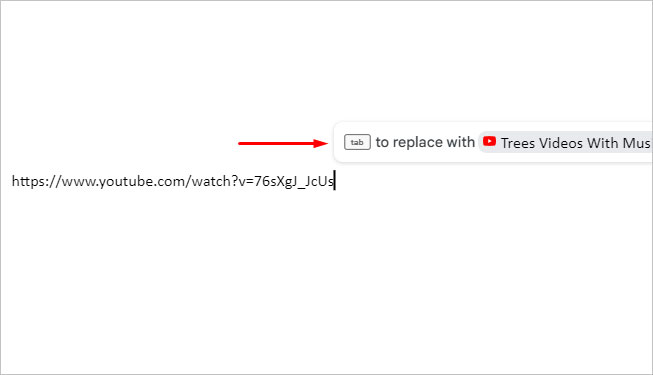
- To start playing the video, click on it and hover on the preview image.
- Select the ‘Open Preview’ button.
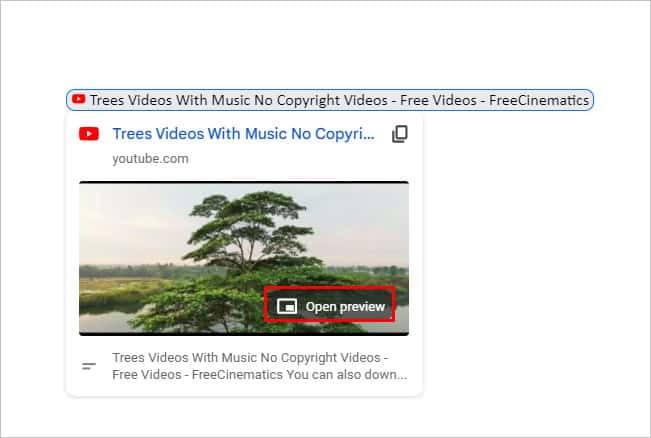
- Now, your YouTube video will begin playing in the bottom-right corner of your screen.
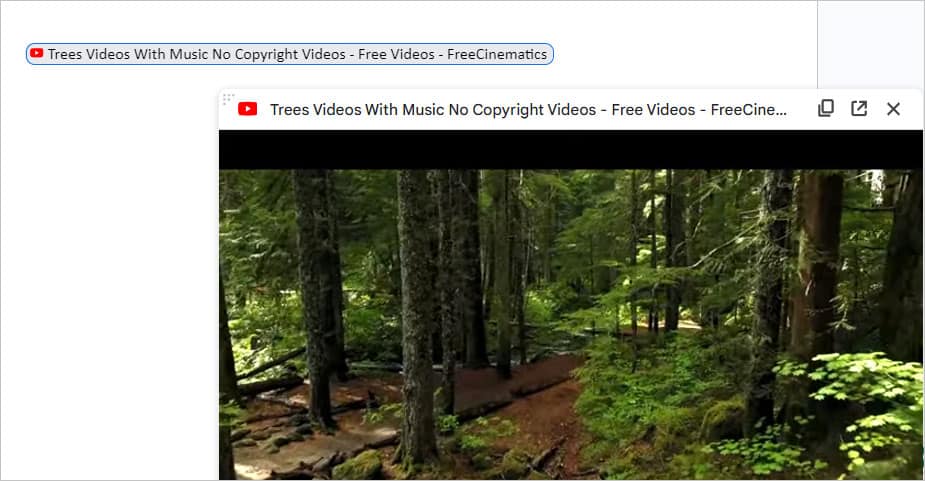
- Click on the (X) icon to exit the video.
Can I Add a Video to Google Docs on Mobile?
Even on Google Docs mobile version, it’s not possible to add a video. But, you can replicate the linking process to add a video from your Google Drive or YouTube.
- Open your Doc file and click on the pencil icon at the bottom-right corner.
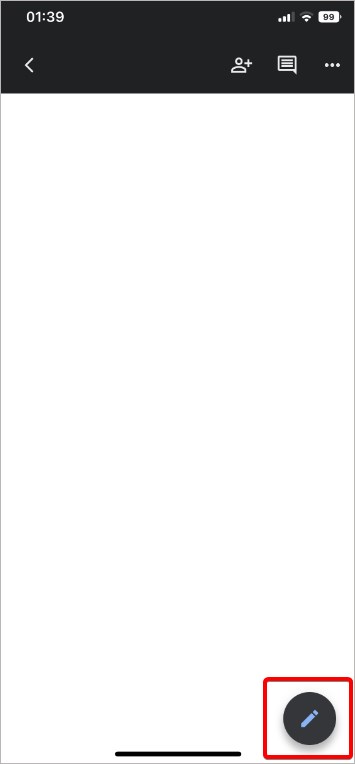
- Click on the (+) icon at the top.
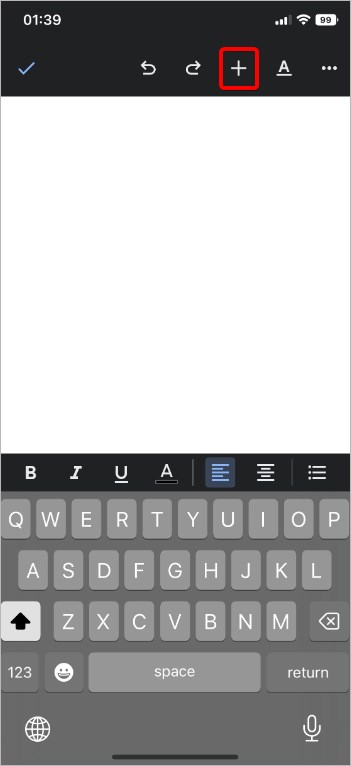
- Go to Link.
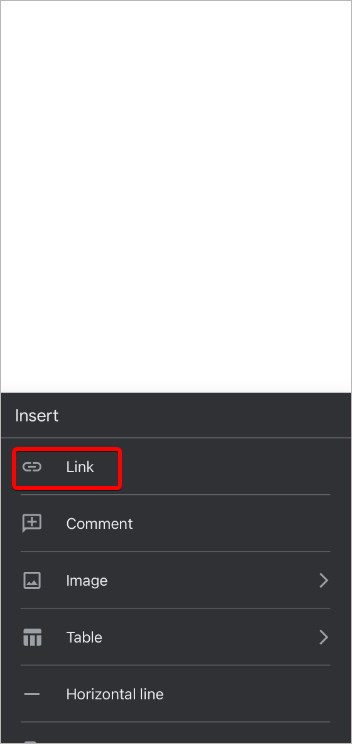
- On the Insert Link prompt, enter both the anchor text and the URL of the video.
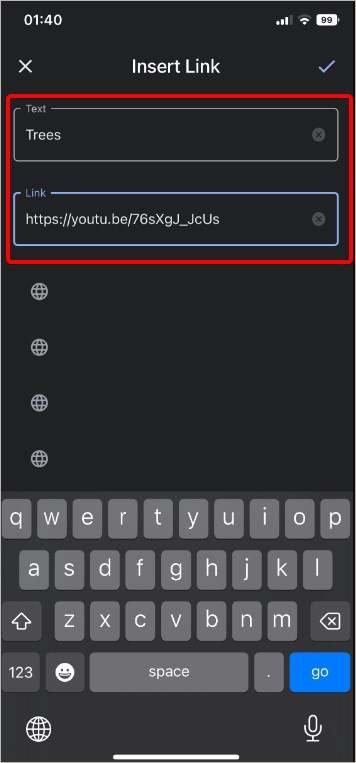
- Then, tap on the tick mark.
On the mobile version, the video’s thumbnail or preview doesn’t load. So, it’s best to hyperlink over text.
Which Video Formats Does Google Drive Support?
Google Drive supports various video formats, like the following:
- MPEG4
- WebM
- MOV
- 3GPP
- WMV
- OGG
- AVI
- MTS
- FLV
Why is My Video Not Loading on Google Docs?
If the video is unable to load on Google Docs, it may mean that the file type is not compatible or it is corrupted. If linking a video doesn’t work, it may mean that the link is broken.