When using Google Docs, there are a lot of ways to play around with your content. For e.g., if you want to distinguish a certain portion of your text, you can use the Strikethrough format. This is especially useful if you’re reviewing, editing content, or simply checking off things in your list, or when you want to make certain texts be highlighted as unnecessary.
You can apply the Strikethrough format using the available menu, and a keyboard shortcut. You could even use it on Google Docs for mobile.
Using the Format Menu
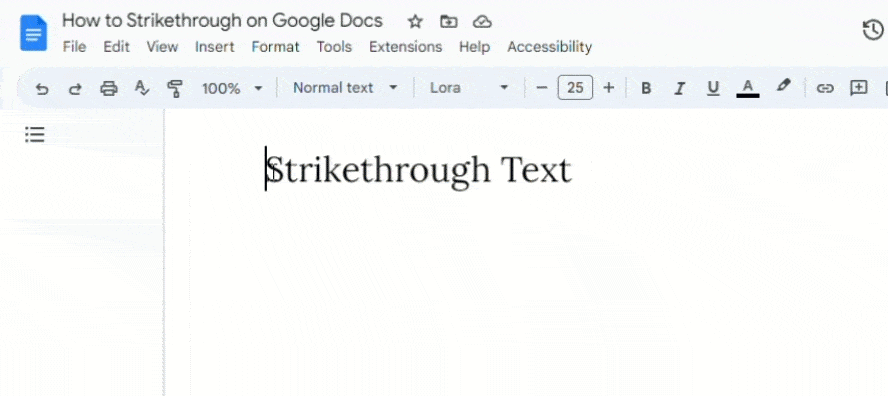
One of the easiest ways to write or add the Strikethrough format to your existing text is through the Format menu. You can easily find this in the menu bar. Here are the steps you’ll need to follow:
- First, open your Google Docs file and highlight all the content you want to strikethrough with your cursor.
- Then, directly go to Format from the menu bar and click on Text.
- You’ll get a list of options in the drop-down menu. Select Strikethrough.
- Your selected text will now appear in the strikethrough format.
Using Keyboard Shortcut
If you’re someone who loves the accessibility of keyboard shortcuts, there’s one for the Strikethrough format as well. For this method too, you’ll need to first select or highlight the text you want to strikethrough. Then, use the shortcut to automatically apply the format.
When you’re using a Windows PC, you can use the keyboard shortcut Alt + Shift + 5.
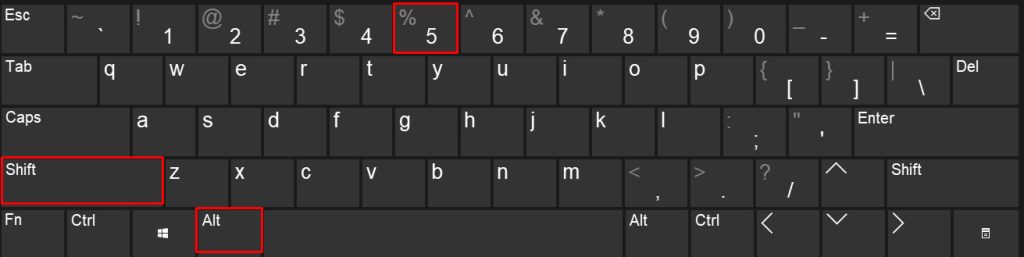
When you’re on a macOS, press the Command key + Shift + X. Your text should now have the strikethrough format.
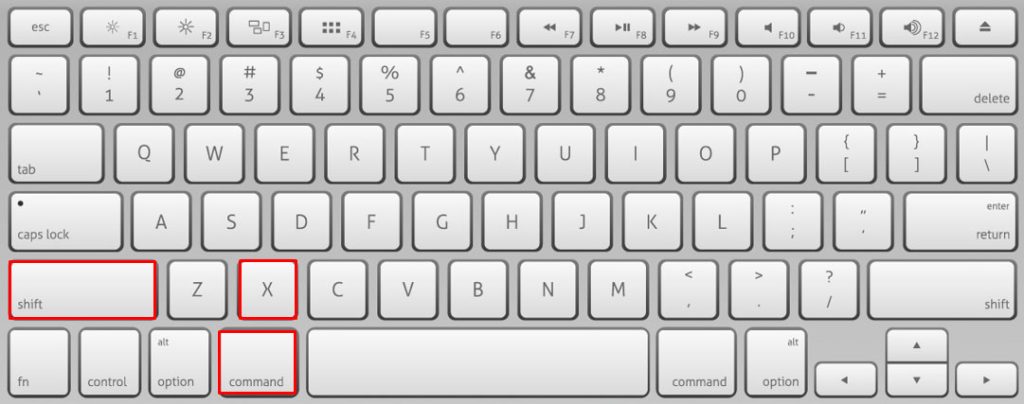
Strikethrough Text on Google Docs on Mobile
Whether you’re using Android or iOS, you can refer to these steps to add a strikethrough format to your text on Google Docs:
- Tap to place the cursor in front of the text you want to strikethrough and then double-tap and drag the cursor to the end of the text to select it.
- Then, tap on the A icon in the upper-right corner to open the menu.
- Select the Strikethrough icon. It looks like the letter “S” with a strikethrough.
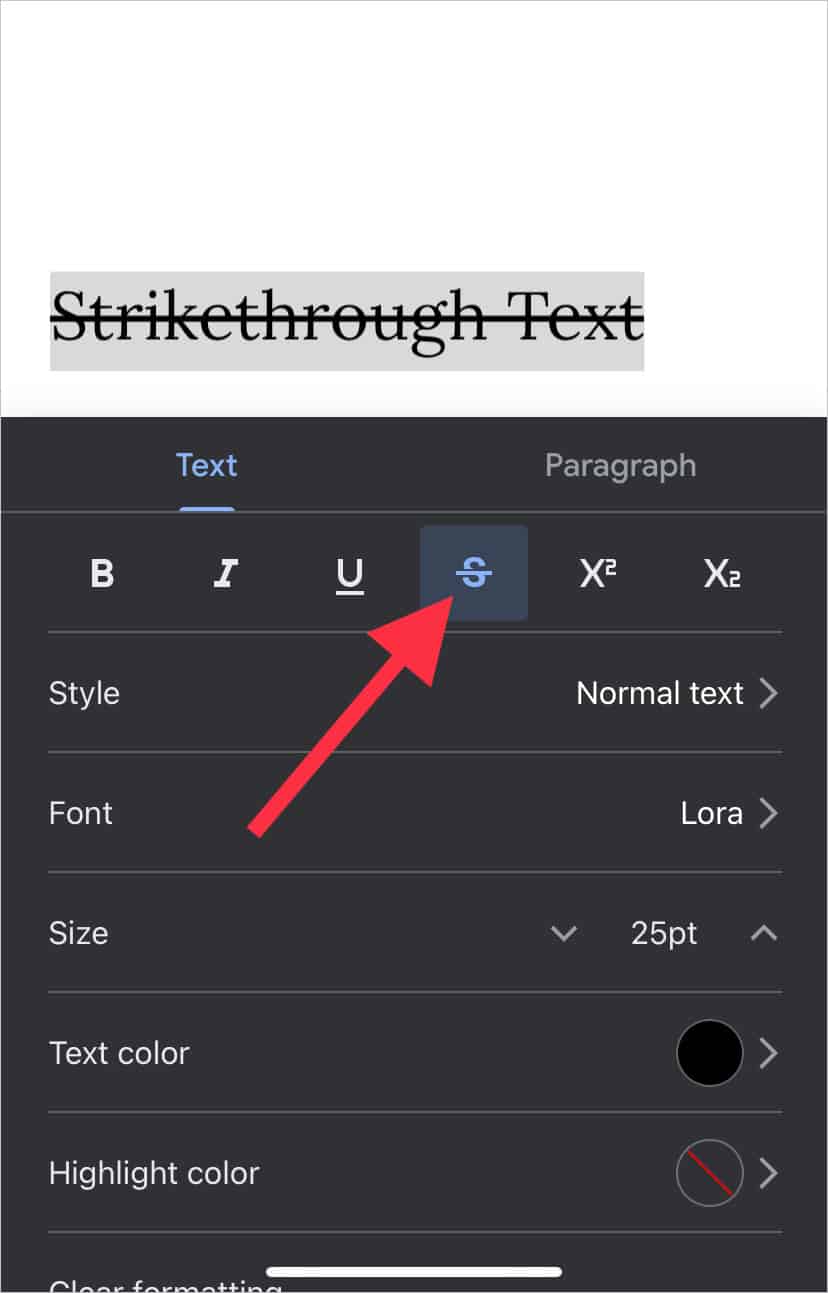
How to Undo Strikethrough on Google Docs?
If you no longer find the strikethrough format appealing or you want to fix mistakes, you can always return and undo or remove it. There are several ways you can remove the strikethrough from your text.
Initially, you can highlight the strikethrough text and again go to the same Format menu. Here, clicking on the Strikethrough menu again will remove the format.
Similarly, you can also use the same keyboard shortcuts to remove strikethrough. First, highlight the content of your choice and then press Alt + Shift + 5. If you’re on macOS, press on the Command key + Shift + X.
One final way to remove the strikethrough format is to use the Clear Formatting shortcut. This step is quick if you have a lot of strikethrough text to remove. But, if your Google Docs document has other formatting as well, like font style, font color, bold, and superscripts, the shortcut will also remove those changes. So, only opt for this method if you don’t have other formatting on your content.
To clear all formatting, go to the Format menu > Clear Formatting. Or, first, select the strikethrough text and use the keyboard shortcut CTRL + \ key. If you’re on a Mac, press the Command key + \.