Whenever you delete a file in Google Drive, it goes to your Trash folder. You can restore the file within a 30 days of time period.
Most people assume that once a file is permanently deleted, it can never be restored. But what if I tell you there’s a way to recover recently deleted files?
The permanently deleted files are stored on Google’s cloud server, and there’s a way to recover them. In fact, there are multiple ways to recover these files, with the most efficient method being Google File Recovery.
Via Google File Recovery Feature
You can request Google to recover the files that you’ve lost permanently from your Drive. Contact Google Support with your valid Google account details, and they will restore it for you.
However, this feature is valid for a limited duration (within 25 days). You can only recover files that you own and it does not recover shared files from Google Drive.
Here’s how you can recover permanently deleted files from Google Drive.
- Open your browser.
- Go to the Google file recovery website and press Enter.
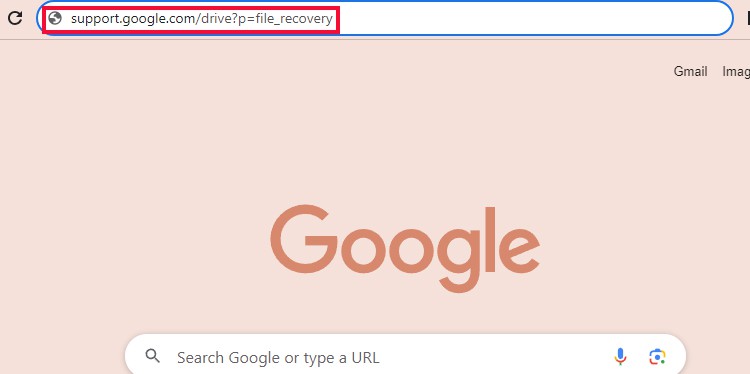
- Sign in using your Google account.
- A file recovery form opens up. Read the conditions and fill in your First name and Last name.
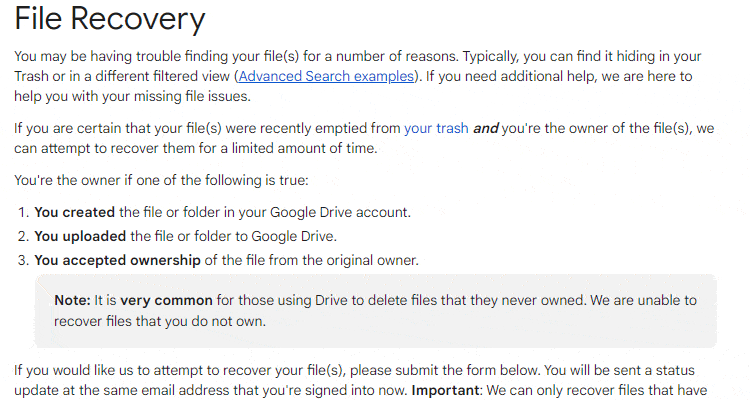
- Click on the drop-down menu on the confirmatory question asking if your files were deleted from Trash in the last 25 days. Select Yes or No. If you select Yes, you will see a question asking you to choose the file type. Tap on the drop-down menu and select an option to describe the lost file.
- Tick on the Consent Agreement and click on the Submit bubble.
Limitations of Google Drive File Recovery
Although Google can recover permanently deleted files from your drive, it certainly has limitations. Some of these are:
- Google can only recover files that are recently deleted from your trash bin.
- You need to be the owner of the lost files to be able to recover them. A person can be the owner of files only if you have created, uploaded, or received ownership of the file from another owner.
- You have to log in to the File Recovery page using the same Google account that you signed in within the Google Drive containing the lost file.
- You cannot recover Google Photos or Gmail files from File Recovery.
- Google can only attempt to recover the files provided that it is permanently deleted within the 25-day limit. However, there is no guarantee of recovery.
Via Google Drive Support
You can also recover your lost files using the Google support feature. All kinds of users can use this feature. However, free users might not get a reply after writing feedback.
- Open your Google Drive.
- Select the “?” symbol on the top right.
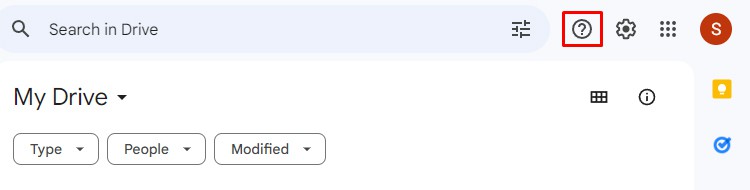
- Click Send feedback to Google at the bottom of the drop-down list.
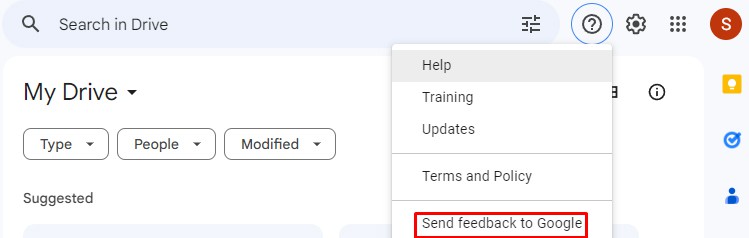
- Choose Report an issue.
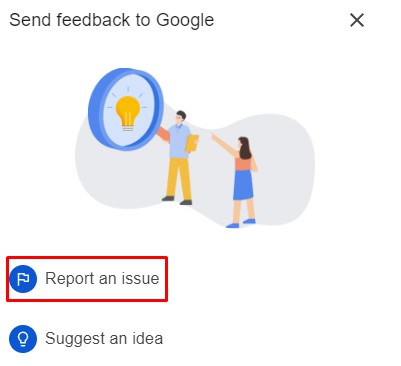
- On Report an issue window, do the following:
- Click the drop-down menu on Choose an Option. Select Recover my files.
- Type your feedback in Describe your issue dialog.
- Capture a screenshot of the lost file if possible.
- Tick on the box for We may email for more information or updates.
- Tap on SEND.
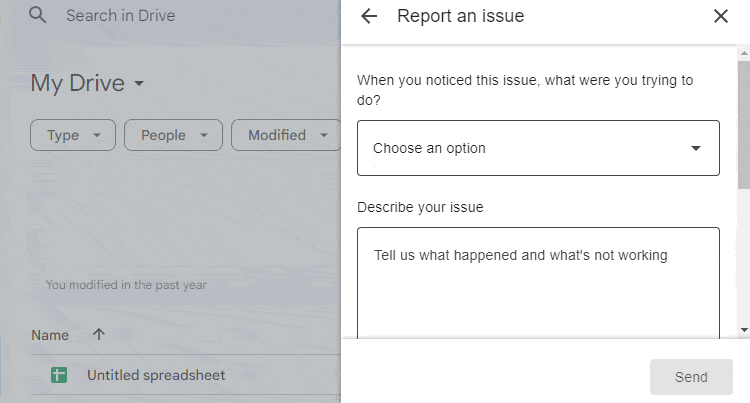
- Tap on Close and wait for a reply from Google.
TIPS: Avoiding Accidental Permanent Deletion on Google Drive
It is always better to be cautious to prevent the loss of your valuable data than to undergo the recovery process in the event of accidental loss.
You can practice some precautionary steps to prevent permanent loss of data from Google Drive.
- Always recheck before deleting a file in Google Drive.
- Check your drive activity regularly to see if you have accidentally deleted an important file in the drive.
- Restore your file immediately from Trash in case of accidental deletion.
- Make sure to check individual files in the trash before deleting them permanently.
- Always remember to back up your data on a regular basis. If required, take help from the Google Backup and Sync feature.
- Keep a copy of your important data in multiple locations like the cloud, a storage device, or your PC for extra safety.