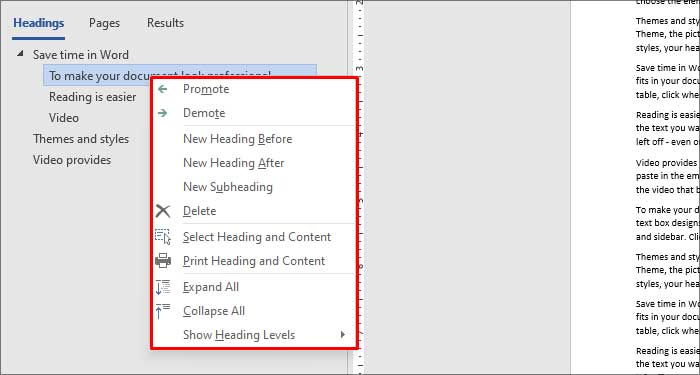We conventionally navigate through the contents of a Word document by scrolling. Although easy to use, scrolling can be inefficient when there are numerous pages in the document. In cases where you have to keep track of multiple sections and page numbers, you can instead use the Navigation Pane on MS Word.
The Navigation Pane is a convenient feature that allows users to search and locate the desired section of the document with minimal effort. It is useful if you frequently work with multiple pages of Word documents.
How to Enable Navigation Pane in Word?
There are a couple of different ways to enable Navigation Pane on Word. Switch to the View tab and tick the Navigation Pane check box. Alternatively, you can enable it via the Ctrl + F shortcut key.
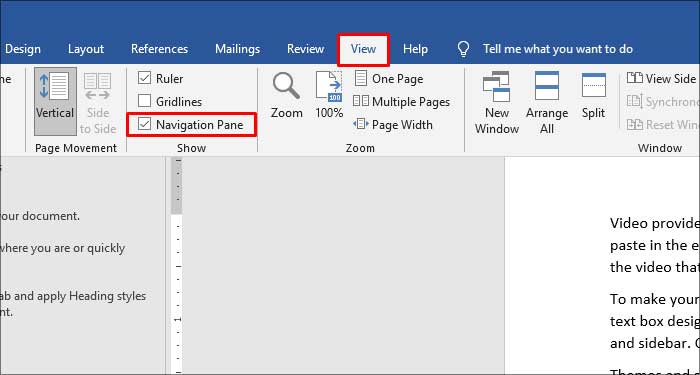
After enabling the Navigation Pane, it will appear on the left side of Word. You can resize and reposition the navigation pane via the Task Pane Options. Open the Task Pane options by clicking the down–arrow icon in the Navigation Pane.
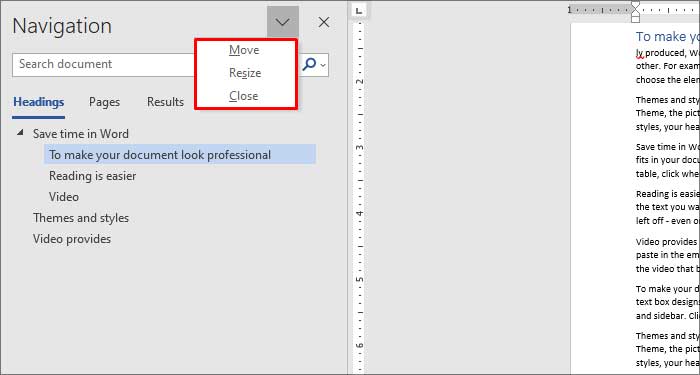
If you’re using the older versions of Microsoft Word, you can view the Navigation Pane as Document Map. Although the section has a different name, both features share the same functionality.
How to Use Navigation Pane in Word?
In the Navigation Pane, you can browse through the documents, and search and organize elements in documents. Let’s find out all of them in detail.
View Headings and Pages
There are two different ways to navigate through a document by using the Navigation Pane. You can either browse your document sorting by headings or by the pages.
- Click the Headings option to view the list of all the headings on your document. Click on a particular heading to jump to its location. Hovering on a particular heading will also display its page number.
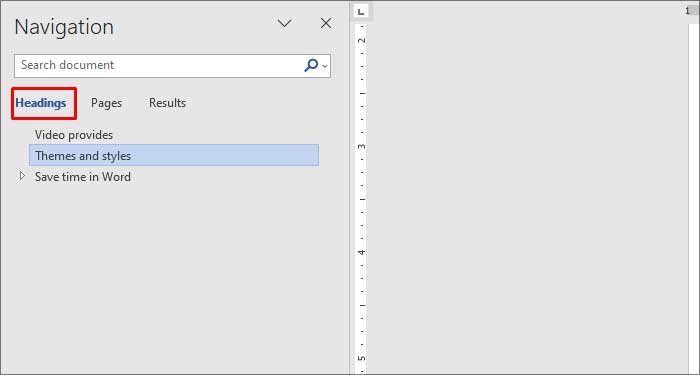
- Switch to the Pages tab to list the document with its page number. Scroll down and click on a page to open the respective document page.
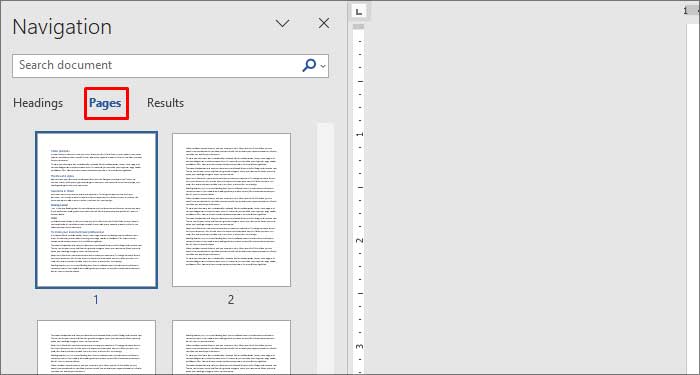
Search in the Document
The Navigation Pane allows users to search for particular texts in the document. Aside from text, you can search for Graphics, Tables, Equations, Comments, etc.
Enter the text you wish to find on the search bar under the Navigation Pane. Word will locate your searched term and highlight it on the document.
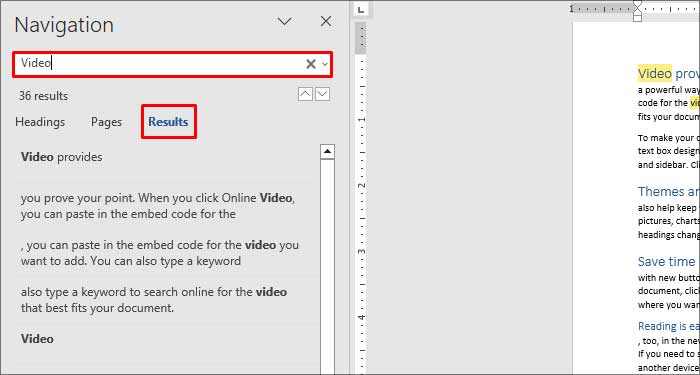
You can use additional search features to refine your search results. Click the down–arrow button beside the magnifier icon. This will bring out a dropdown menu listing features such as advanced search, find & replace, Go to, etc.
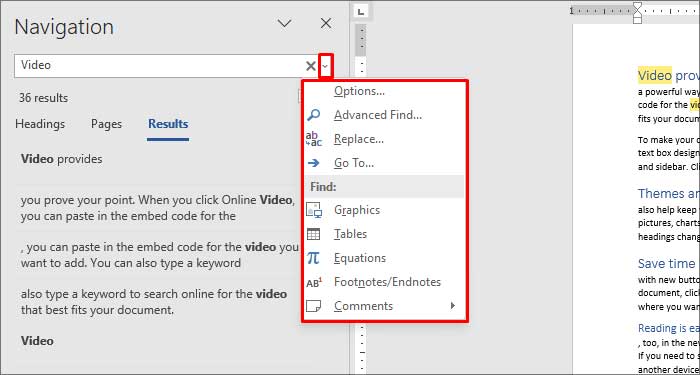
Organize Pages and Elements in the Document
Besides browsing and searching through the document, you can also organize your document from the Headings tab under the Navigation Pane.
Switch to the Heading tabs to sort your document based on the headings. Drag a heading and place it in your preferred position on the document.
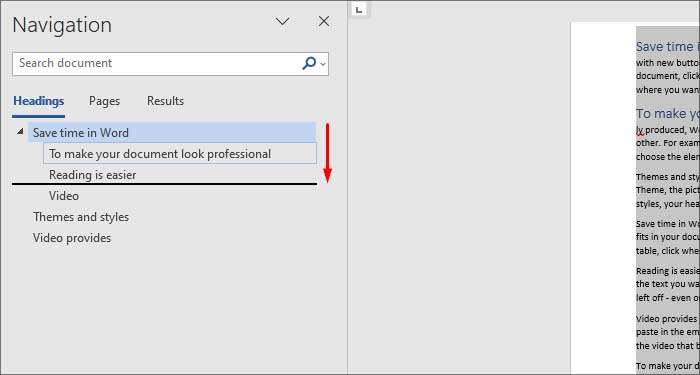
Right-clicking on a heading will list additional options. You can expand the heading, delete it or add another heading as well.