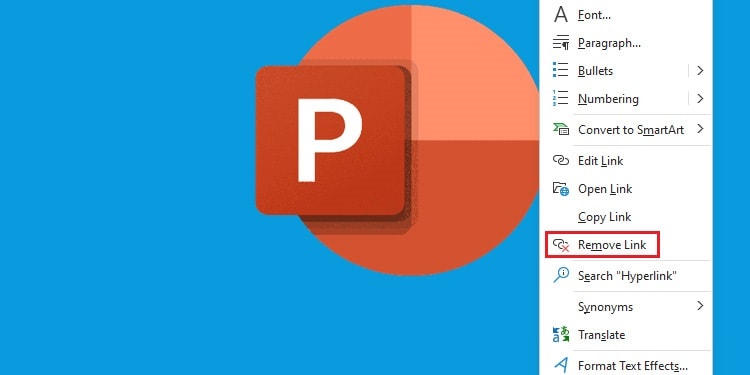Hyperlinks are like portals to transport you to different information sources online or slides within your presentation. Instead of including all relevant information on your slides, you can insert hyperlinks to make your content more dynamic and readable.
Hyperlinks can also make your statements and information trustworthy. If you are stating a factual statement in your presentation, linking to it’s source can make it more reliable to the audience.
Apart from text, you can also insert links in images and shapes. These links can be of a webpage, saved documents, macro or even an email address.
KEY TAKEAWAYS
- Insert hyperlinks to webpages and files on your computer from the Web Page and Existing File option.
- You can hyperlink to slides within your presentation by selecting the Place in this Document option.
- Using the Create New Document option, you can hyperlink one PowerPoint file to another.
- You can also hyperlink macro or email address to your presentation.
Hyperlink to an Existing File or Web Page
You can link a webpage or existing files and folders on your computer using the Hyperlink feature. This option could be helpful, particularly when you are providing relevant information or sources to your content.
Here’re the steps to hyperlink to a Webpage.
- Select the text, shape, or image you want to hyperlink.
- Right-click and select Hyperlink or use the shortcut Ctrl + K.
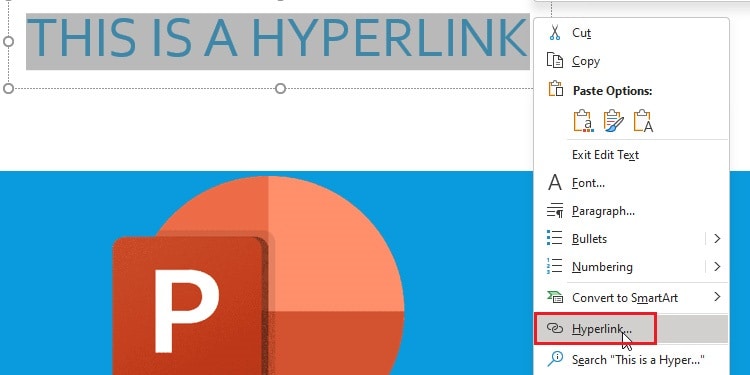
- Select the Existing File or Web Page option.
- Place the URL of the WebPage in the Address section.
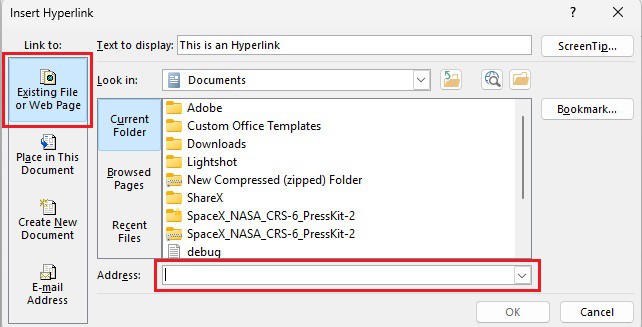
- Hit OK.
Here’s how you can hyperlink to an existing file.
- Select the text, shape, or image and press Ctrl + K.
- Select the Existing File or Web Page option.
- Click on the dropdown menu in the “Look in” section.
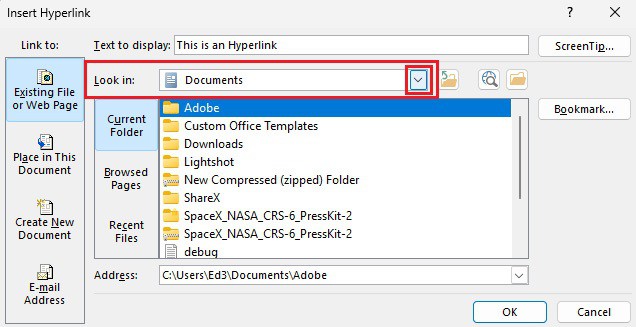
- Browse and select the file or folder and Hit OK.
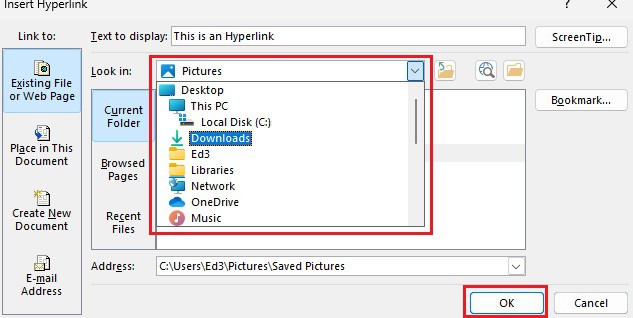
Hyperlink to a Slide
If your PowerPoint presentation has numerous slides, adding hyperlinks can help you navigate through those different slides. Here’re the steps on how you can add a hyperlink to a slide.
- Select the text, shape, or image and press Ctrl + K.
- Select the Place in This Document option.
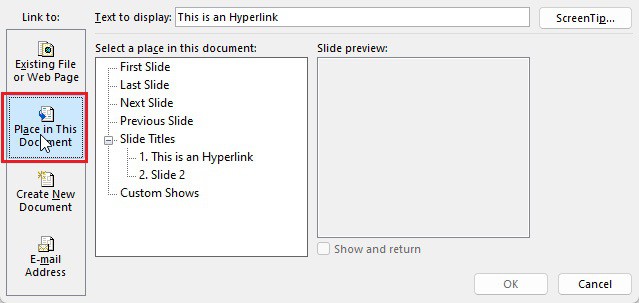
- Choose the specific slide of the presentation and hit OK.
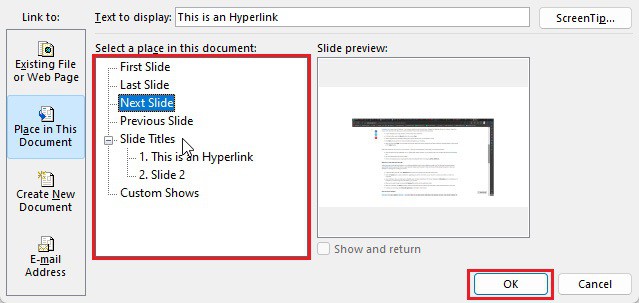
Hyperlink to a New Document
Sometimes, you may need to create multiple presentations about similar content or topic. In those cases, you can choose this option to Hyperlink multiple presentations.
You can also create a new PowerPoint presentation and link that new presentation instantly. Here are the steps to hyperlink a new document.
- Select the text, shape, or image and press Ctrl + K.
- Select the “Create New Document” option.
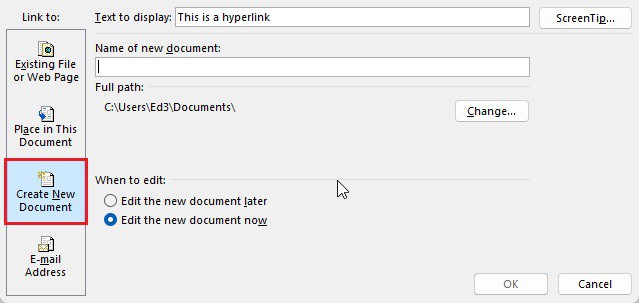
- Enter the name of the document.
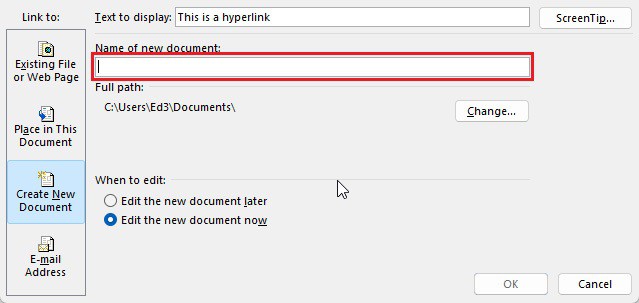
- Click on the Change button to change the document’s location.
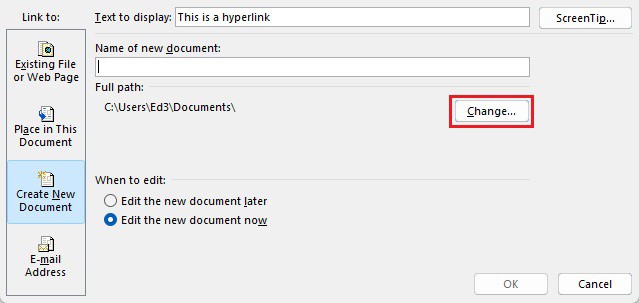
- Change the document’s format to
.pptxafter changing the location and hit OK.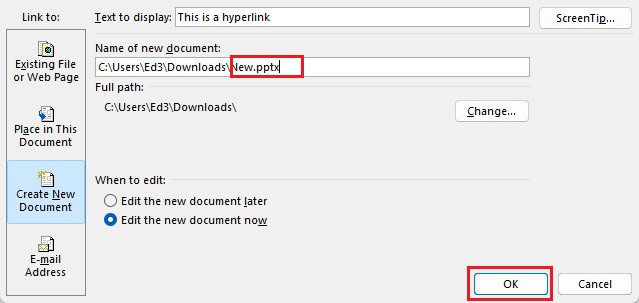
Moreover, the “When to edit” section lets you choose whether to edit the new document now or later.
Hyperlink to E-mail Address
While presenting your PowerPoint presentation, you may need to link your email address to let your audience contact you through the email address.
You can hyperlink E-mail addresses in the PowerPoint by following a few easy steps.
- Select the text, shape, or image and Press Ctrl + K.
- Select the E-mail Address option.
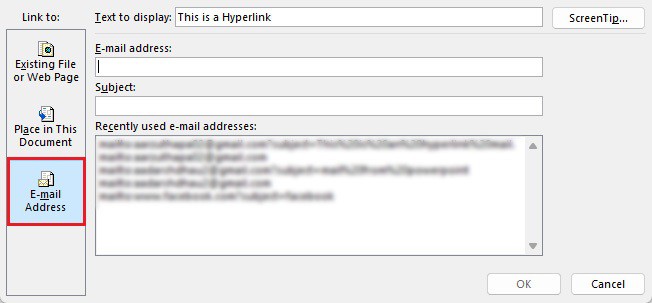
- Enter the E-mail address and Subject [Optional], then Hit OK.

Hyperlink to a Macro
You can easily hyperlink to a macro on your PowerPoint presentation using the action buttons. Here, I’ll hyperlink a Macro that closes the slideshow view using the Home button.
Step 1: Create a Macro
- Open PowerPoint and Press Alt + F11 to open VBA.
- Go to the Insert tab and select Module.
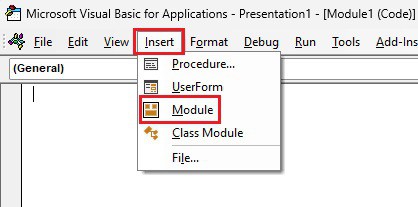
- Paste the following code in the blank spaces.
Sub view()
ActivePresentation.SlideShowWindow.view.Exit
End SubStep 2: Hyperlinking to the Macro
- Open PowerPoint > Go to the Insert tab > Click on Shapes.
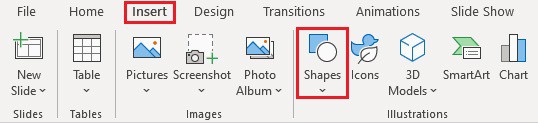
- Scroll down to Action Buttons and Select the Go Home button.
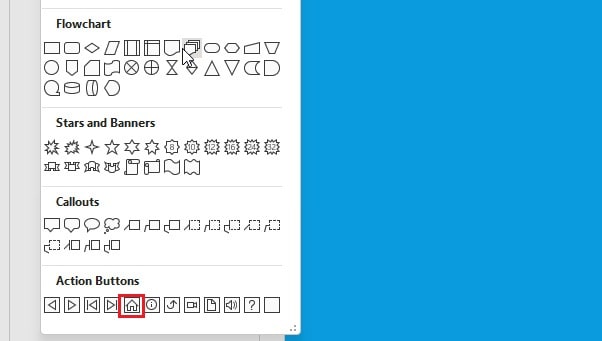
- Insert the Go Home button, and the Action Settings window will open.
- Choose the “Run Macro” option. Select the Macro “View” and hit OK.
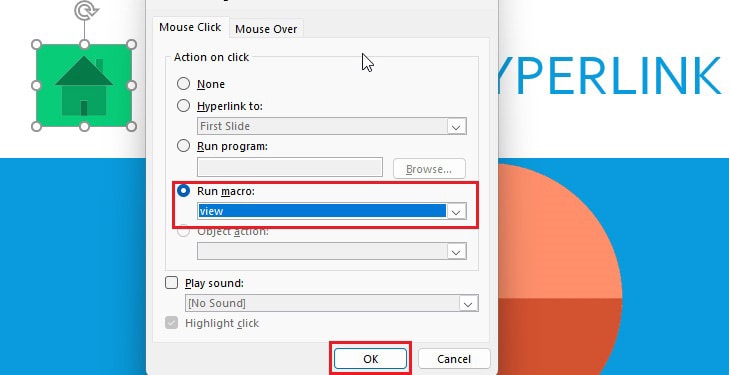
- Press Shift + F5 to start the slideshow.
- Click on the home button, and then it will end the slideshow.
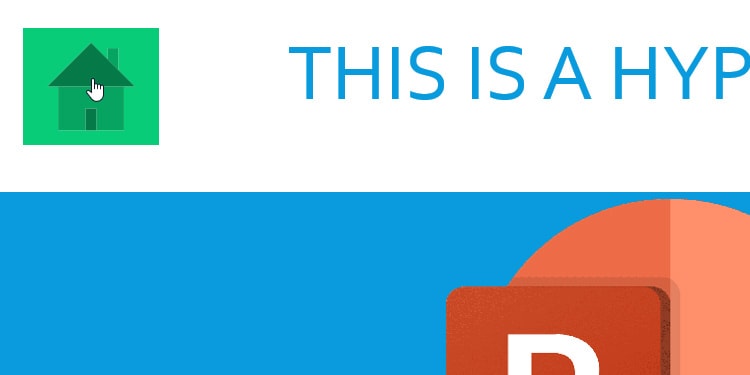
How to Open Hyperlinks in PowerPoint?
Your presentation may get disrupted in a meeting if your hyperlinks do not work properly. So, you should know how to open hyperlinks and check the hyperlinks are working as expected.
You can open hyperlinks by following the steps below.
- Right-click on the hyperlink.
- Select Open Link.
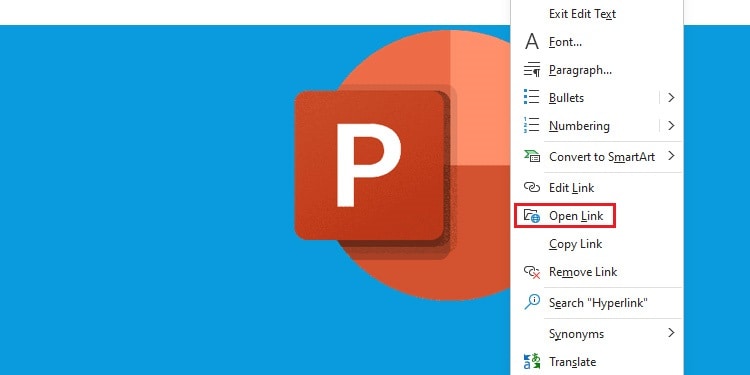
- Sometimes, a security notice may pop up. Press Yes, and the Hyperlink will open.
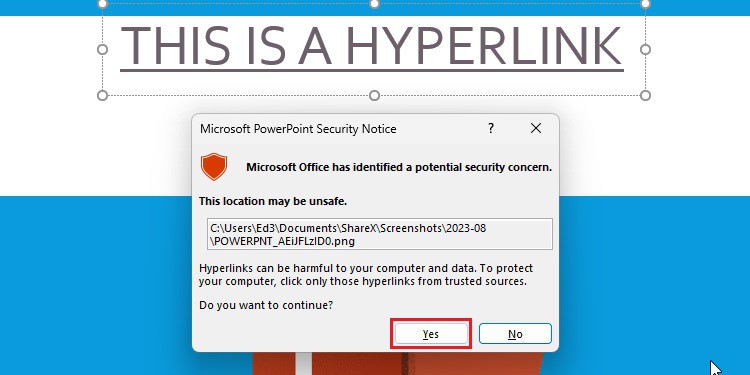
You can also open the hyperlinks by pressing the Ctrl key and clicking the hyperlink. However, this way of opening a hyperlink only works in PowerPoint for Microsft 365, PowerPoint 2021, and PowerPoint 2019.
You can also open hyperlinks during the slideshow view of your presentation.
- Click Slide Show or Press Shift + F5.
- Now click the hyperlink when you see it in the presentation.
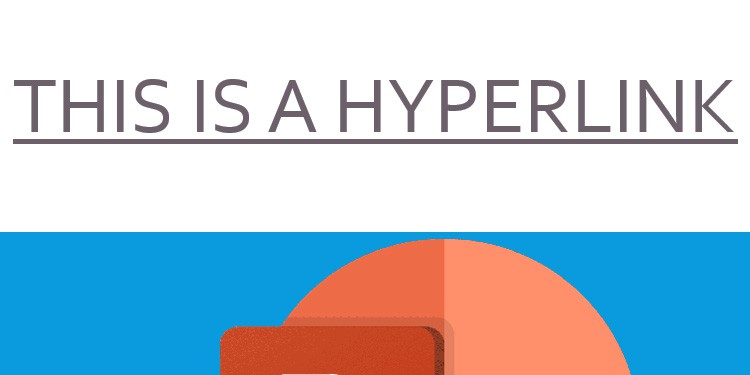
- Press Yes on the Security notice pop-up.
The slide show will run in the background while you open these hyperlinks. So, remember to close the files or webpage linked with the hyperlink.
How to Edit Hyperlinks in PowerPoint?
Now that you have hyperlinks in PowerPoint, you can edit a few things on those hyperlinks. You can change or edit the Screentip and Hyperlink text of the hyperlinks.
Screentip is the text that displays when you hover over the hyperlink.To change the Screentip and hyperlink text, you can:
- Right-click on the hyperlink and select Edit Link.
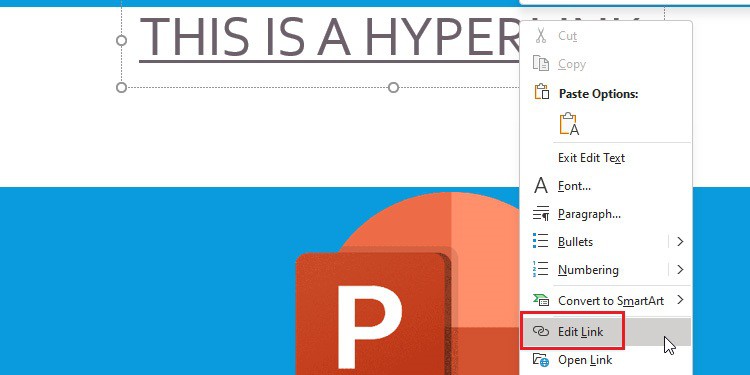
- Click on Screentip, enter your desired Screentip, and hit OK.
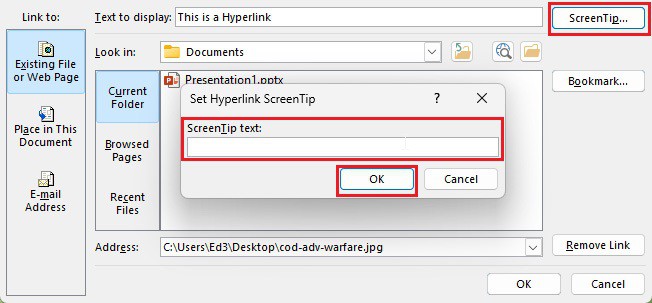
- To change the hyperlink text, edit the text in Text to Display section.
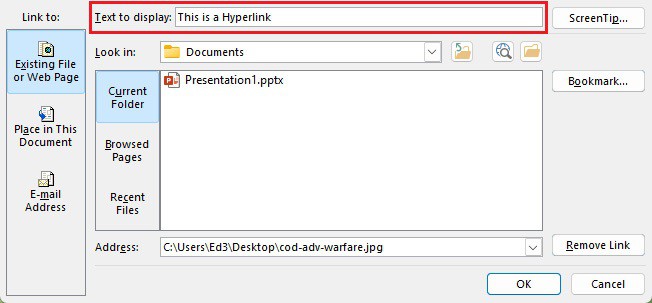
Sometimes the hyperlink may be unnecessary in your presentation. In that case, you can remove the hyperlink by right-clicking on the link and clicking the remove link option.