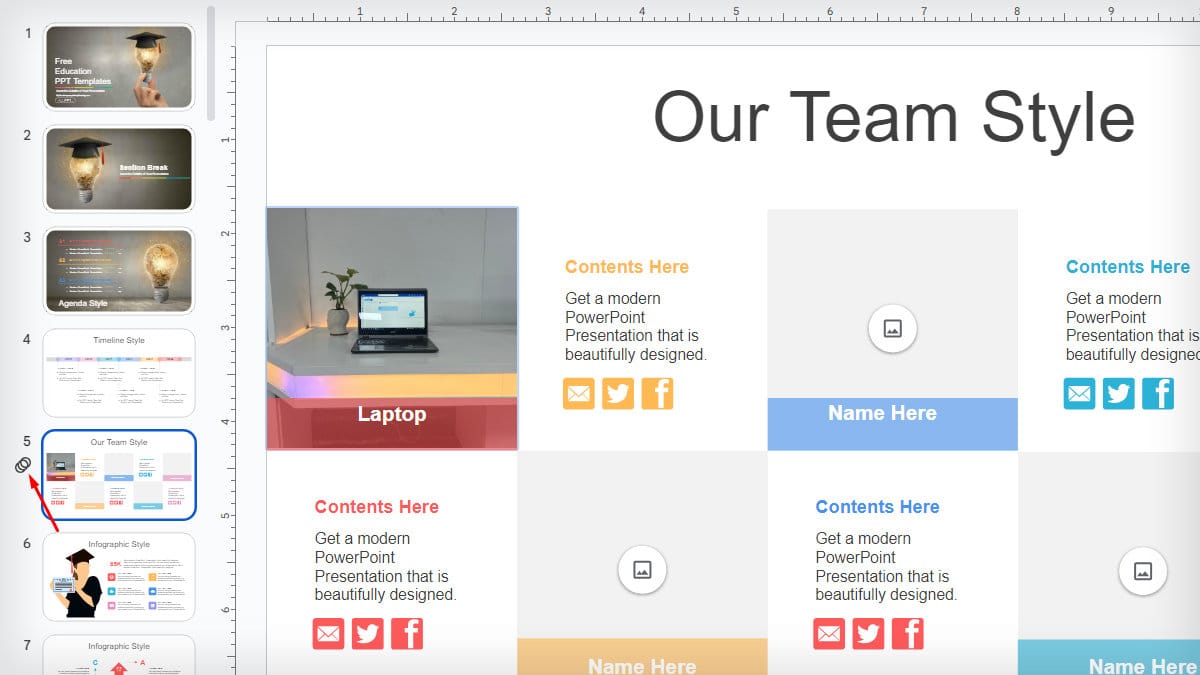Zoom in on a specific object or the entire slide to draw attention to a specific element in your presentation.
You can simply click the Zoom icon and set the required zoom intensity by expanding the Fit menu while editing a slide. Or use keyboard shortcut keys to customize the zoom-in percentage.
However, to zoom in on a section during the slide show, apply Animation to the object or slide.
Using Keyboard Shortcut
Keyboard shortcuts are the easiest way to zoom in or zoom out while editing a Google slide. However, the slides can be unevenly zoomed in using this option.
- Open the Google Slides.
- Click on any slide.
- Press the
Ctrlkey and hit the+sign until you achieve the desired zoom in.
Using Toolbar
If you want to proportionately zoom in on the Google slides, use the Fit option on the Toolbar.
Since the zoom options are limited on the list, you can further zoom by clicking on the Zoom icon. It will zoom the slides twice compared to the previous one with every click.
- Go to Google Slides and open the slides you want to edit.
- Click to select any slide. Hover over to the toolbar.
- Expand the Fit menu and choose your desired zooming percentage.
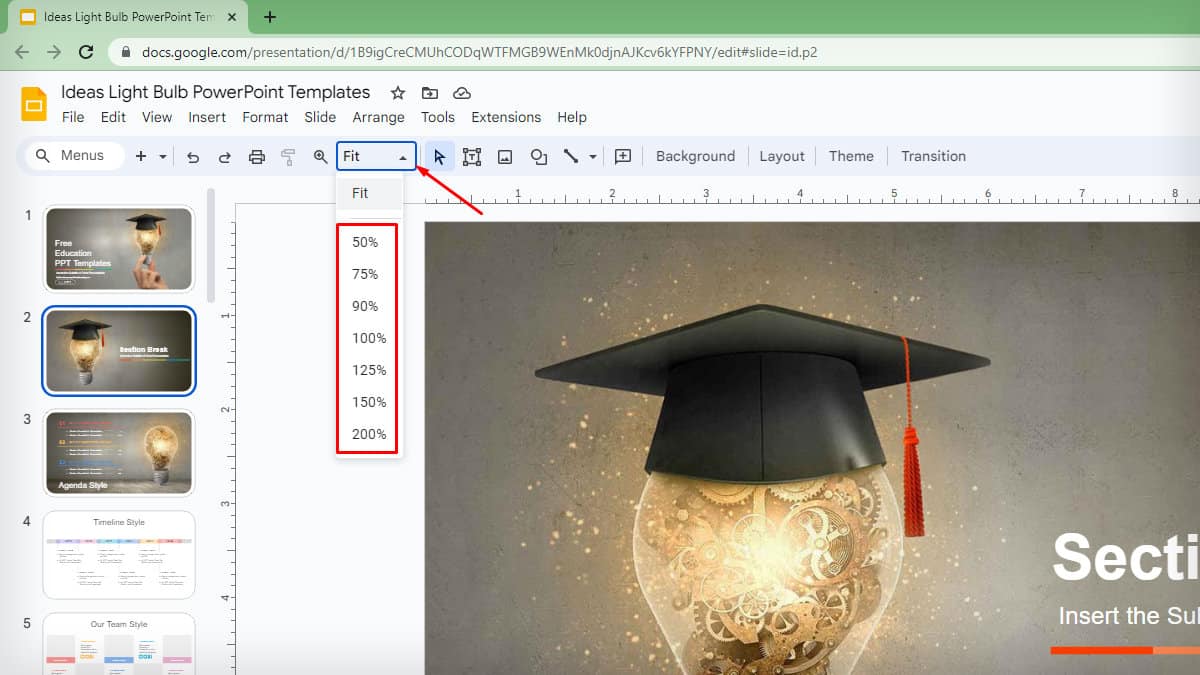
- For additional zooming, you can click on the Zoom icon.
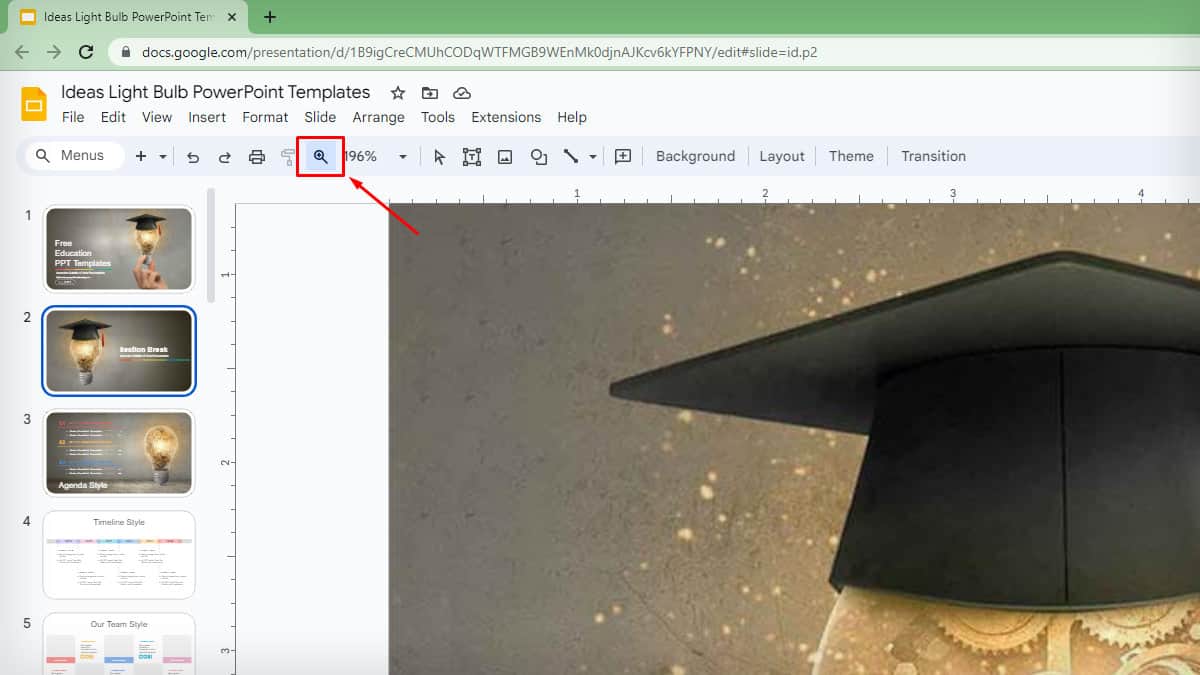
- A magnifying glass appears. Place it on the slide and click it.
Using View Tab
If you do not find the option in the toolbar, you can use the View tab to zoom in on your Google slides.
- Lauch Google Slides and open your presentation.
- Go to the View tab.
- Expand the Zoom menu. Select the Zoom in option.
- You can also select the desired zoom in percentage under the Fit option.
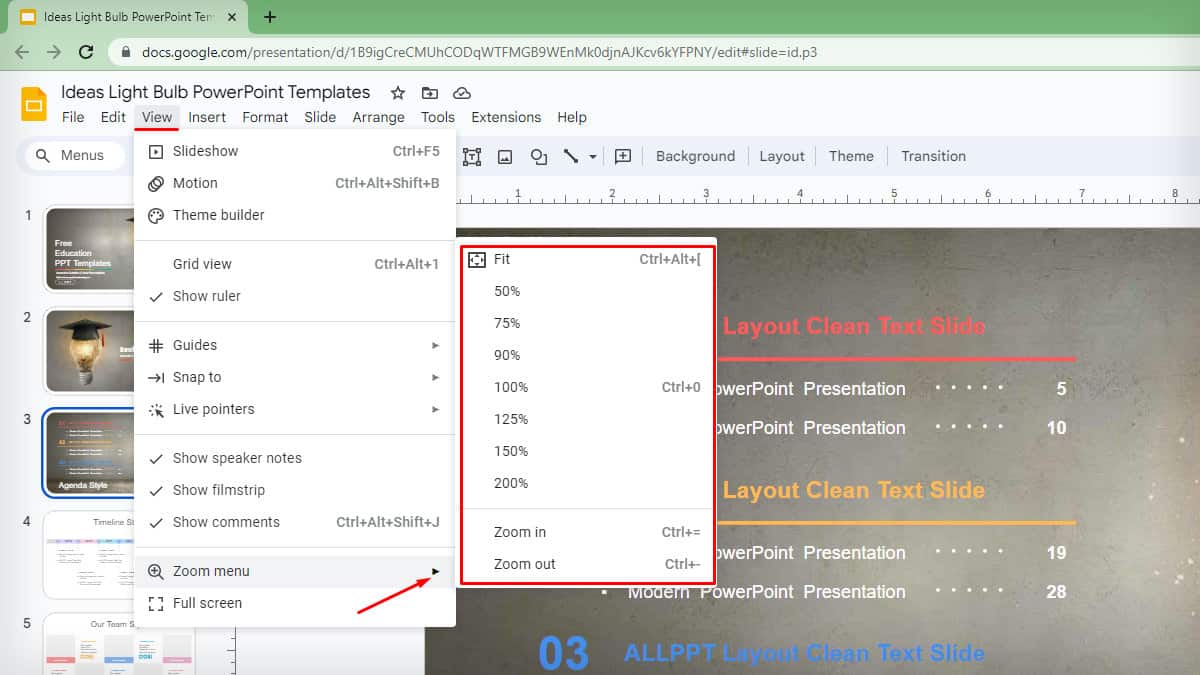
How to Zoom In a Slide on Google Slides Show?
If you want to automate zoom in on a slide in your Google presentation to zoom in, use animation. You can also choose to zoom in on an element such as text, image, or the whole slide.
- Open up your Google slides.
- Select the slide or an element on the slide that you want to animate.
- Tap on the Insert section and choose Animation.
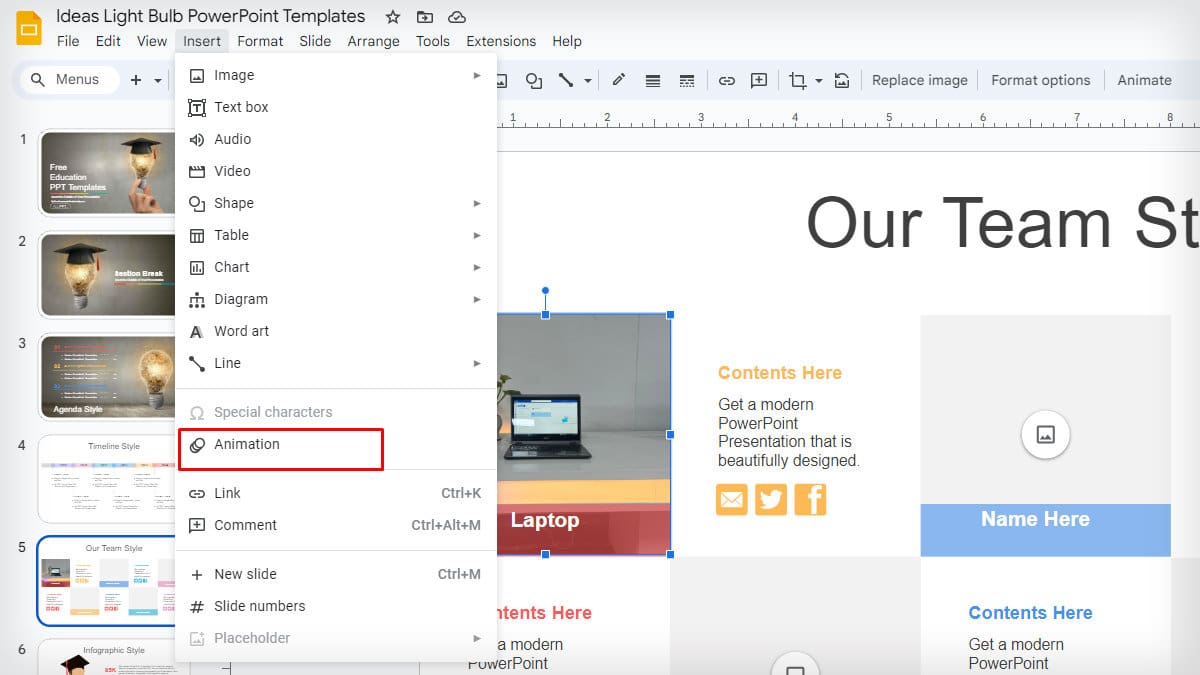
- Go to Object Animations. Expand the drop-down menu on the first box and select Zoom in.
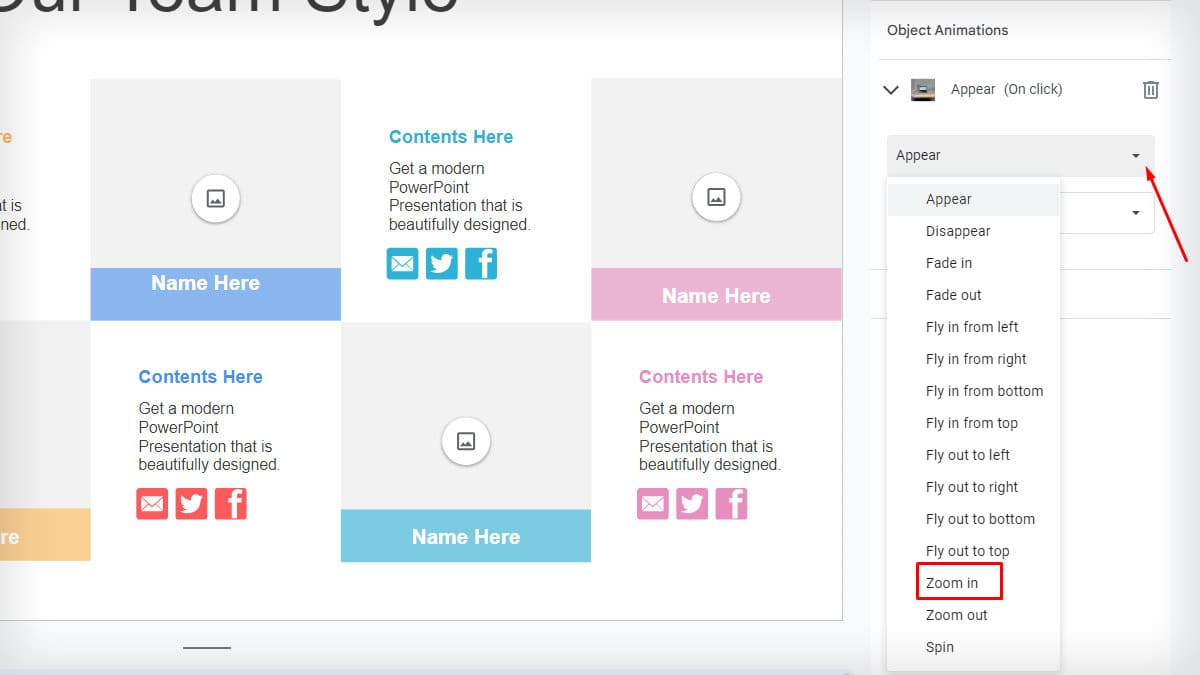
- Click on the menu in the second box and choose either On click, After previous, or With previous option.
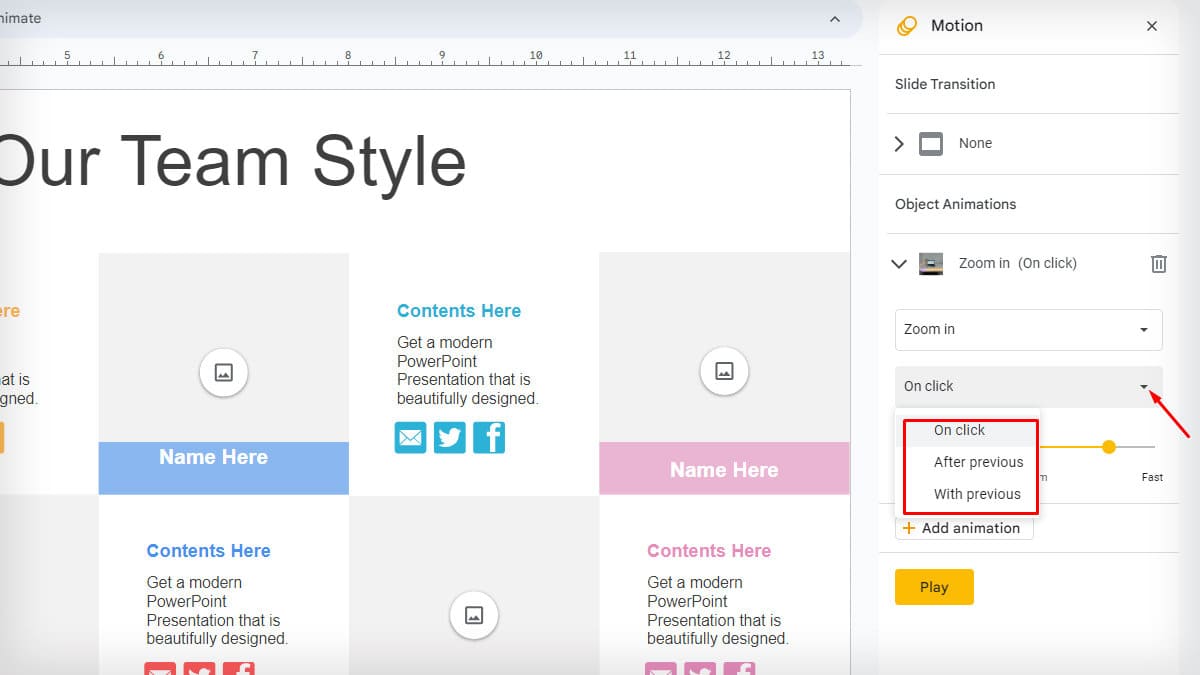
- An animation symbol appears on the slide. When you play the presentation, the section or slide will display zoomed-in.