Google Drive is an ideal option if you need a cloud-based storage platform. It’s completely free to use and you get up to 15 GB of free storage per account. It’s also compatible with many file formats, such as RAR, WAV, WMV, all Apple and Microsoft documents, and more.
If you’re fairly new to Google Drive, below is a simple method on how you can upload files.
How to Upload a File to Google Drive
- Open Google Drive and click on the New + button on the left panel.
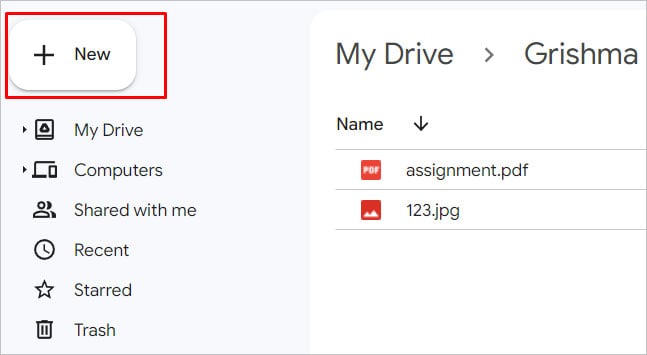
- Then, click on File Upload.
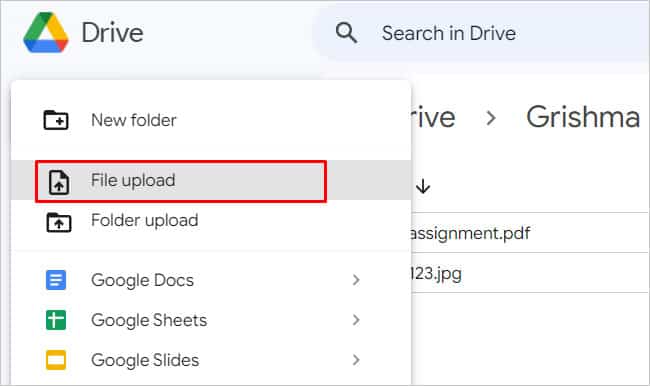
- Now, select the file you want to upload. On the bottom-right corner, you’ll see a green tick icon once the process is complete.
Alternatively, if you have an entire folder to upload to your drive, select the Folder Upload option.
Another way you can upload a file to Google Drive is by using the drag-and-drop method. Simply, open File Explorer in a windowed view and locate your file. Along with it, open Google Drive as well. Now, drag the file and drop it inside any desired folder.
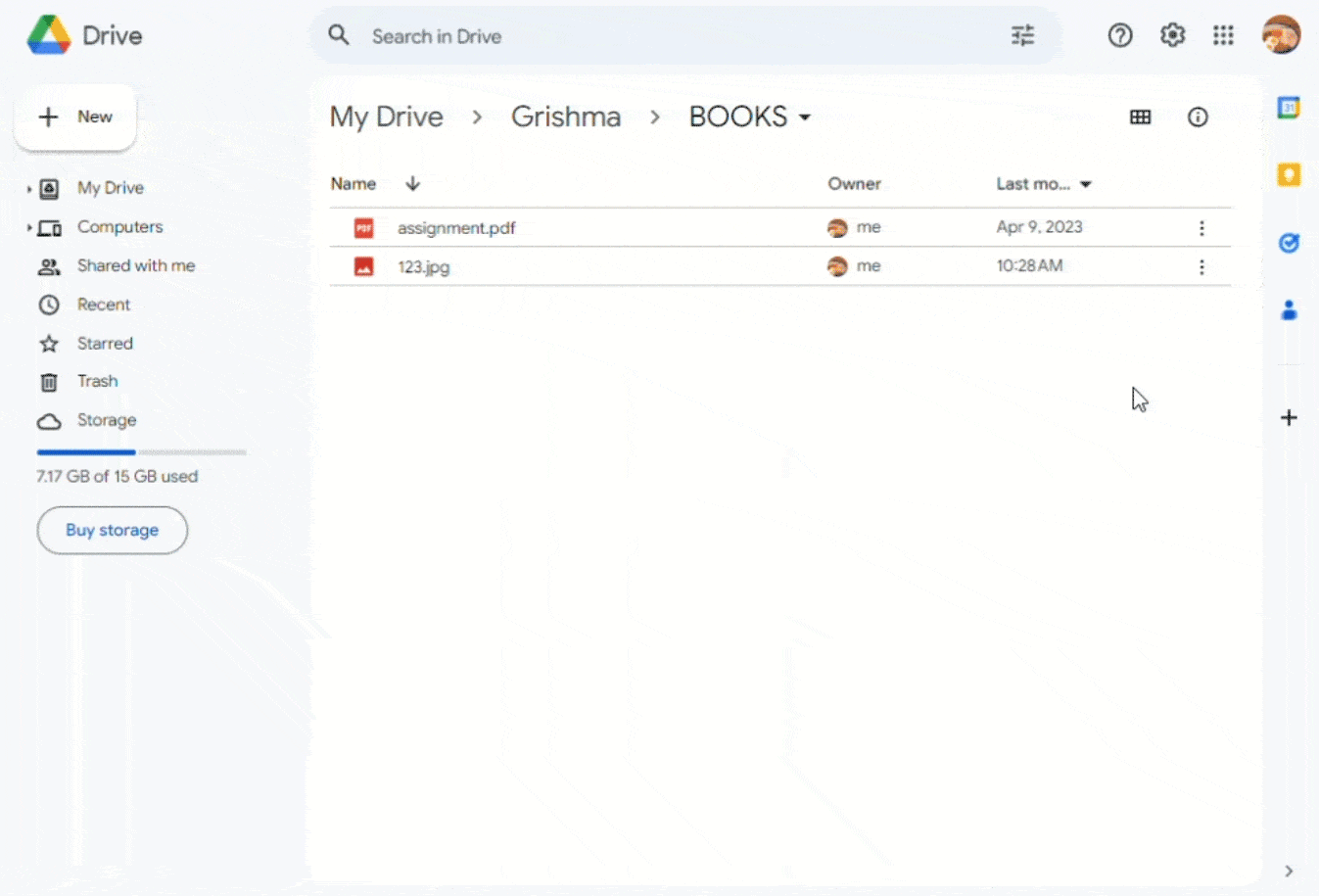
Upload a File to Google Drive on Mobile
If you’re on mobile, here are easy steps to upload a file to Google Drive whether you’re on Android or iOS.
- Launch the Google Drive app on your phone.
- Tap on the + icon in the bottom-right corner of the screen.
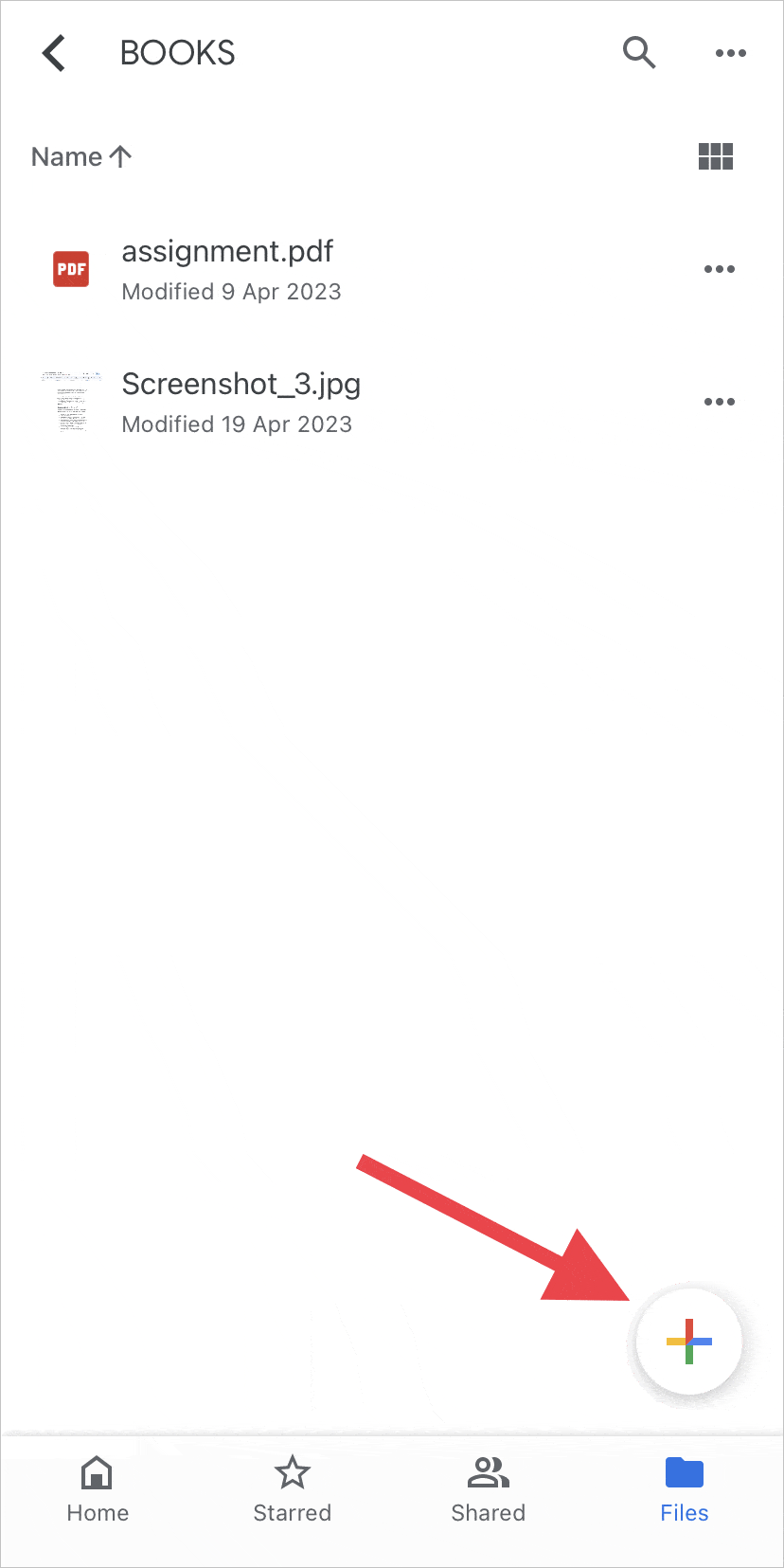
- Then, select Upload.
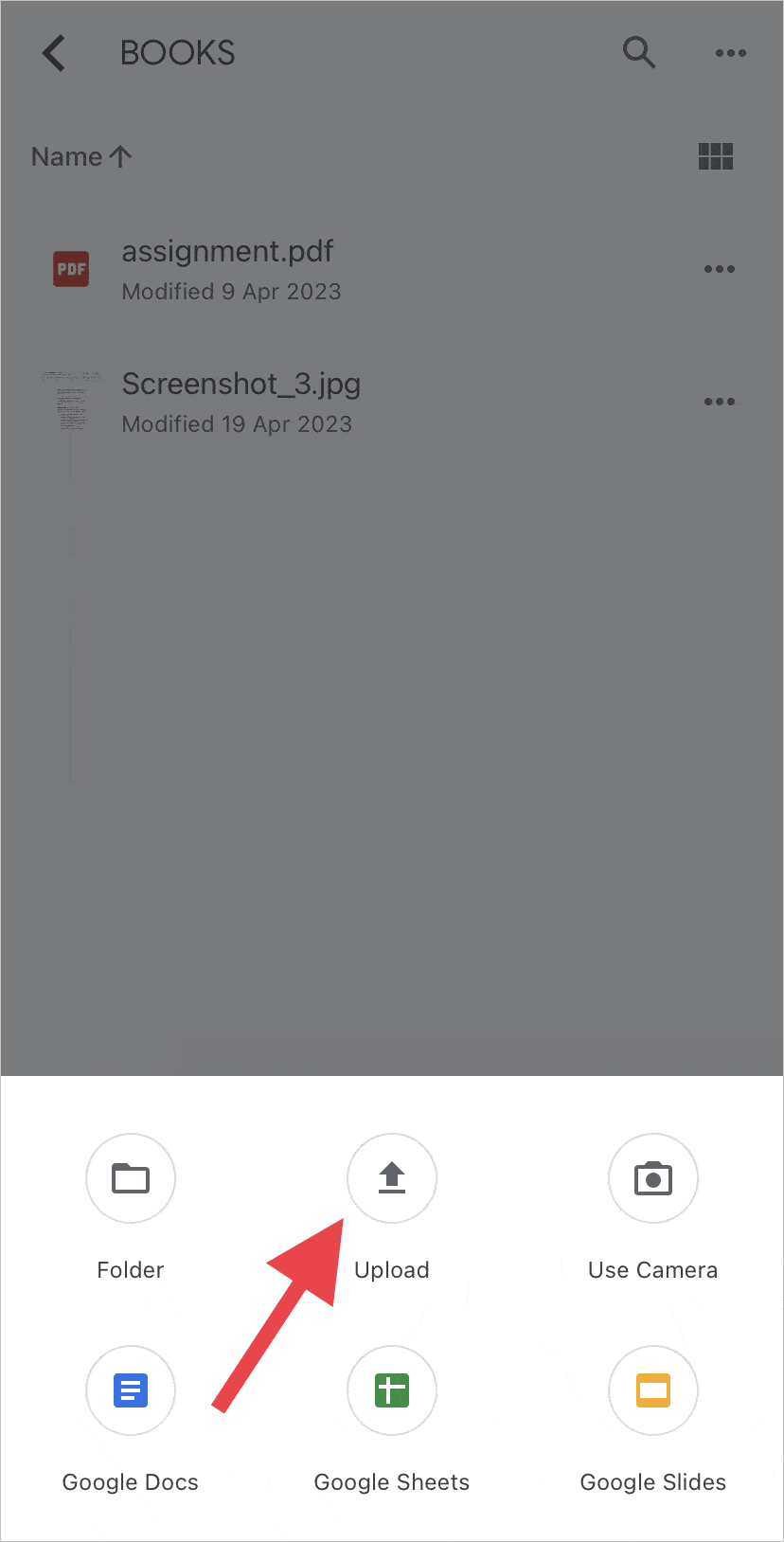
- Tap on Photos and Videos or Browse to locate and select the files to upload.
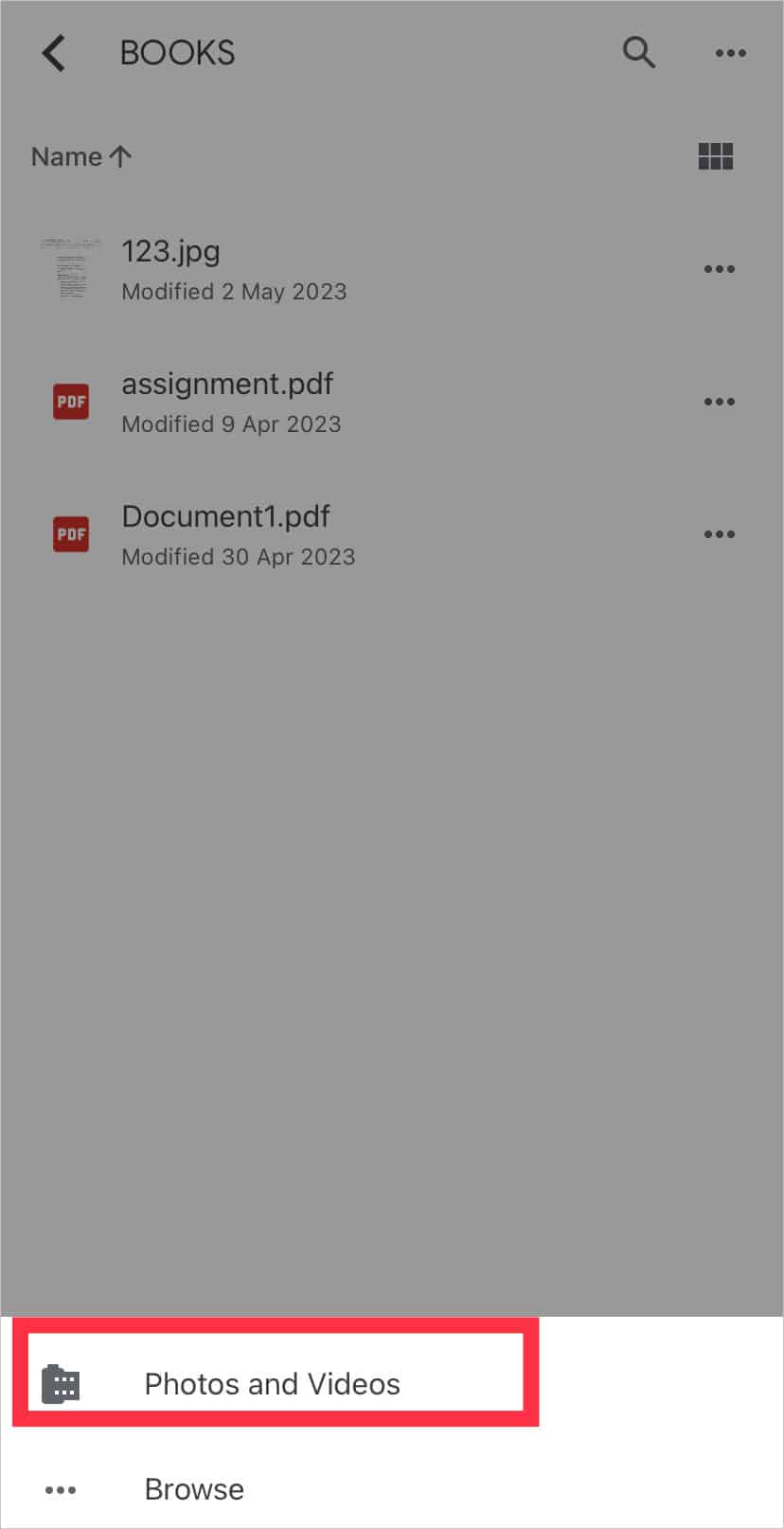
Now, you can find your uploaded files in My Drive.
How to Fix Upload Errors on Google Drive on PC?
When you encounter any upload errors on Google Drive, it’s usually because of a few reasons. The single file you want to upload may be too large or your Google Drive is out of storage. Similarly, Google Drive may not support the particular file type or your browser cache data is interfering with the upload process. In these cases, you can try the solutions below:
- If you have to upload a folder of a large size, divide the files within and upload them separately.
- If you can’t upload files, check if your drive has run out of storage. If so, delete any unwanted files to clear up some space.
- If Google Drive doesn’t support some file types, try using a converter tool to change to another format.
- Check your internet connection to verify if it’s interrupting the upload process.
Why can’t I upload a file to a shared Google Drive folder?
If the Upload option isn’t available when you open a shared folder that you don’t own, it’s because its access is restricted. This means that you can view and download the contents of this folder. But, you can’t edit access or upload new content to it.