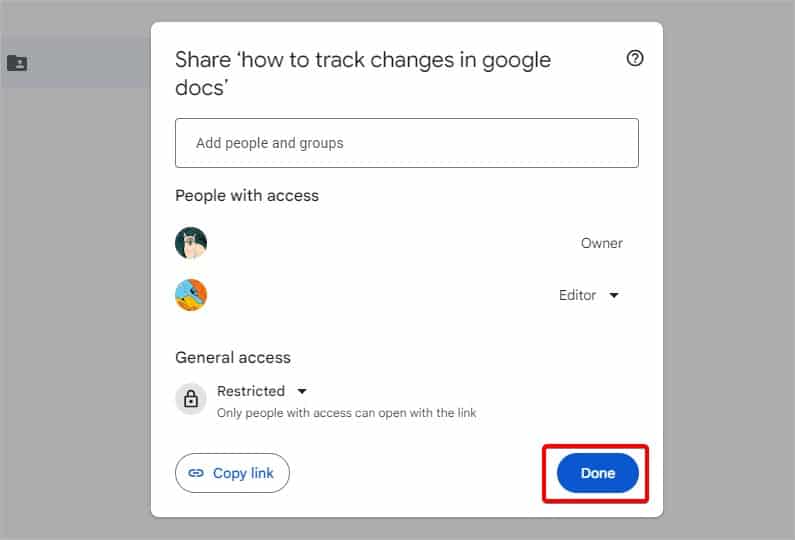With Google Docs, it’s easier than ever to create, share, or collaborate with your friends or colleagues on a single document. But if it’s an important file, even minute changes can be of great significance.
This is why if you have collaborators over, Docs makes it simple and easy to track all the changes and nothing goes unrecorded. You can view the edits easily if you’re just suggesting on a file or check the complete details through the Docs history.
How to Track Changes in Google Docs
Before we learn to track changes in Google Docs, it’s necessary to learn who has the access to make what changes. You can track the changes you made yourself. But, to track changes someone else has made, you need to first allow them access using the Share button.
Once you’ve given access to someone, there are basically three modes available. This also depends on what mode you allow to the person you’re collaborating with. Let’s briefly take a look at them:
- Viewing Mode: Shared collaborators can only read the documents and no changes can be made.
- Suggesting Mode: Anyone can make changes to your document. But, all changes will be highlighted.
- Editing Mode: Anyone can have full access, meaning they can make most types of changes in your document. These changes will not be highlighted. But, they will be recorded in the document’s history.
If you want to know which mode you’ve viewing a document with, check the icon below the Share button.
Track Changes in Suggesting Mode
Suggesting is an editing mode in Google Docs. With it, you won’t need to go check the entire history as all the changes are apparent on the document itself. Here’s an explained guide on how to differentiate the changes made by someone else on your Google Docs.
- Anything a collaborator writes/adds in the document is differentiated with a highlighted section. The highlight is colorful so that it’s easy to spot.
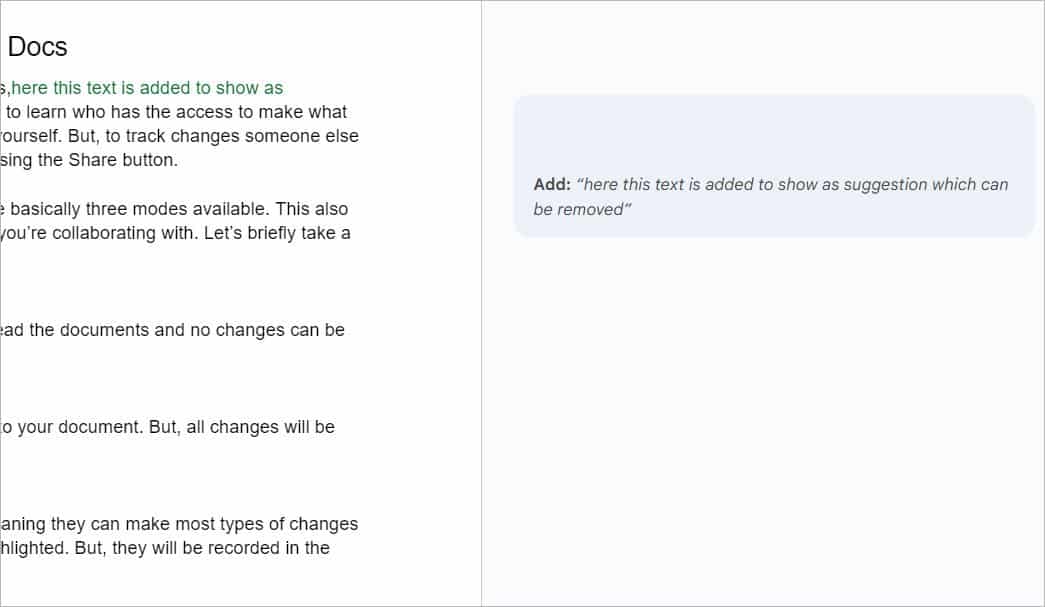
- The highlight will also be followed by a suggestion prompt on the side with the person who made the changes. Below it, you can clearly see the ‘Add’ status which also means that the particular individual added to your document. Alongside it, you can also see what they added.
- If someone deletes text on your file, it will still be highlighted but with a strikethrough format. In the side prompt, you can view the individual’s name, the Delete status along with what they deleted.
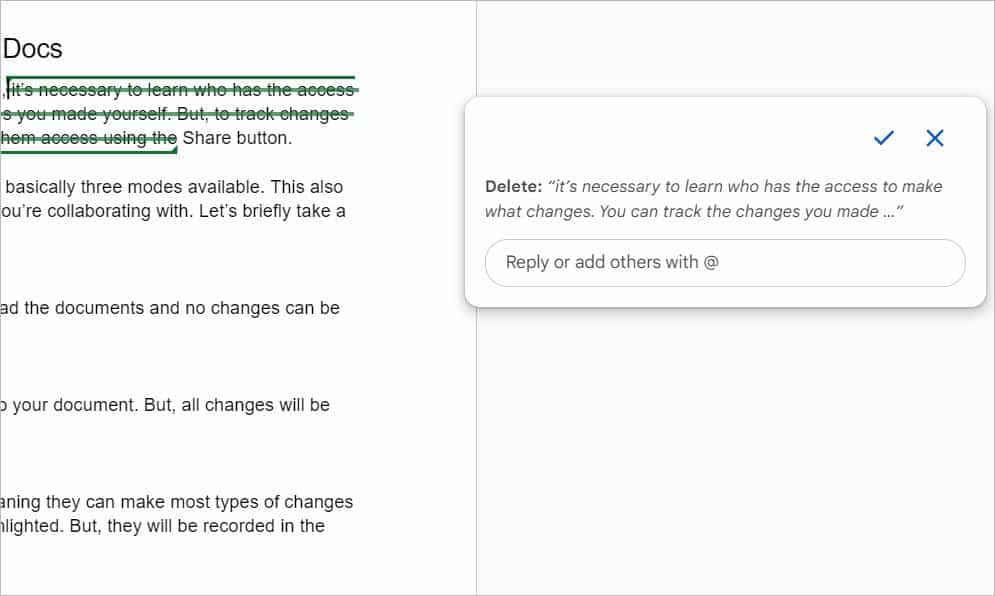
How to Edit Changes in Suggesting Mode on Google Docs?
Even in the Suggesting mode, you can still make edits to it. Here are a few changes you can do to the suggestions on your document.
- Approve a Suggestion: To approve a suggestion, click on a suggestion and select the (✔) mark icon.
- Reject a Suggestion: To delete a suggestion, click on the (✖) icon.
- Add Comment for a Suggestion: Click on a suggestion and select the Reply field. Here, add a comment. To mention the individual, enter the (+) symbol followed by the name.
Through Version History
Using the History feature on Google Docs, you can view any past changes. They include changes from your collaborators and you yourself as well. This method is also helpful if you’ve allowed editing access to everyone on your document. Here’s how you can use this feature:
- Open your Google Docs document and click on the Clock icon to go to History.
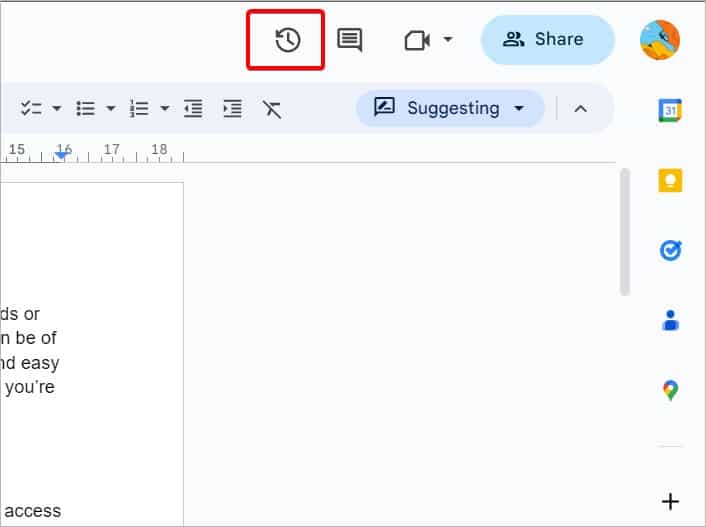
- The Version History mode will now open. Here, all the different variations of the document with the changes are categorized based on the dates, including Today.
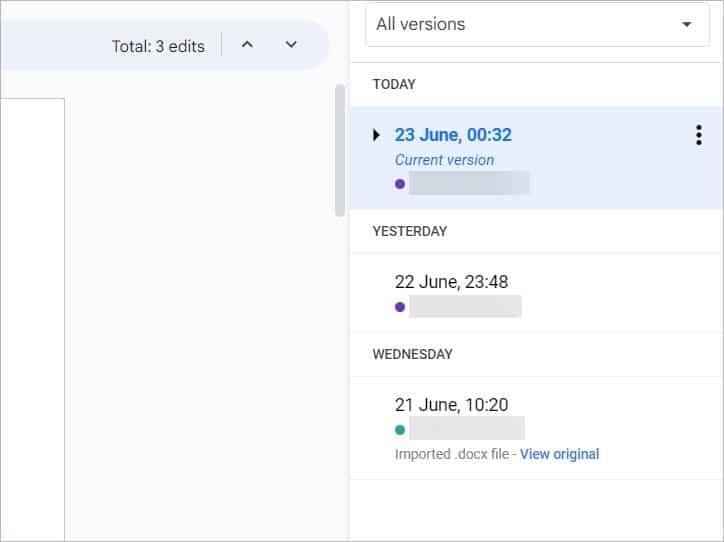
- Below every date, you can see which individual made changes at what time. If you have multiple collaborators, they all will be distinguished with different random colors.
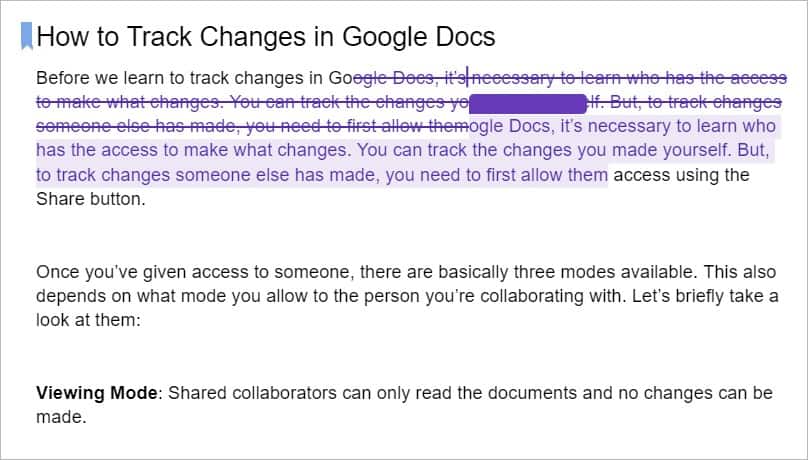
- If you click on one version, you’ll find all the highlighted changes. The highlight color will be the same that’s associated with an individual. The highlighted text is the portion someone added and the strikethrough text is what they deleted.
- For more details on the same version, click on the arrow on the left of the version name. This will open the list of every single change with the timestamps.
Edit a Version on Google Docs
Besides just tracking changes on a document, you can also make changes to any version of the copy you want through the History feature.
- If you click on the three dots beside a version, you can specify a version by giving it a name by clicking on Name this version.
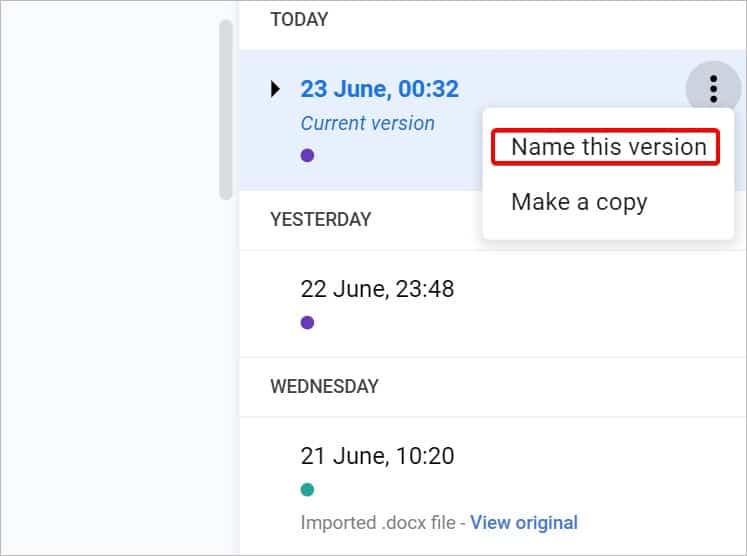
- If you want to edit the name you just saved, click on the three dots and select Rename or Remove name.
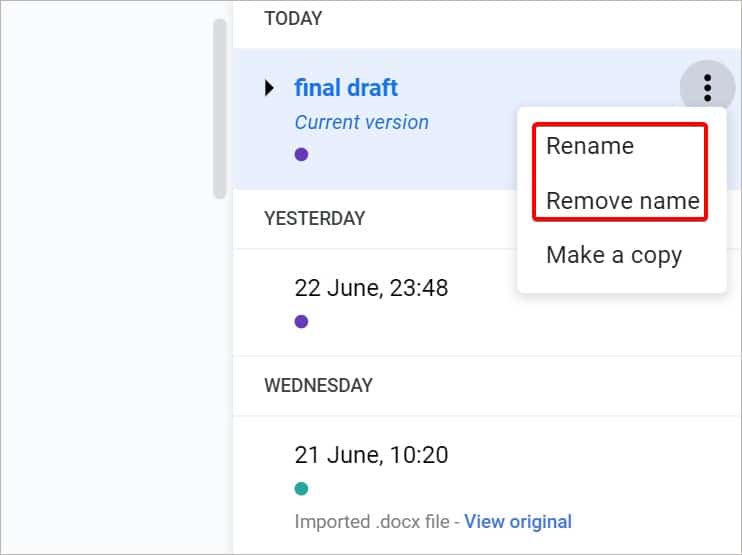
- Save a copy of the version by clicking on Make a Copy. The copy will be saved as a new Docs file in your Google Drive.
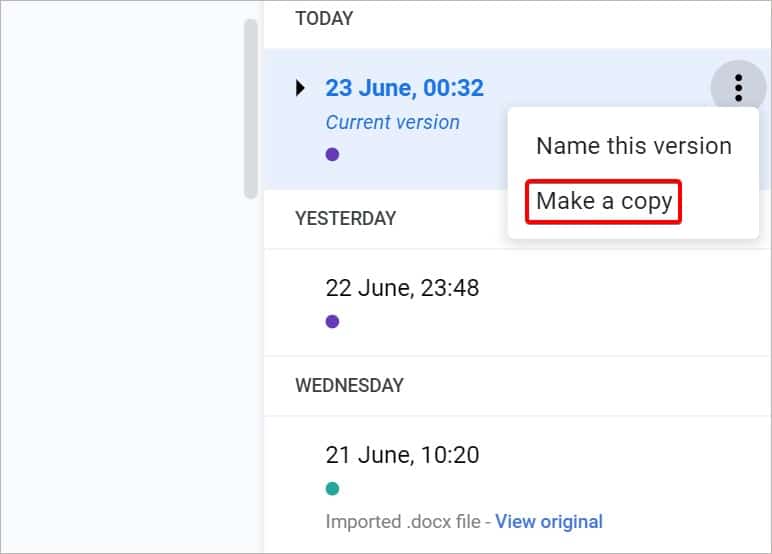
- If you want to restore all the changes of a specific version, click on the three dots and select Restore this Version.
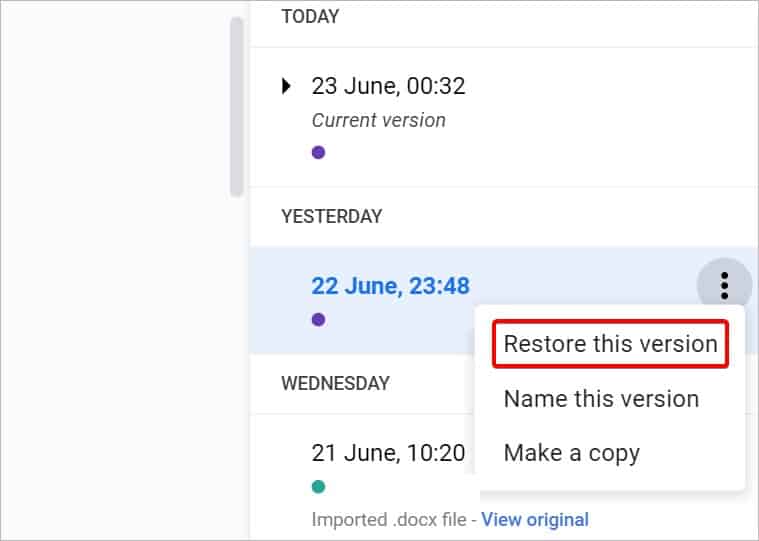
How to Change or Edit Access to Someone on Google Docs?
If you want to edit or restrict editing access to someone on Google Docs, here’s what you’ll need to do:
- Go to your Google Drive.
- Click on the three dots or right-click that are on the top-right of your docs file. Then, click on the Share icon. Or, if the file is inside a folder, click on the Share icon.
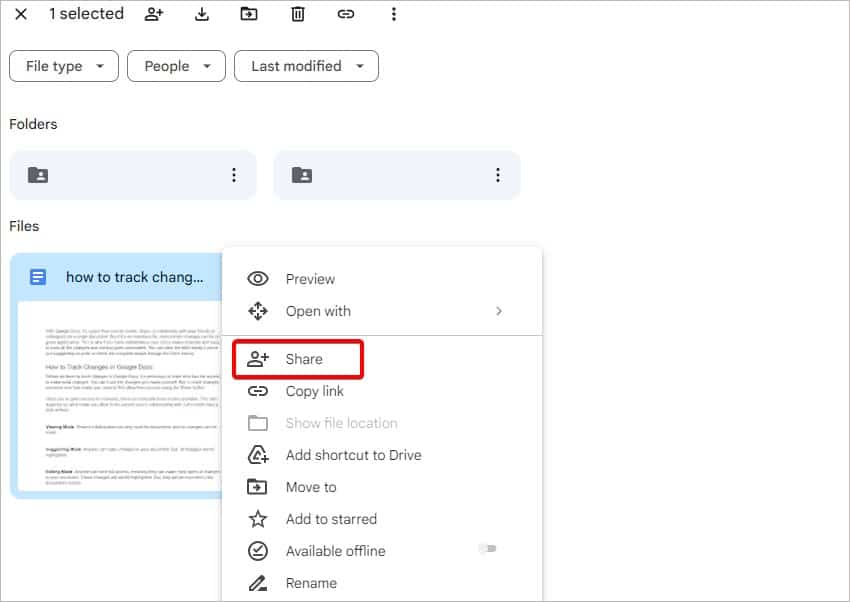
- Navigate to the individual to which you want to edit access.
- Click on their role on the right. Select or change to Viewer, Commenter, Editor or Remove Access.
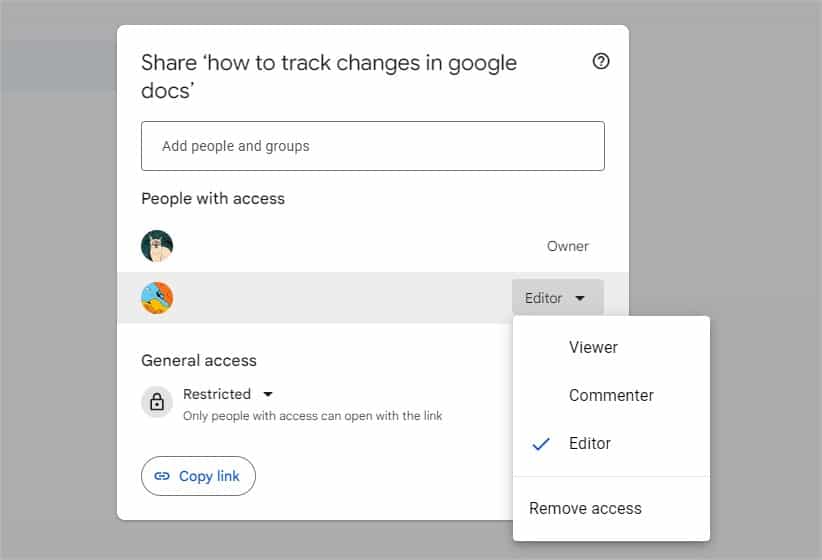
- Click on Done to Save Changes.