Google Drive allows users to invite multiple collaborators to work on their projects. And, simply sharing the link is enough to get others involved. Sharing the link with multiple users, on the other hand, may result in the loss of your original work.
In this case, you can simply limit, disable, or refuse access to prevent the receivers from changing your files.
Sharing Google Drive Link Without Access
It is fairly simple to share a Google Drive link without granting access. Because the general access is already set to restricted mode by default, anyone with the link must go through the process of requesting access to the files from the owner.
You can use these two quick methods to share the Google Drive link.
Using the Copy Link Option
- Open Google Drive.
- Select the file/folder.
- An option bar will appear at the top, below the title of your drive.
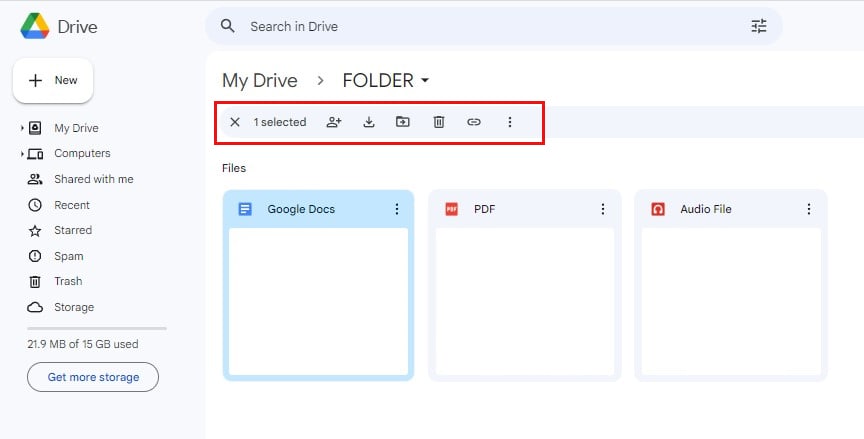
- Click on the Copy Link icon.
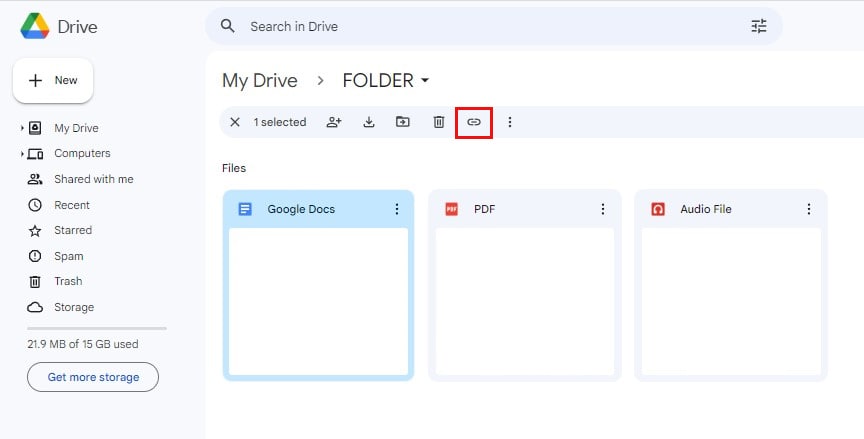
Copy Link Via Address Bar
- Open Google Drive.
- Open the chosen file/folder in Google Drive.
- Copy the link from the address bar at the top using CTRL + C.
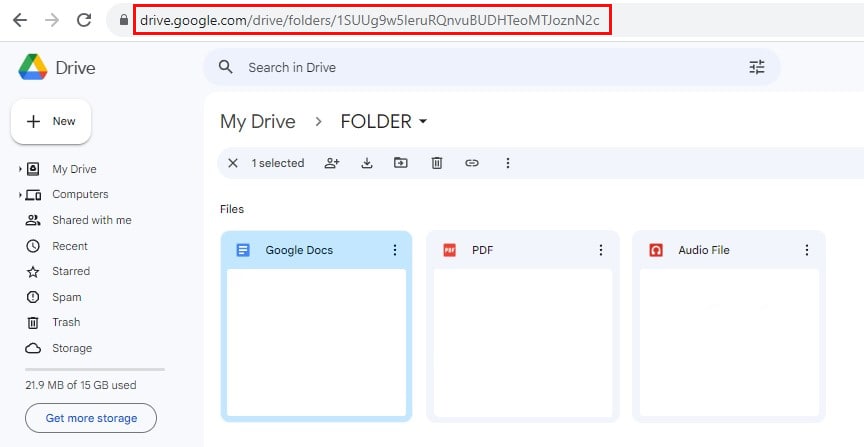
- Press CTRL + V to paste the link while sharing it with others.
Restricting Access to Files/Folders
Although your files/folders are already set to Restricted mode, in case you have changed the settings, you can easily revoke the access.
When you restrict access, the viewers will not have permission to comment or edit the shared document.
- Open Google Drive on any browser.
- Click on the More Actions icon (three vertical dots) of the chosen file/folder.
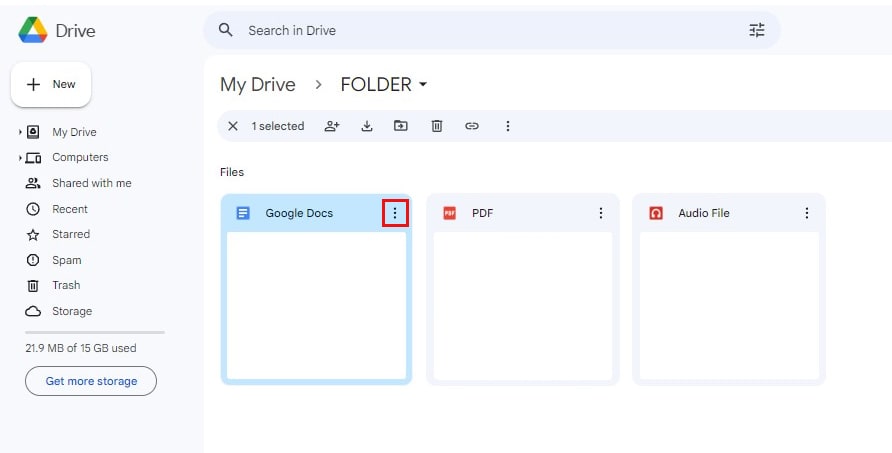
- Click on Share and again select Share.
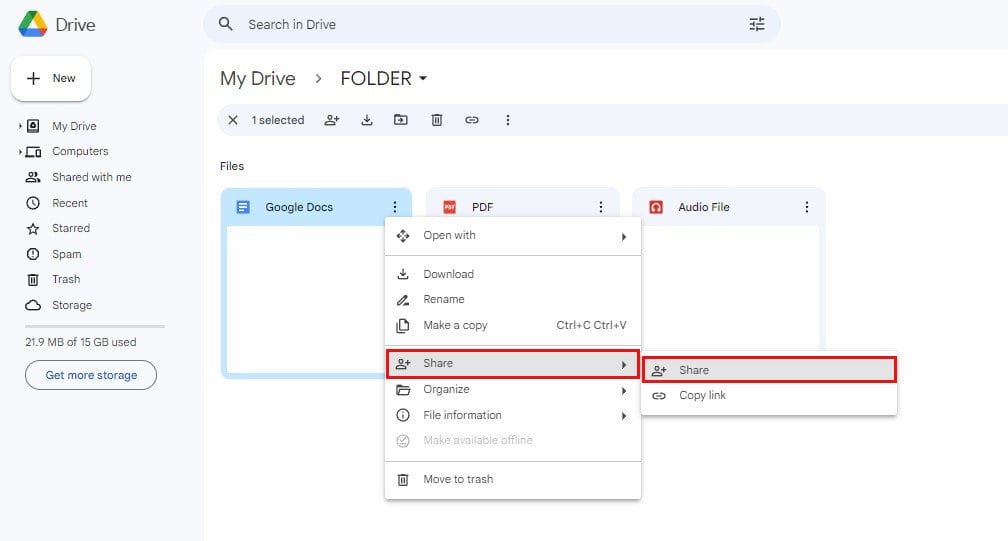
- Change General Access to Restricted.
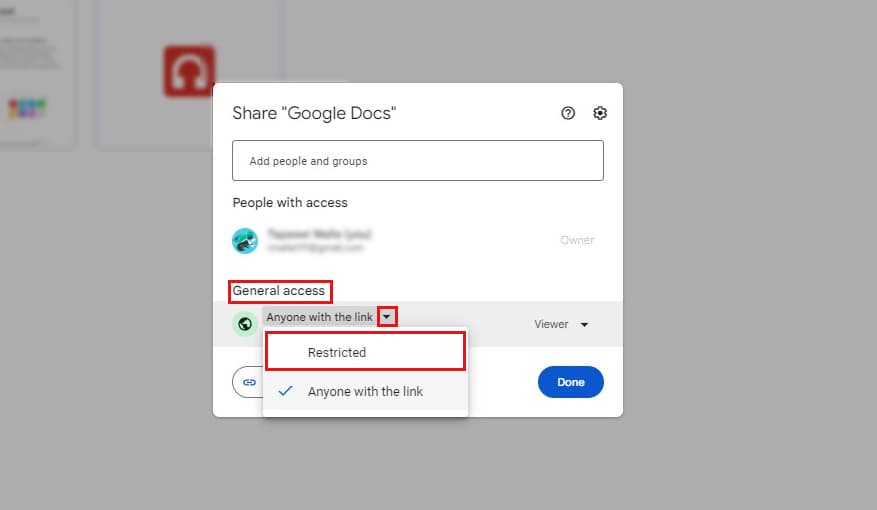
- Click the Copy link and share it with the people you want to.
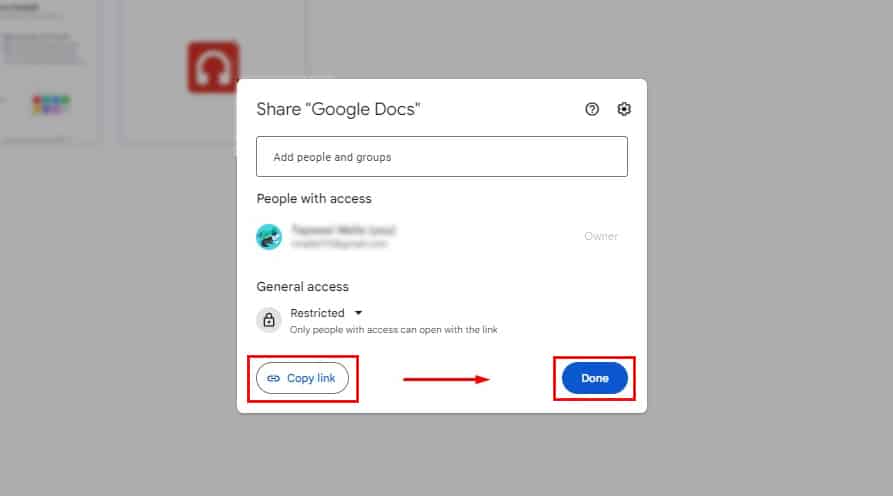
- Click on Done.
Afterward, the owner of the link will receive a Share Request mail sent by the link holders upon opening the link. It requires the owner to log into Gmail to grant further access.
Open the email in your inbox where you can choose to allow the link holders to view, comment, or edit. In this case, select the proper mode and click Share.
Assigning View Only Access
If you want the link receivers to open the file and view the content without asking for permission, you can limit them to a role of a viewer only. Doing so will enable them to view the content but restrict them from making any unsolicited changes to the document.
- Open Google Drive on any browser.
- Click on the More Actions icon (three vertical dots) of the chosen file/ folder.
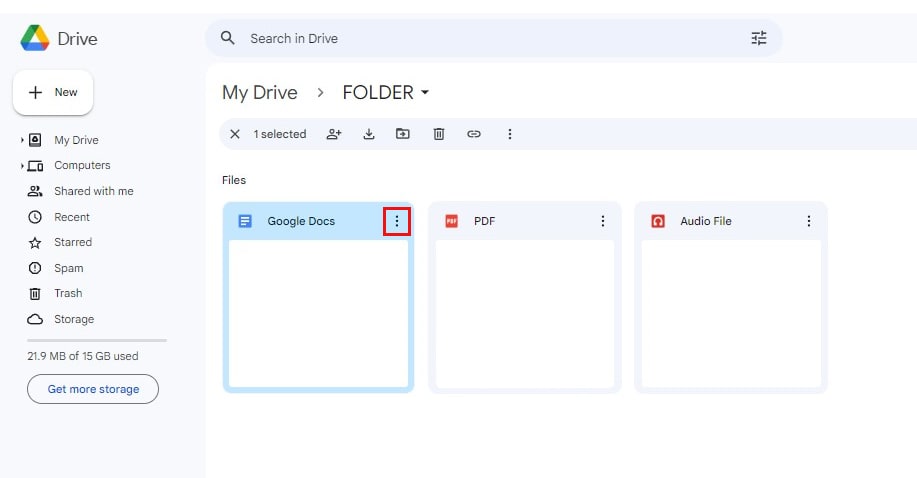
- Click on Share and select Share again.
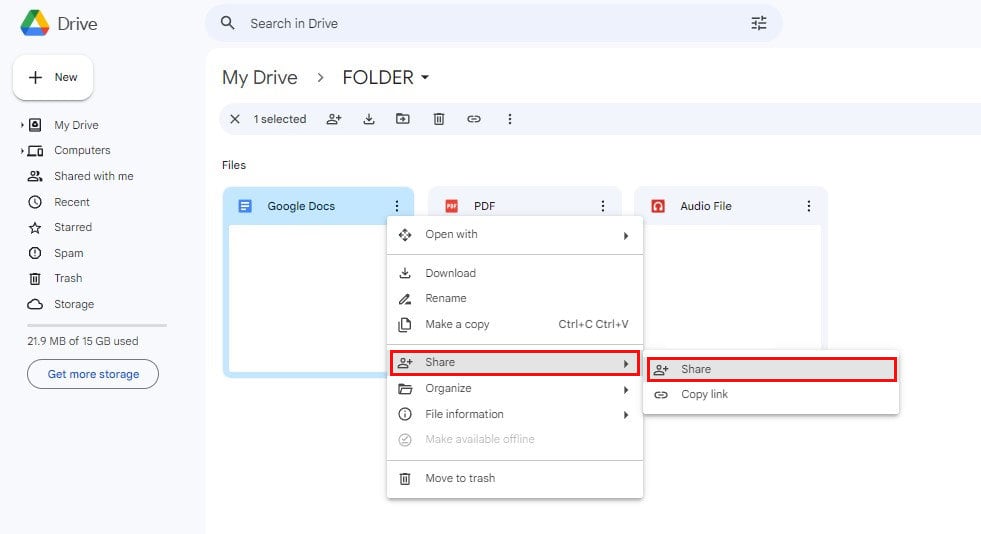
- Change General Access to Anyone with the link.
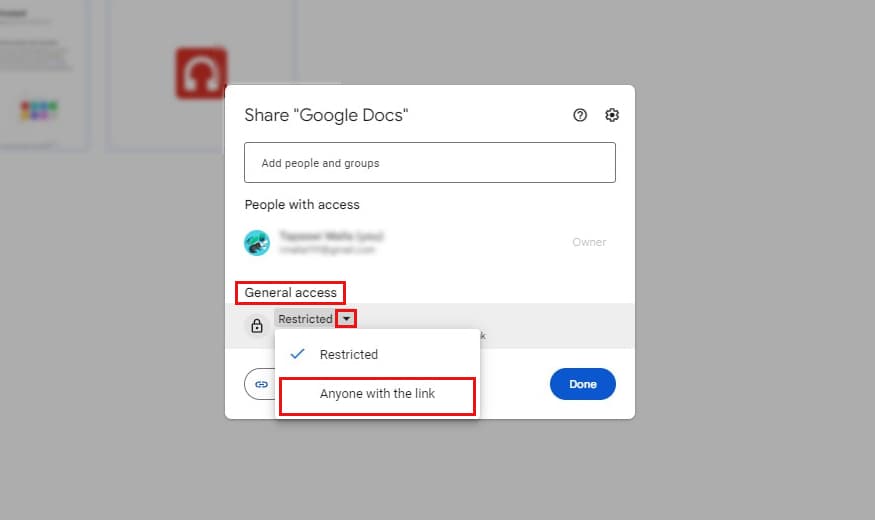
- On the right side, choose the role of Viewer.
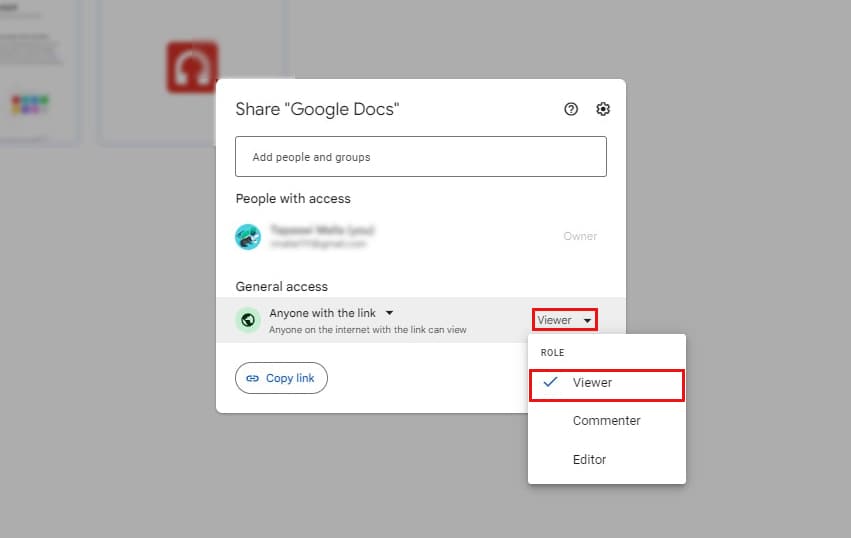
- Click the Copy link and share it with the people you want to
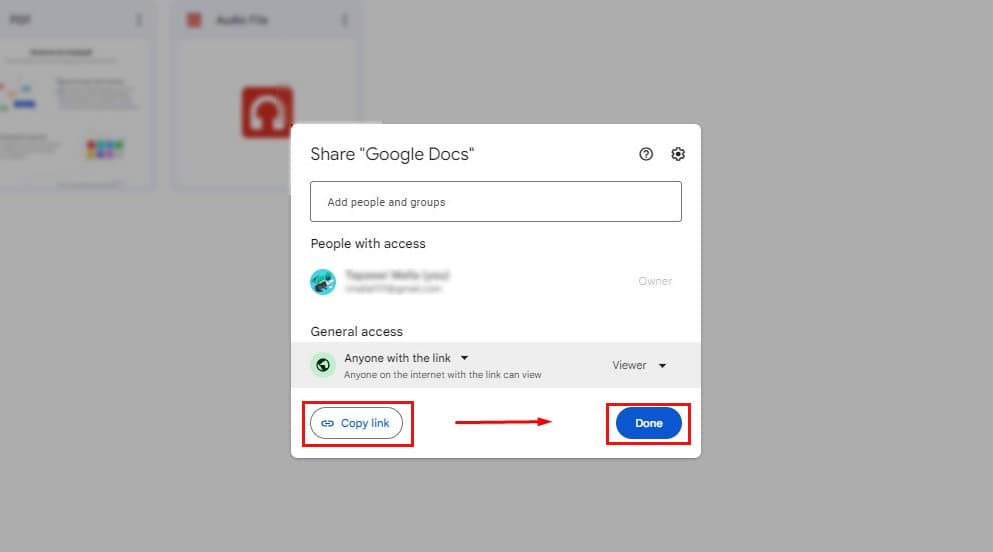
- Click Done.