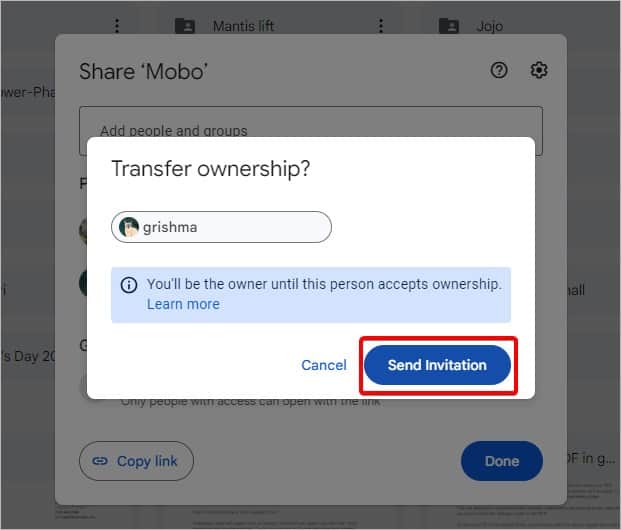Google Drive is an ideal cloud-based storage space where you can easily store and also share files/folders with friends or your team. You get multiple easy ways to collaborate with someone while also maintaining the security of your data.
If you’re sharing an entire folder on Google Drive with someone, all the content inside it will be shared. This includes all the files as well as subfolders.
Google Drive Sharing Permissions
When you share a file or folder with someone on Google Drive, there are certain permissions or limitations you can allow. Let’s take a look at the different roles and their respective permissions:
- Viewer: Can only view the files
- Commentator: Can only comment on files
- Editor: Can view, edit, remove, or move any files inside the folder. Editors can also add people or change permissions. But, if you’re the owner, you can use the settings to turn this function off.
If you’re frequently changing the permissions on your folder, it may take some time for the changes to apply.
Sharing Folder on Google Drive
In Google Drive, you can share a folder with others in two ways. You can either copy and send the link to the folder or directly add them using their email ID to collaborate with you on the folder. Here are the steps to sharing a folder on Google Drive:
Adding People to Folder
This method is ideal if you only want selected members to have access to your folder.
- Open Google Drive.
- Go to the folder you need to share. Either click on the three dots next to it or right-click on the folder. Then, select the Share option.
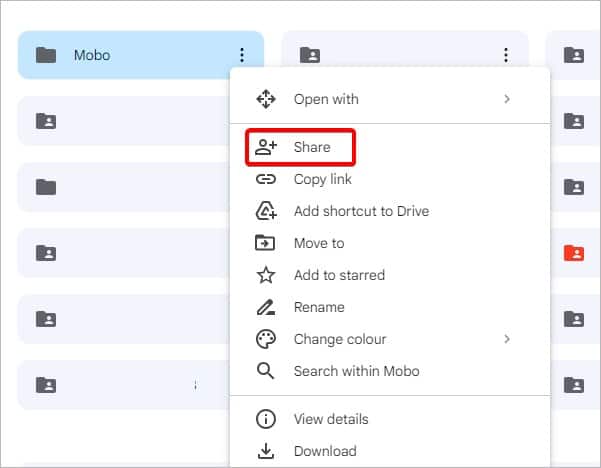
- A new window will appear where you can directly enter and add people or Google Groups using their email addresses. You’ll also get automatic suggestions for contacts when you click on the ‘Add people and groups’ text field.
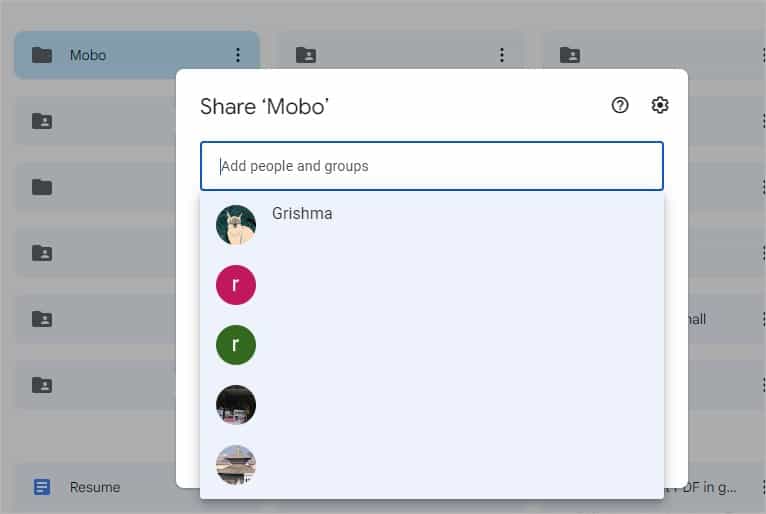
- If you select an individual, you can also assign them a role, like Editor, Viewer, or Commentator. Then, you can also choose to notify them with the option below. Once you’re ready, click on Send.
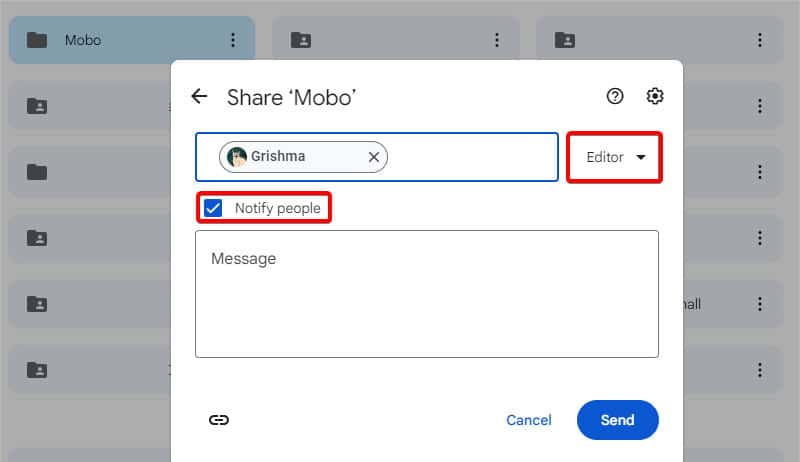
- Now, the invitees will get notified via email regarding the new folder.
If you want to make your folder more secure, go to the Share prompt again. Then, change to Restricted in the General Access section. Click on Done.
Copy and Paste Folder Link
This method is best if you want to share a folder with a lot of people, like students or colleagues. You can simply grant permission to what people can do with the link to your folder. Then, freely share the link with others. People who have the link don’t necessarily need to be in your Google Contacts.
- Go to a folder of your choice and right-click on it. Then, select Share.
- Here, navigate to General Access. Make sure it’s set to ‘Anyone with the link.’ If not, click on it to change.
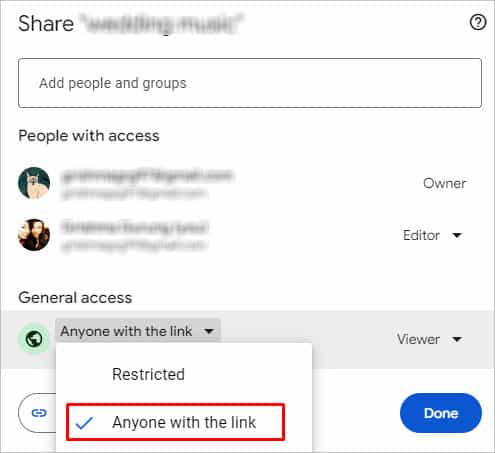
- At the bottom-left of the window, click on Copy Link.
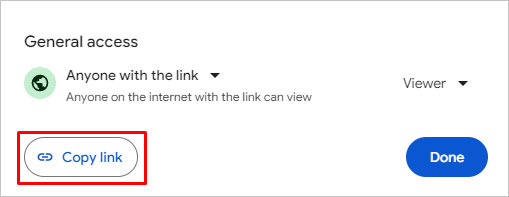
- Then, select Done.
Sharing Folder on Google Drive on Mobile
If you’re on the mobile version of the Google Drive app, you can share a folder with others using very similar steps. Here’s how:
- Launch the Google Drive app.
- Go to the folder you want to share. Tap on the three dots next to it. Then, select Share.
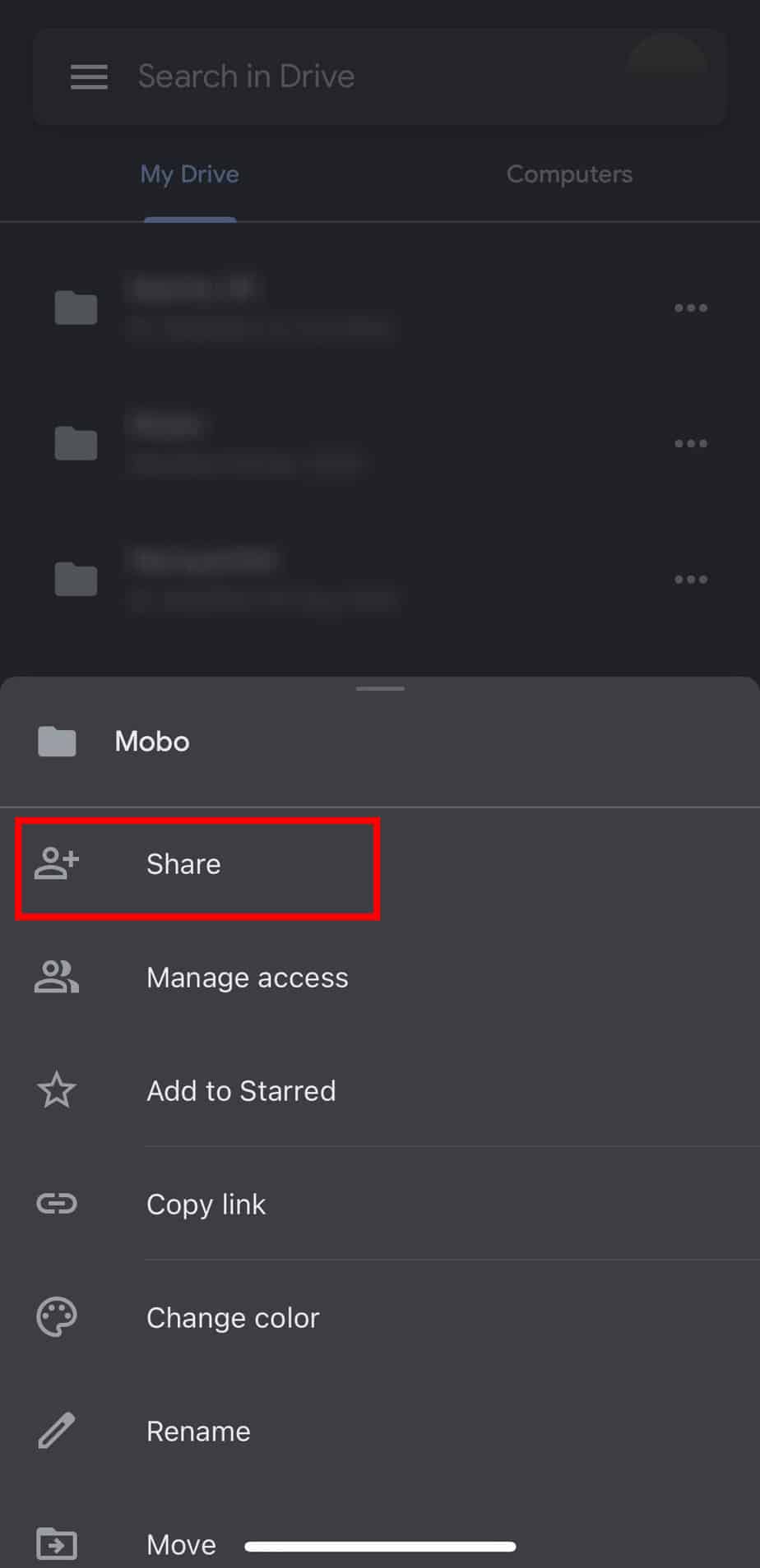
- Type the email addresses of people with whom you want to share the folder. Also, set a role. You can also select to notify people.
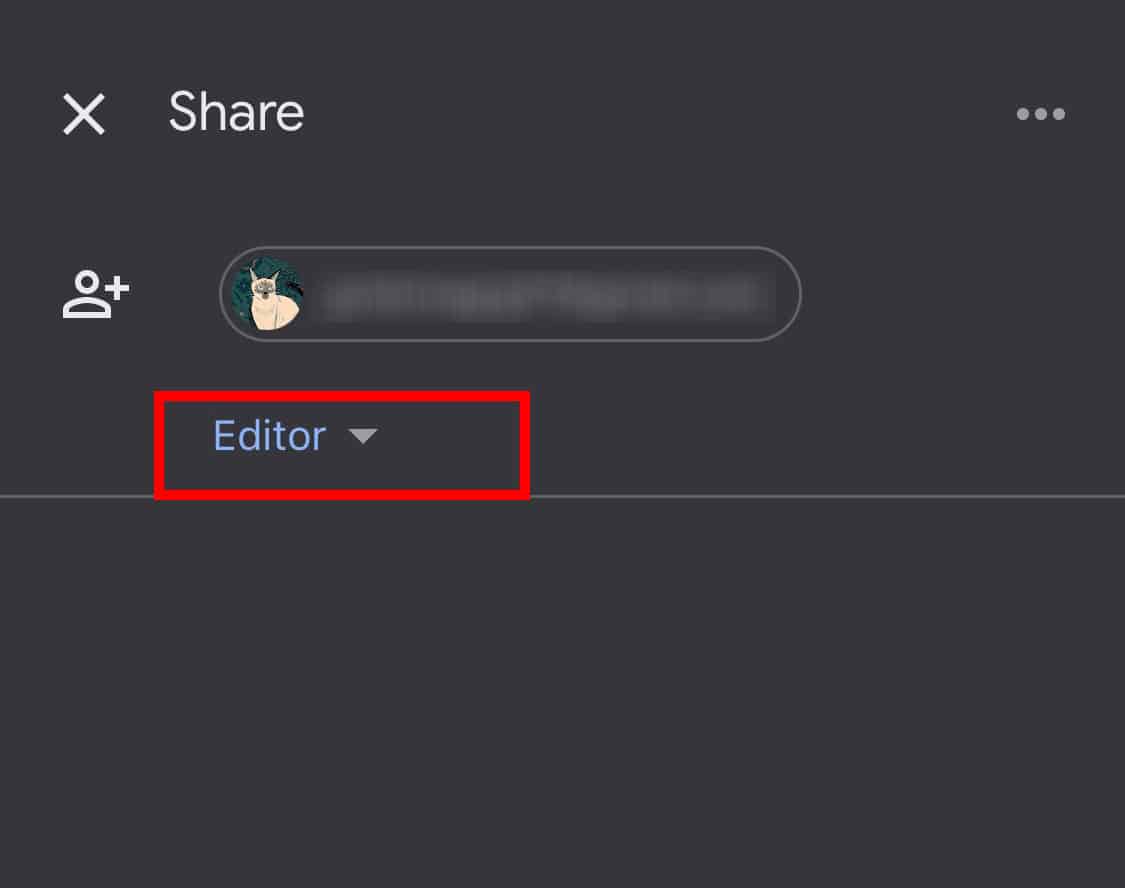
- Then, select the Send icon above your keyboard.
- To share the link to the folder, tap on the People icon below Manage Access.
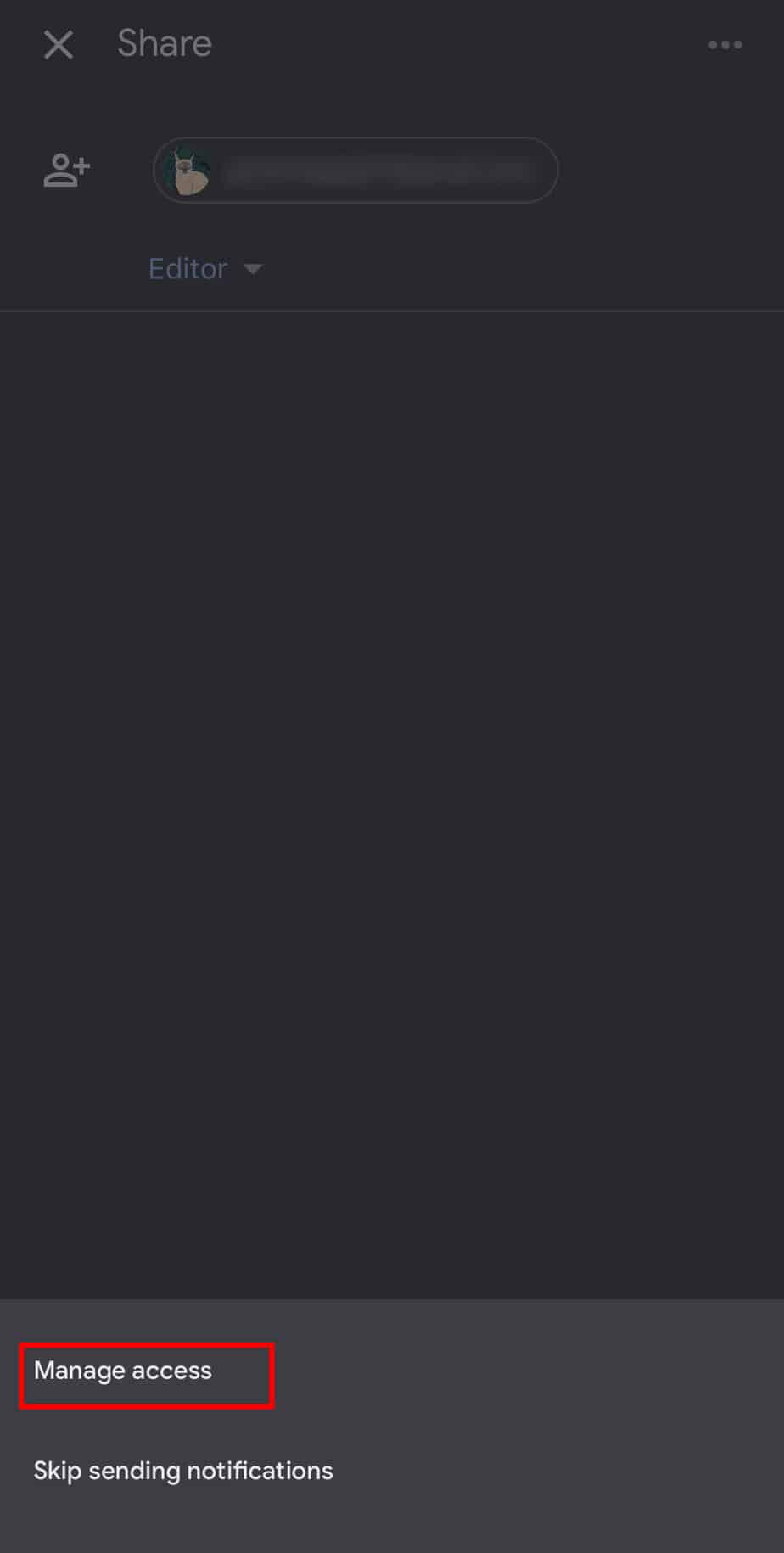
- Tap on Restricted. Select Anyone with the link. Tap on it to select permissions for people who will receive the link.
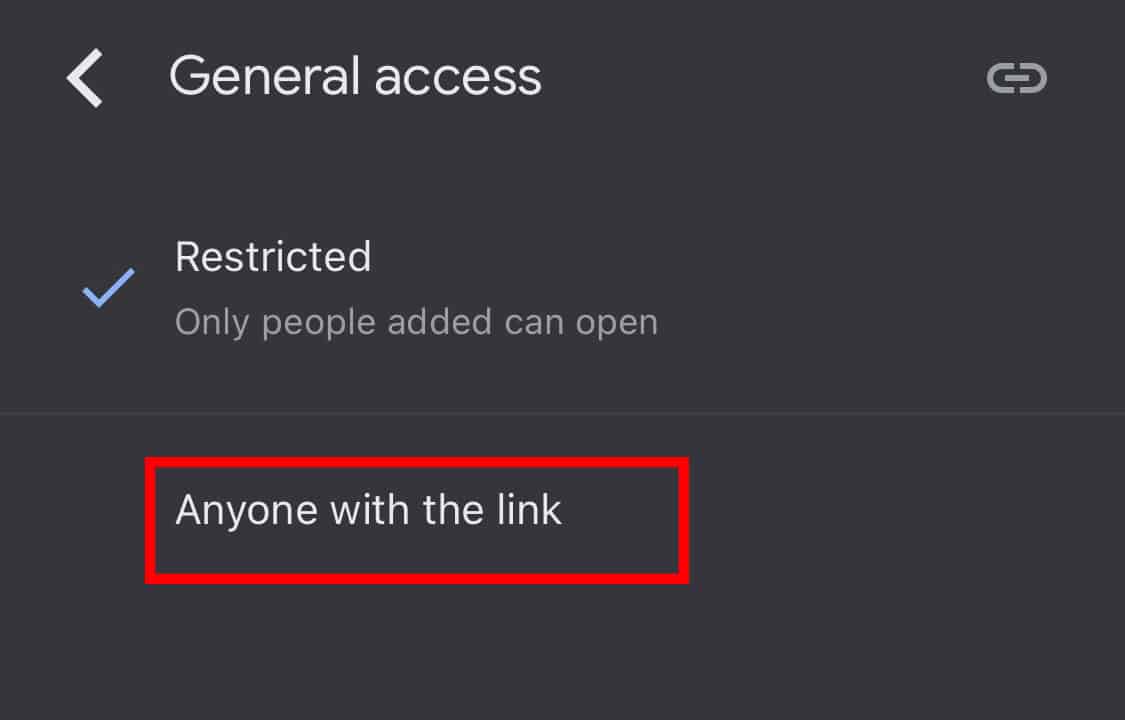
- Then, send the folder link to any person.
Change Owner of Shared Folder
If you want to share a folder with someone on Google Drive but no longer want to be the owner, you can transfer it to someone else. You can only perform this action with someone who already has access to the folder.
- Go to the folder and right-click on it. Select Share.
- Click on the role option next to the person who you want to be the owner.
- Click on Transfer Ownership.
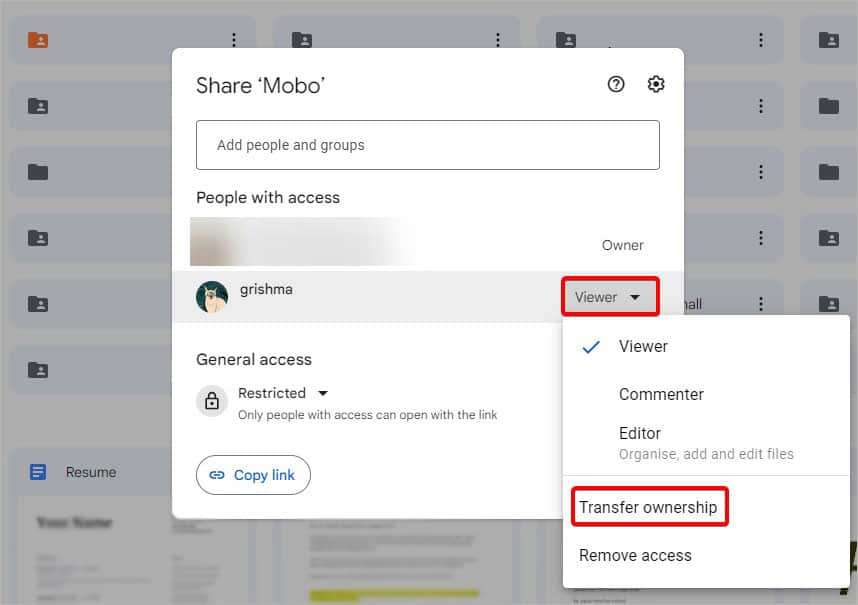
- In the new prompt, click on Send Invitation. The changes will apply only after the individual accepts the invitation.