A PDF is very versatile in itself. You can easily view them anywhere and in any form. You can completely rotate these documents without messing up the content’s orientation. So, whether a PDF is mistakenly in a rotated view or you want to view it vertically or horizontally as you prefer, you can rotate and save the PDF in several ways.
Using Adobe Acrobat Pro
If you have subscribed to Adobe Acrobat Pro and want to rotate and save a single-page file, follow these steps.
- Open the PDF in Acrobat Pro.
- Then, select Organize Pages.
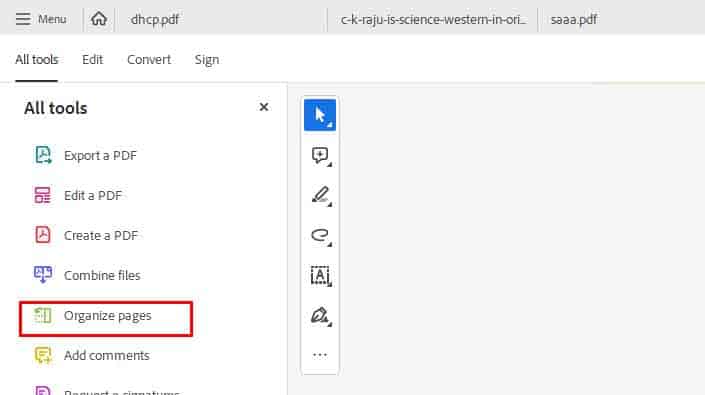
- Select the page and choose the direction in which you want to rotate the pages.
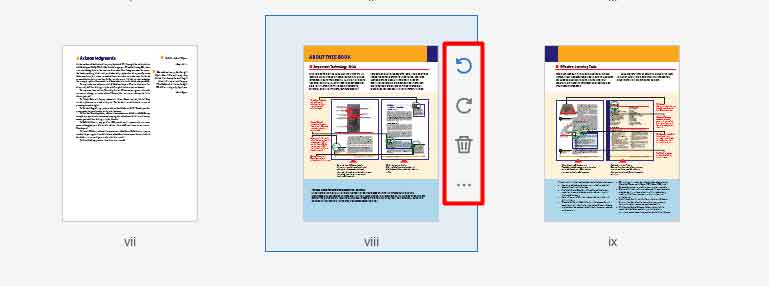
- Next, go to Menu and select Save as.
- Click the existing location or select Choose a different folder.
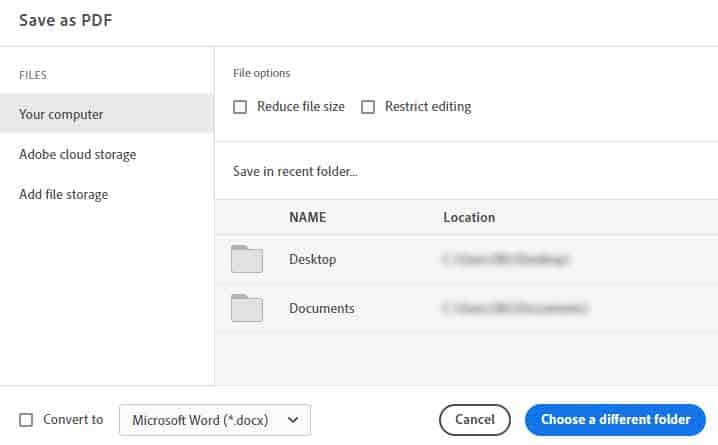
- Rename your new PDF and click on Save. Now when you open the PDF, it’ll still be in the rotated view.
If you have multiple pages, you can rotate and save them all at once. Here’s what you can do:
- Go to All Tools > Organize Pages.
- In the Page Selected section, click on the drop-down menu and select any one of the options.
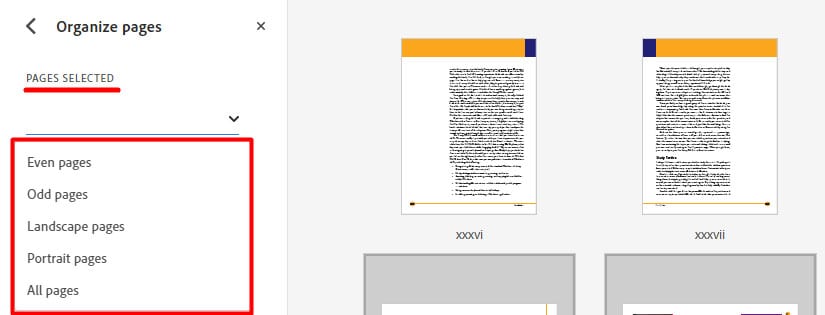
- Click on the Rotate icon.
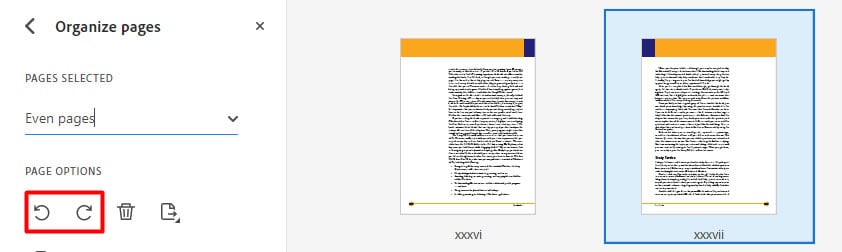
- Finally, go to Menu > Save the PDF to confirm the changes.
Using Adobe Acrobat Online
If you don’t have Adobe Acrobat Pro and you only need to rotate a PDF once, Adobe allows you to use its features online for free.
All you need to do is to sign in with your account for free. But, we recommend not opting for this method if your PDF contains sensitive information.
On PC
- Visit Adobe Acrobat Online. Click on Select a File.
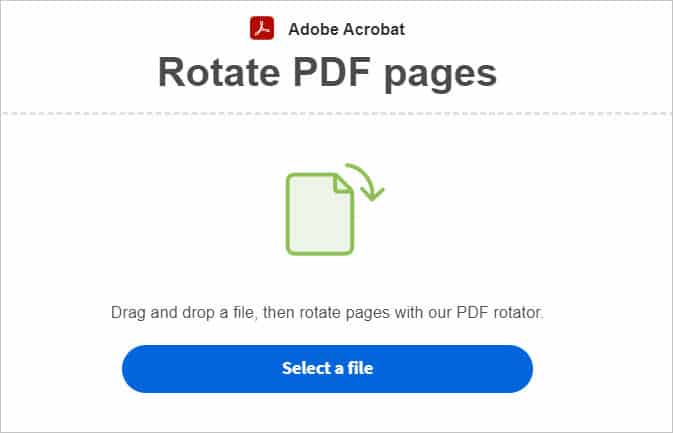
- Browse and select your PDF. Then, sign in with either a Gmail, Facebook, Apple, or Adobe account.
- Next, select the pages you want to rotate. Then, click on the Rotate icon.
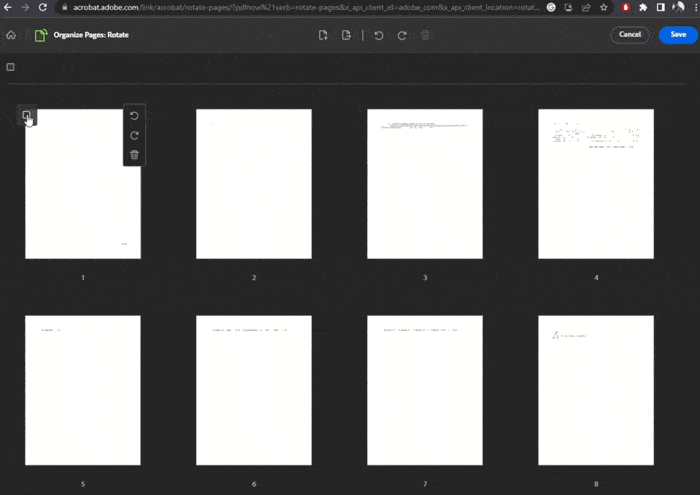
- Finally, click on Save to save your file.
On Mobile
- Go to Adobe Acrobat Pro Online on any browser on your Android or iOS.
- Tap on Select a File.
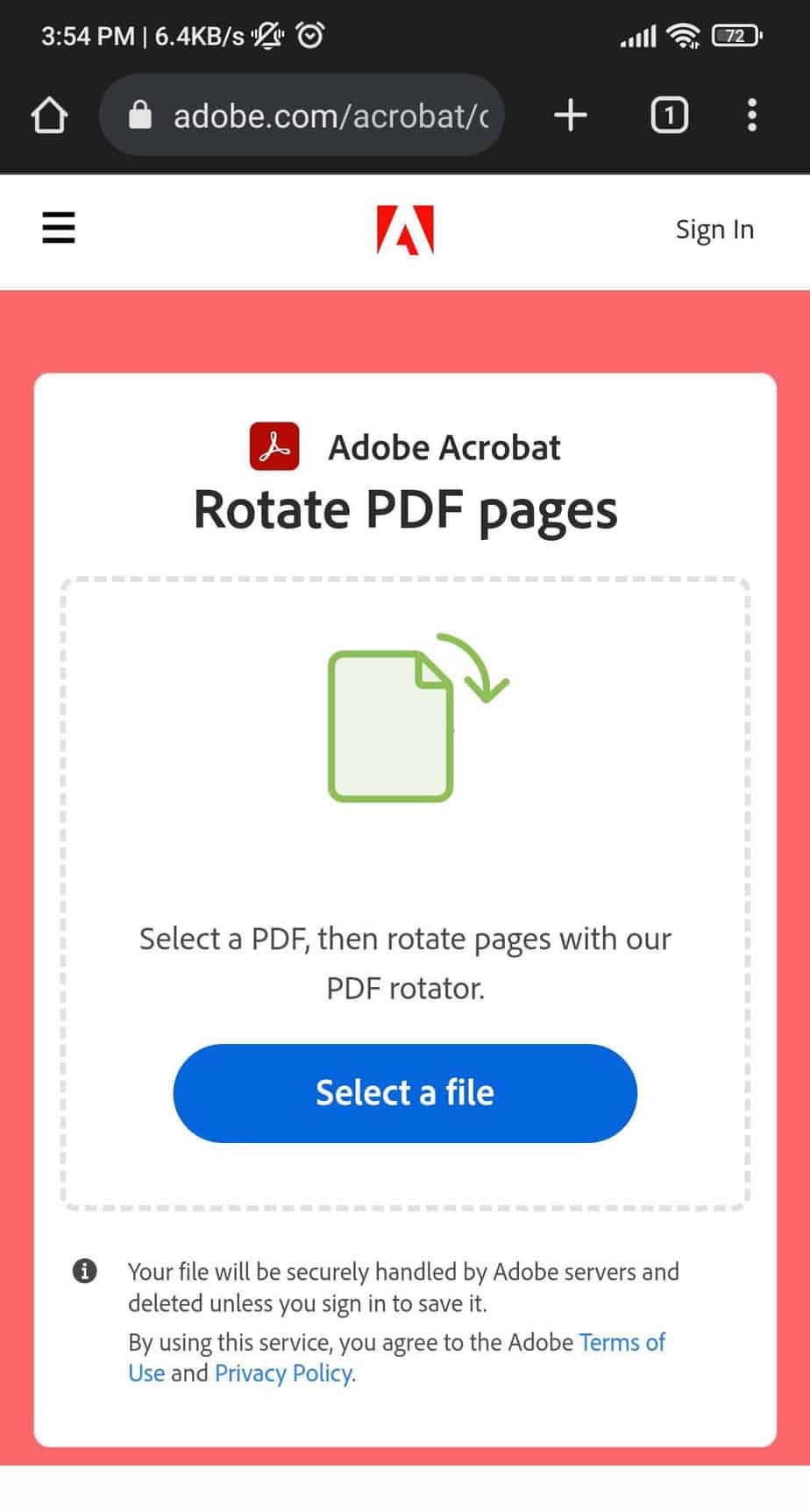
- Then, choose your PDF file.
- You’ll also see a progress bar.
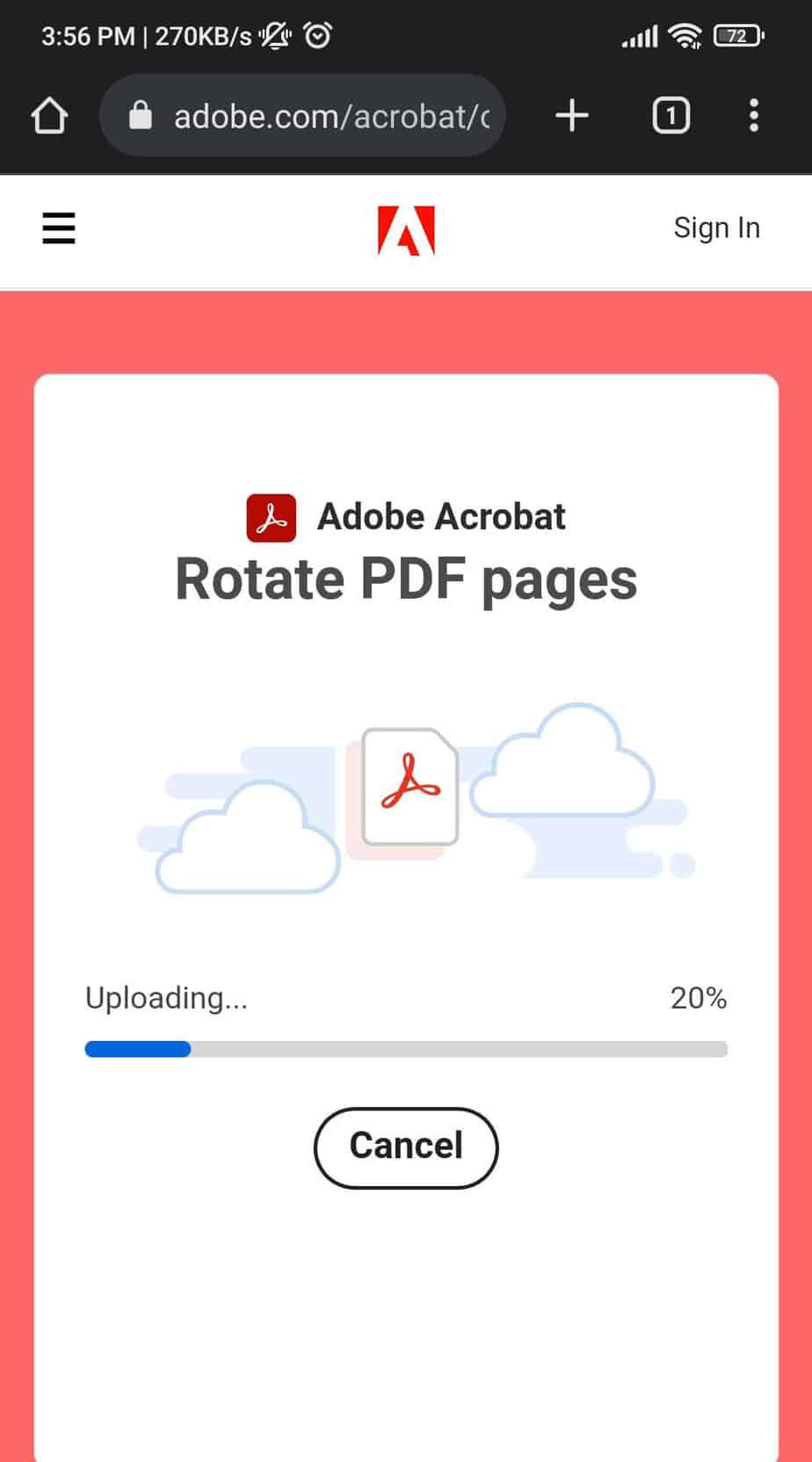
- Sign in to your Adobe account.
- Once your PDF loads, select the pages to rotate and tap on the Rotate icon at the bottom of the screen.
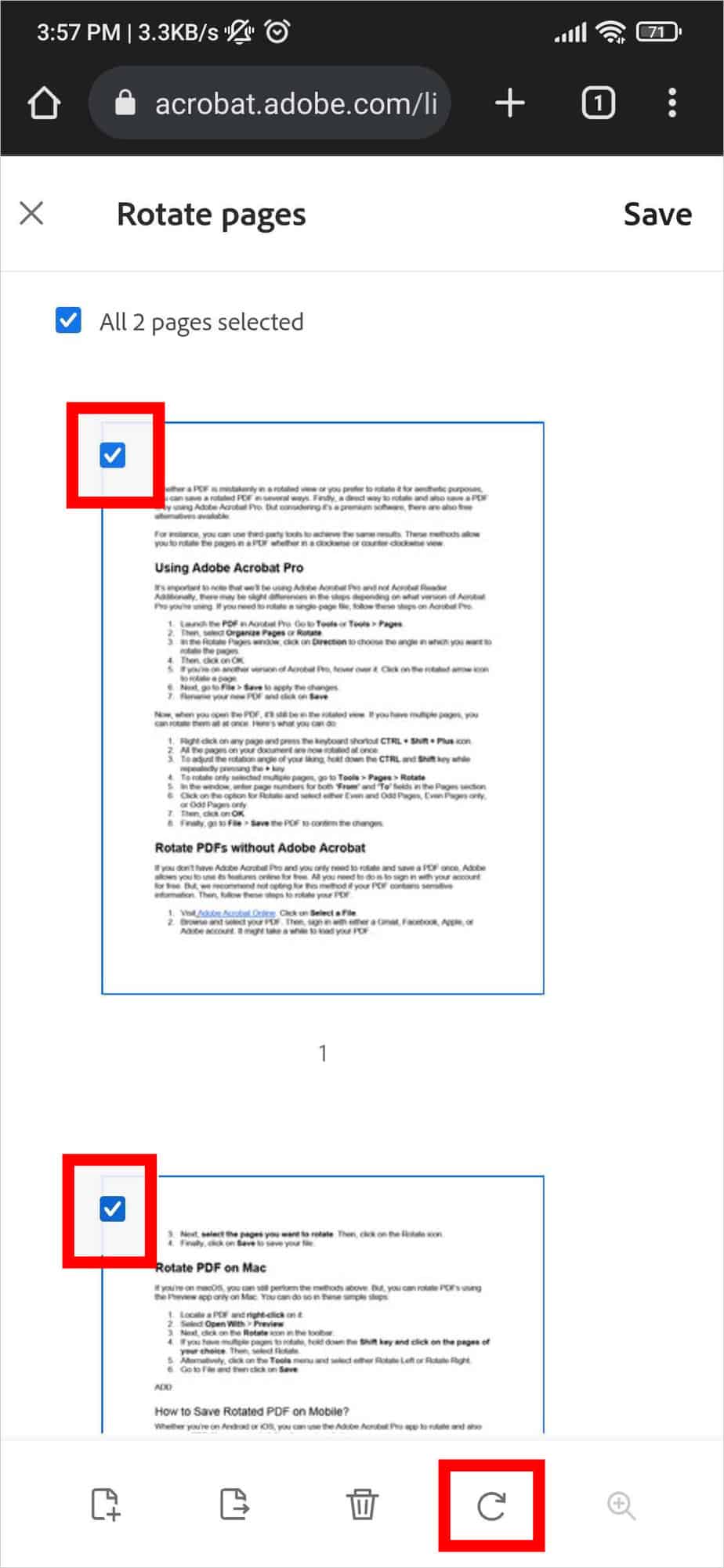
- You can either rotate a single page or multiple pages.
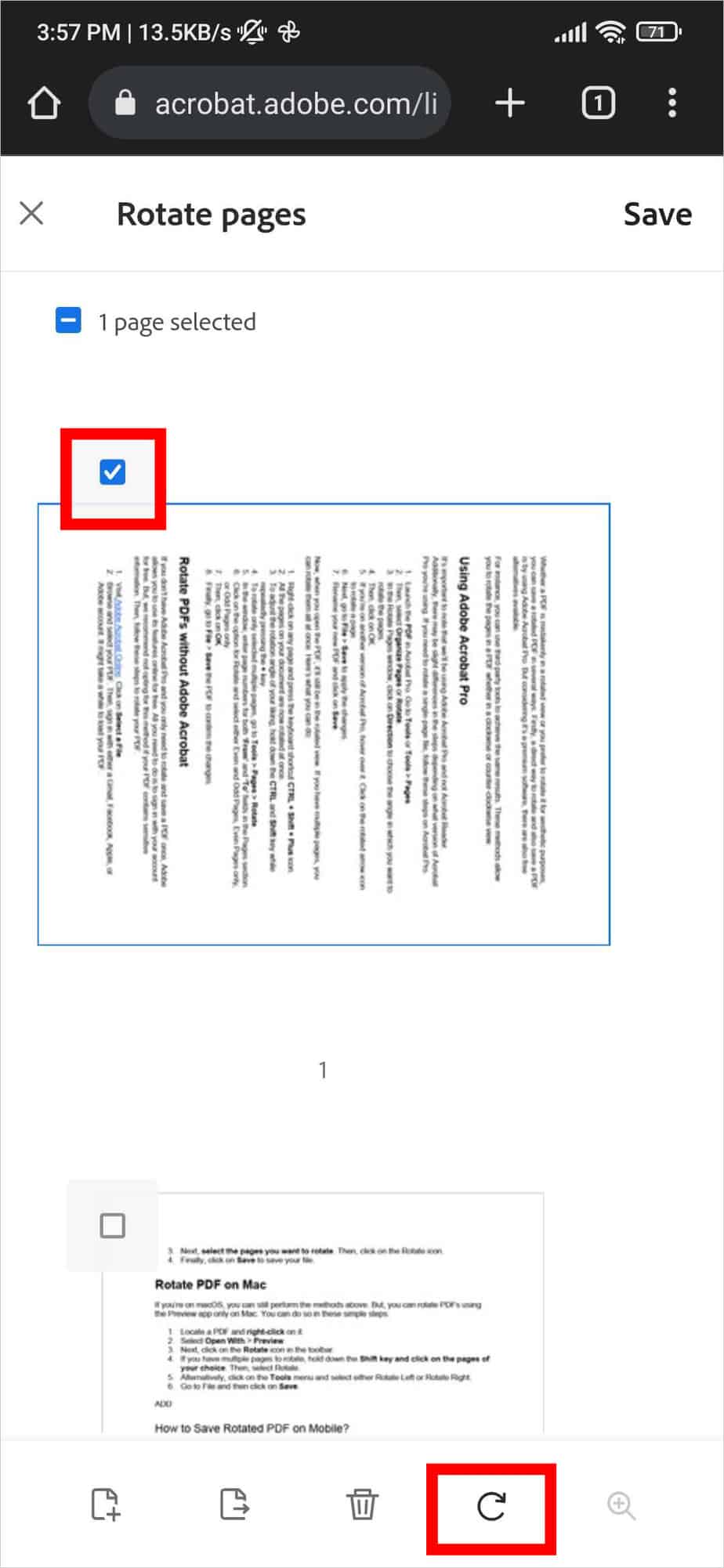
- Lastly, tap on Save.
What Can I Use Instead of Adobe Acrobat Pro?
If you don’t want to use Adobe Acrobat Pro, there are many easy alternatives like SimplePDF, Ilovepdf, and SmallPDF.
All the sources we mentioned above allow you to freely rotate and save a PDF. They also don’t require you to sign in.
Here’s an example on how to make changes to your PDF while referencing SimplePDF.
- Go to the SimplePDF Editor page and click on Select PDF from your computer.
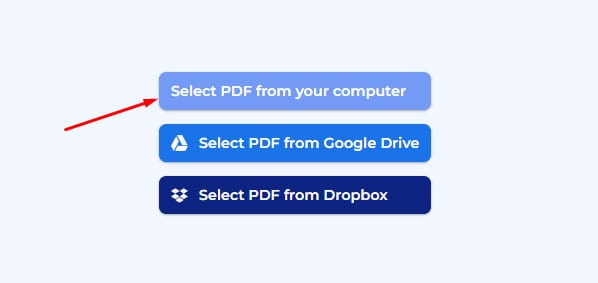
- Browse and select a PDF.
- You can view all the pages on the left panel.
- Click on the curved arrow on a page to rotate it.
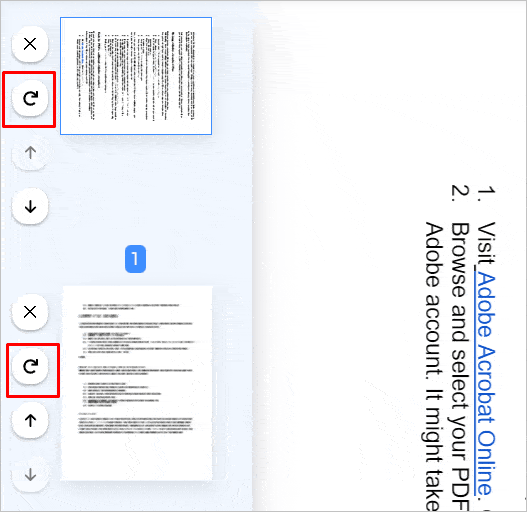
- Now, click on Download in the top-right corner.
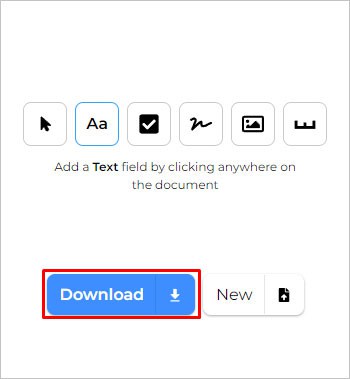
- When you open your pdf, you can see that it’s saved in a rotated view.
How to Rotate PDF on Mac?
If you’re on macOS, you can still perform the methods above. But you can rotate PDFs using the Preview app only on Mac. You can do so in these simple steps:
- Locate a PDF and right-click on it.
- Select Open With > Preview.
- Next, click on the Rotate icon in the toolbar.
- If you have multiple pages to rotate, hold down the Shift key and click on the pages of your choice. Then, select Rotate.
- Alternatively, click on the Tools menu and select either Rotate Left or Rotate Right.
- Go to File and then click on Save.