If you have a different formatting style on your MS Word document, you may need to right or left align part of a line. This is helpful when adding captions under multiple photos, objects, adding date in letters, and more. However, it’s tricky since the alignment option applies to the whole sentence or paragraph.
To change the alignment only of a whole paragraph, it’s as easy with a single click. But, if you want to distinguish the alignment on a single sentence, there’s a workaround. First, let’s start with the standard methods of changing the alignment and then move to advanced steps.
Right Alignment:
- Highlight or place your cursor on the line or a paragraph of which you want to change alignment.
- From the ribbon, click on the Align Right icon.
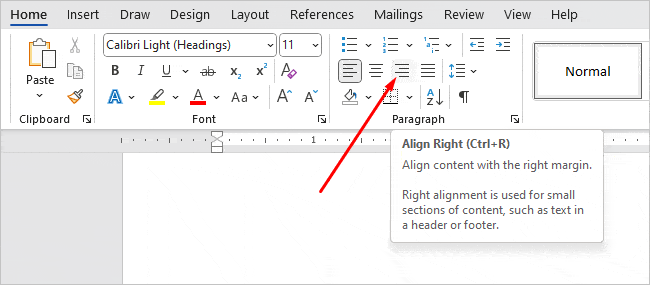
- Alternatively, you can also use the keyboard shortcut, i.e., CTRL + R keys.
Left Alignment:
- Click to place the cursor on the line that you want to align on the left.
- From the ribbon, click on the Align Left icon.
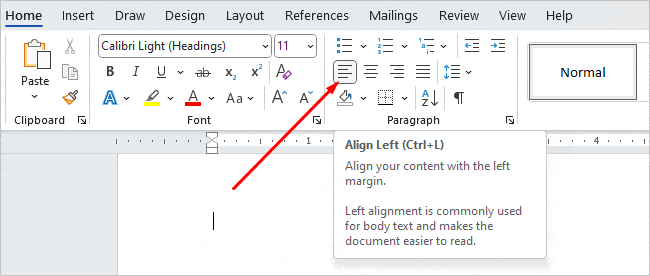
- Alternatively, you can also use the keyboard shortcut, i.e., CTRL + L keys.
Right and Left Align on the same line
Normally, you can right or left align on the same line using a simple tip. Start a sentence from the left and then either continuously press Space or the Tab key to align the remaining text on the right. Or, you can also use a textbox and then enter text inside with the left and right alignment.
But, if that doesn’t work for you, you can use a tab setting that helps you separate the alignments in a single line.
Follow these steps:
- From the ribbon, check the Paragraph section and click on the downward-facing arrow in the bottom-right corner to open its settings.
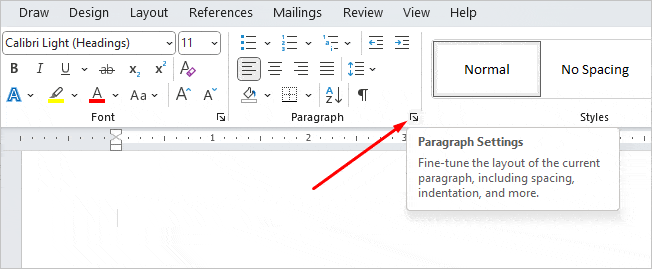
- Now, the Paragraph pop-up window will appear. On the Indents and Spacing tab, make sure the Alignment option is set to Left.
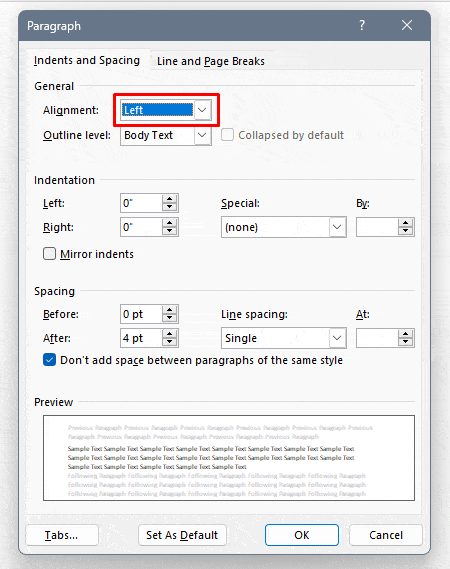
- Then, click on Tabs… from the bottom-left corner of the same window.
- Here, you can set the position for the right alignment. Click on Tab Stop Position and enter the value 6.5. Below, select Right in the Alignment section.
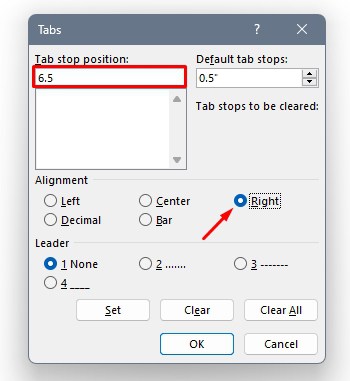
- Click on Set and then OK.
- Next, type your text as usual. Then, click to place your cursor in between where you want to split the text and press Tab once.
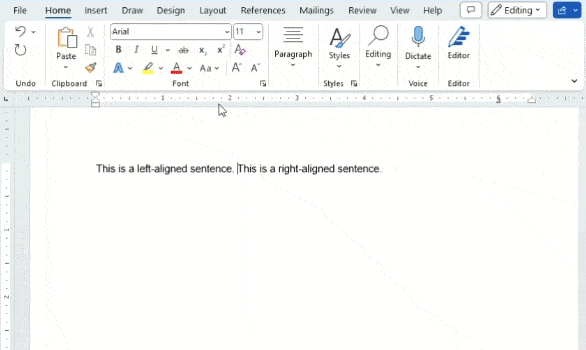
Now, you can continue writing sentences in different alignments. After you press Enter on the right-aligned text, it’ll automatically navigate you to the left indent. Then, press Tab again to write text on the right alignment.
Can I change right or left alignment in Word on mobile?
When using Word on mobile, you can change the alignment by tapping on either the Align Left or Right icon above your keyboard. This is the normal method that applies to the whole sentence or paragraph. But currently, you can’t change the right or left alignment of a single line individually on your phone.