As much as MS Word helps in creating and managing documents, there are still some lacking functions, specifically when it comes to rearranging the pages. Whenever you create a lengthy document and want to reposition the pages due to mistakes or formatting, there’s no dedicated menu for it.
But using some features that are already available in Word, there are a few workarounds to rearrange the order of the pages of your document. Let’s take a look:
From Navigation Pane
Using the Navigation pane, it’s easy to view and manage all your pages and content at once. You can view your document in two different styles, either as full pages as they are or view the document outline with just the headings.
In this context, the Pages view doesn’t come off as much of a help since you can’t manually change the order. However, you can easily drag and drop the contents using the Headings section. Here, Word automatically generates a list of headlines from your document, which you can then move around.
- On the Navigation Pane on the left, click on Headings. Here, the headings are distinct based on their size. Heading 1 or 2 sizes appear to be the longest. Then, sub-headings, like H3 and H4 sizes follow them below accordingly.
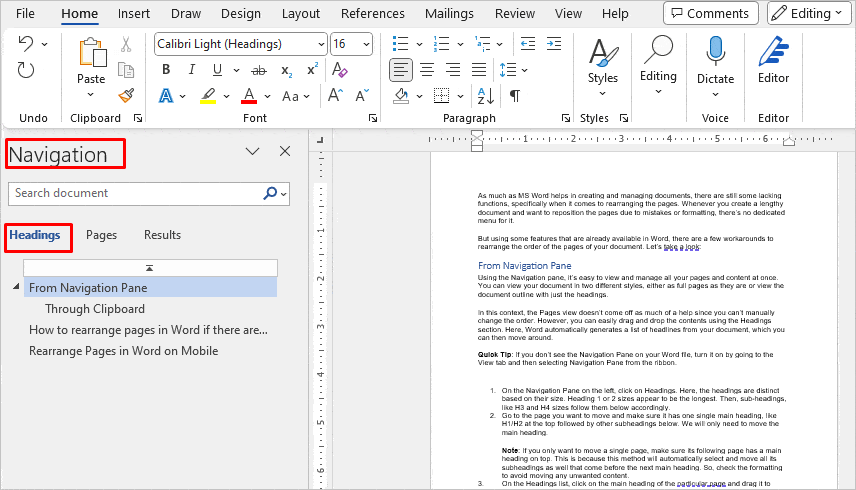
- We will only need to move the main heading. So, go to the page you want to move and make sure it has one single main heading, like H1/H2 at the top followed by other subheadings below. On the Headings list, click on the main heading of the particular page and drag it to where you want to place it. You’ll also see a black line to indicate where the intended page will appear.
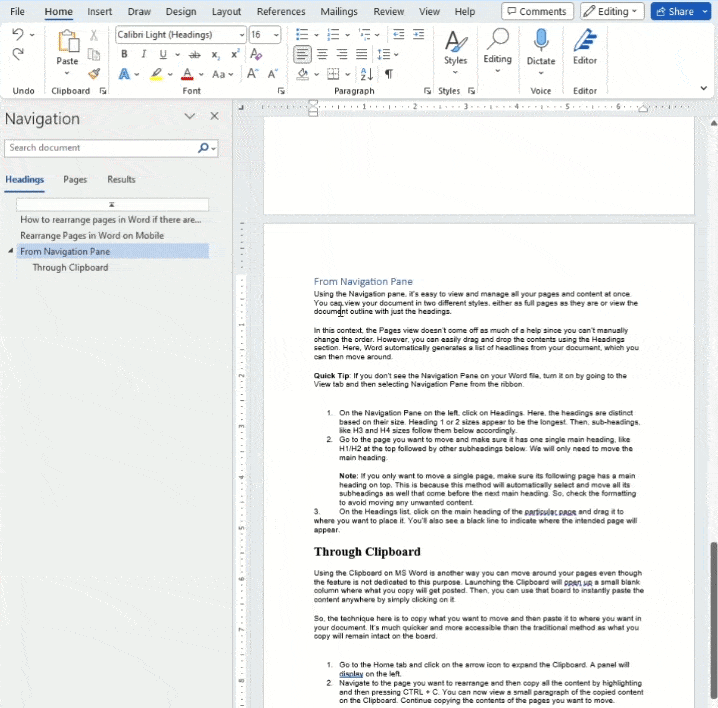
Through Clipboard
Using the Clipboard on MS Word is another way you can move around your pages even though the feature is not dedicated to this purpose. Launching the Clipboard will open up a small blank column where what you copy will get posted. Then, you can use that board to instantly paste the content anywhere by simply clicking on it.
So, the technique here is to copy what you want to move and then paste it to where you want in your document. It’s much quicker and more accessible than the traditional method as what you copy will remain intact on the board.
- Go to the Home tab and click on the arrow icon to expand the Clipboard. A panel will display on the left.
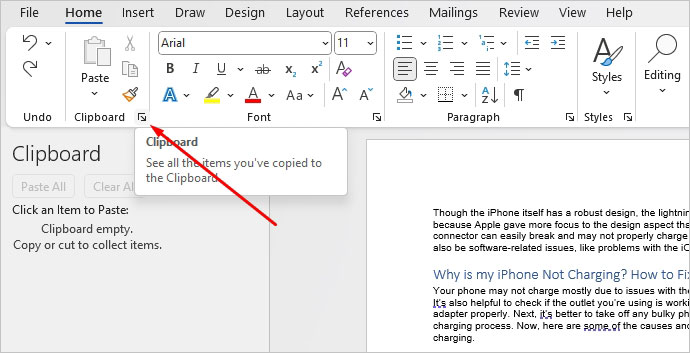
- Navigate to the page you want to rearrange and then copy all the content by highlighting and then pressing CTRL + C. You can now view a small paragraph of the copied content on the Clipboard. Continue copying the contents of the pages you want to move.
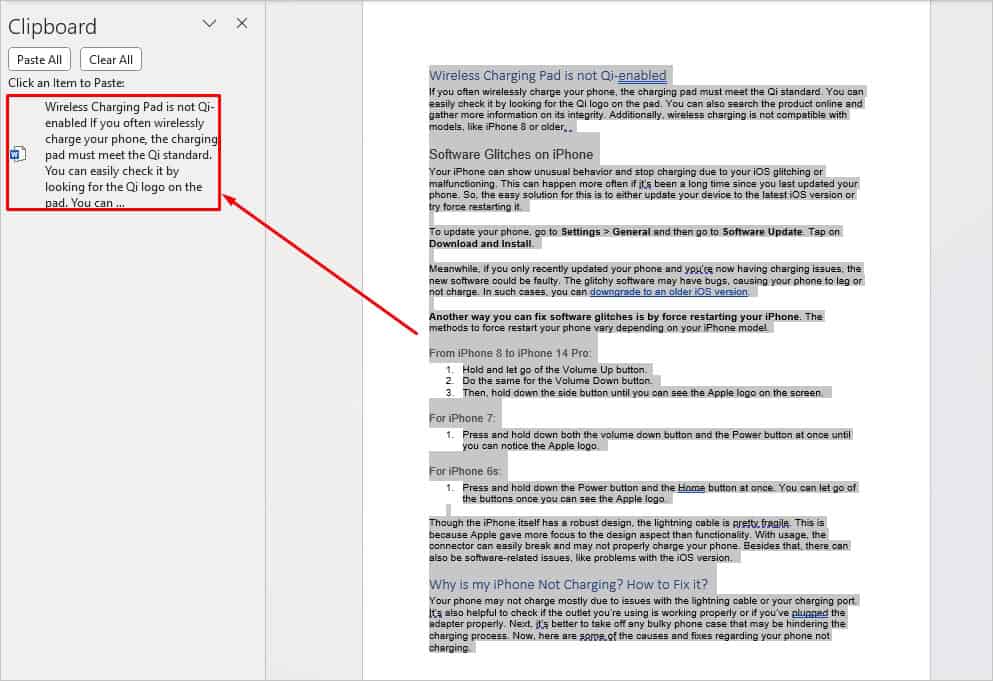
- Next, go to any area in the document where you want to place the page you just copied. Then, click on the copied paragraph from the Clipboard. This will paste the entire content in the new page. Continue pasting until you’ve rearranged all the pages.
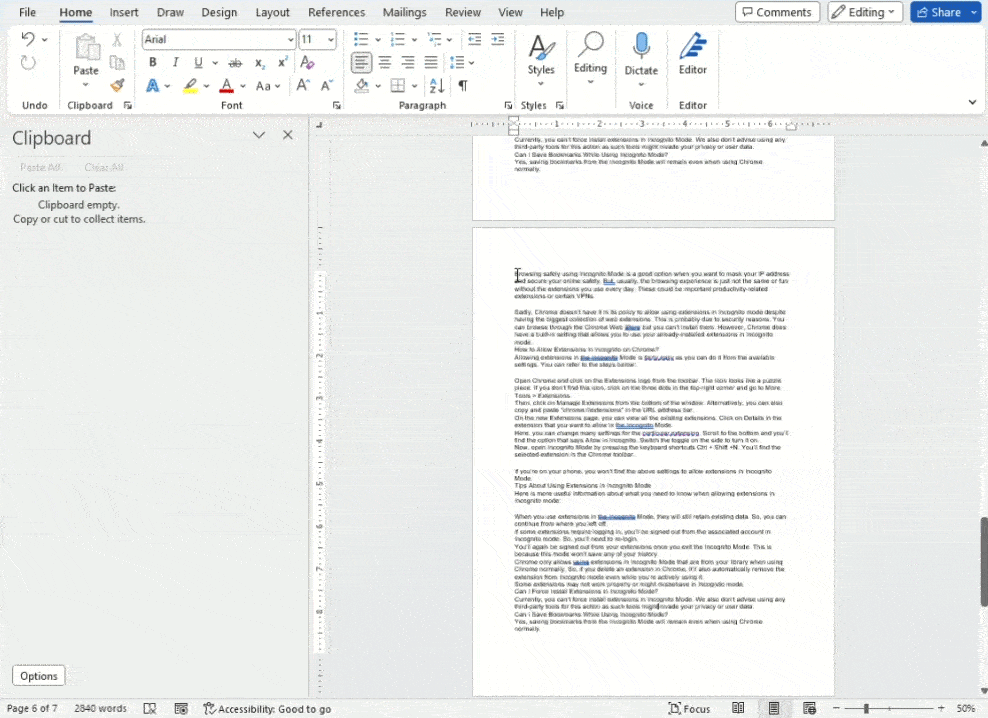
How to rearrange pages in Word if there are no headings?
If your entire Word document is text only without any formatting, one solution is to use the Clipboard method mentioned above. But, another way is to add headings temporarily and then move them around using the Navigation pane.
- Click on the Home tab. Go to the start of every page and add a temporary H1 heading from the styles given in the ribbon. You can set any custom heading that you find helpful to understand.
- Then, open the Navigation pane from the View tab.
- Click and drag the heading of the pages you want to rearrange.
- After you’ve managed the order, you can simply delete the headings.
Rearrange Pages in Word on Mobile
If you’re using MS Word on your phone, you’ll need to depend on manually cutting and pasting the contents of a page from one to another. Here’s what it looks like:
- Go to the page you want to move and long-press on it. Highlight all its content and tap on Edit.
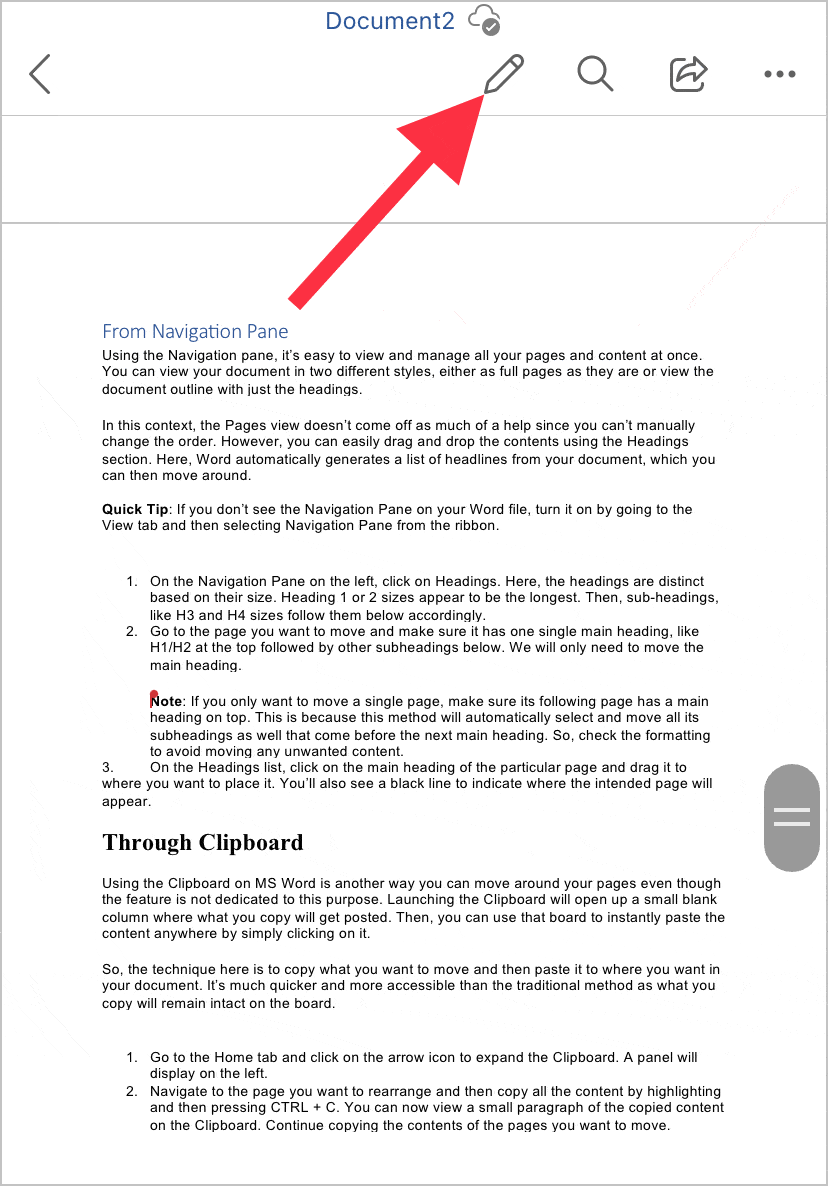
- Once you’ve copied the page, go to where you’d like to paste it. Tap on the menu button at the right and select Insert > Page.
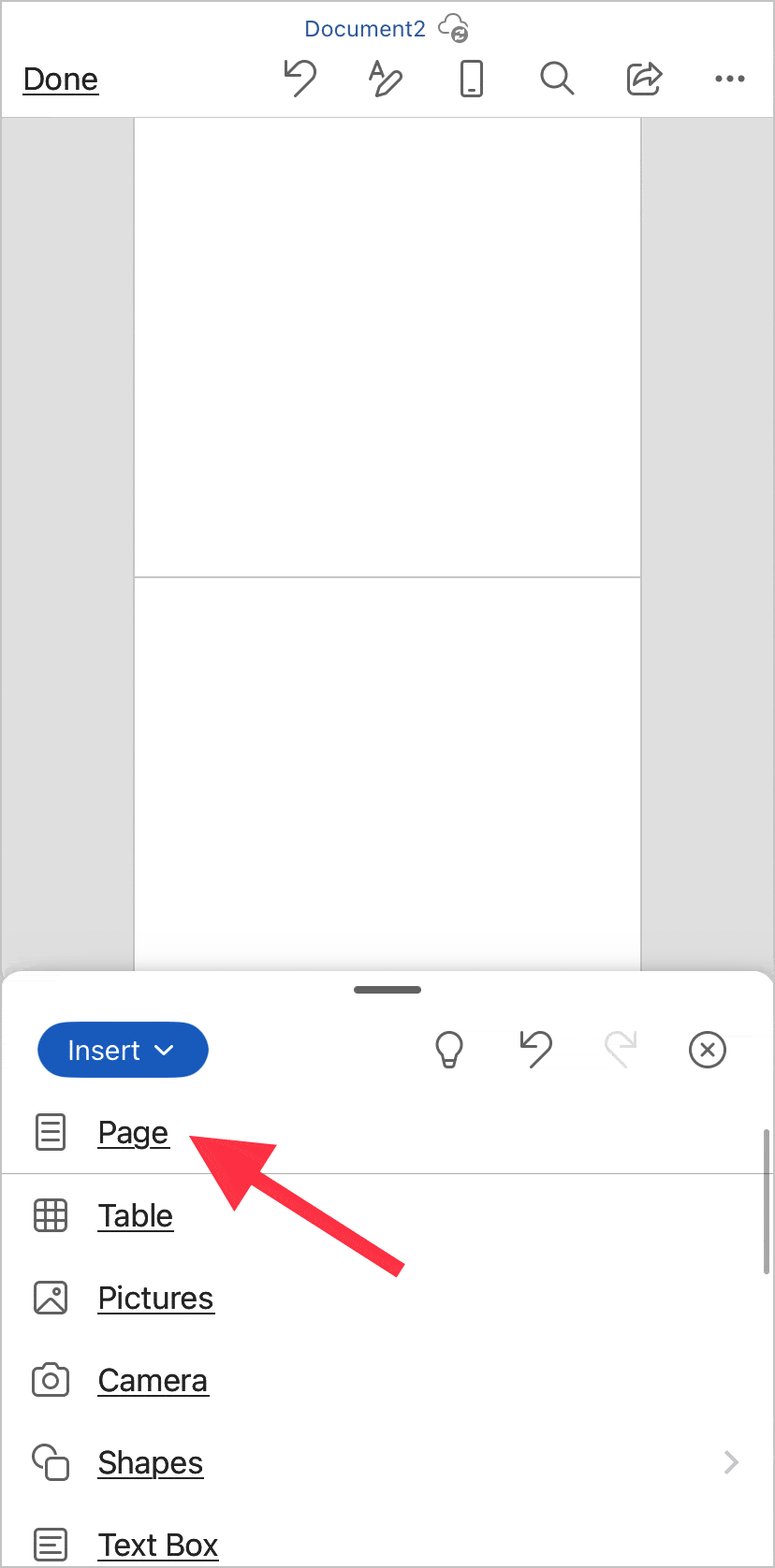
- Long-press the cursor on the new page and paste all the contents.