While writing, accent letters are a helpful indicator to pronounce special words correctly. Not only that but some specific words for professional use require you to add accents.
The ASCII keyboard shortcuts are a pretty common way to add accents on your document. But, you’ll need a numerical pad for it whether it’s a special keyboard or an external num pad. If you don’t have access to a num pad at the moment, there are still other easy ways to put an accent over a letter in MS Word.
Using the Symbols menu
A quick and easy way to check and choose all the available accents to add to your letter, you can directly go to the Symbols menu. Here’s what you’ll need to do:
- Open any word document and put your cursor on the letter over which you want to add the accent.
- Click on the Insert tab from the ribbon. Here, select Symbols from the far-right corner of the ribbon.
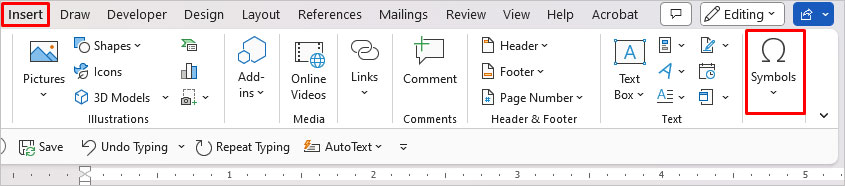
- Select Symbol again and then go to More Symbols.
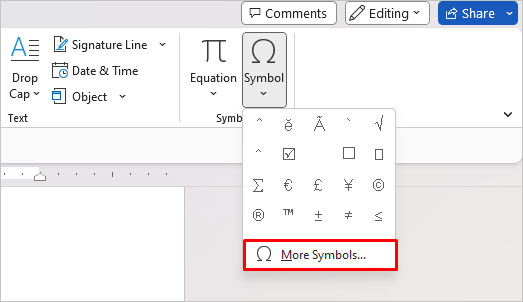
- Inside the Symbol window, make sure to select the Font option to (normal text). Use the navigation slider on the side to browse the symbols.
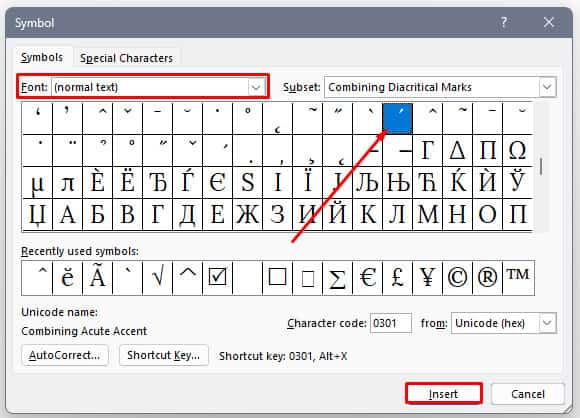
- Select an accent and click on Insert. Then, close the window.
If it’s an uppercase accent, select and insert the accent first and then type the letter. The accent will perfectly fit over the letter.
Using Keyboard Shortcuts
Another way you can add an accent over a letter is by using keyboard shortcuts. Once you memorize the shortcuts, you can instantly apply the accents without going to the Symbols menu.
If you want to learn the shortcuts first, you can find them using the Symbols menu. Go to the Symbol window and select an accent of which you’d like to know the shortcut. At the bottom of the window, check the Shortcut key section.
But using the shortcuts can be a bit tricky if not executed properly. For example, if you want to add the Grave accent, you need to first enter the letter, then press and hold CTRL while also pressing the apostrophe key ( ‘ ).
Nevertheless, we’ve prepared a quick table for you to access the keyboard shortcuts for some of the frequently used symbols.
| Accents | Shortcuts |
| áéíóú | CTRL + Apostrophe (‘) + letter |
| àèìòù | CTRL + Accent grave (`) + letter |
| ÃÑÕ | CTRL + Shift + Tilde (~) + letter |
| ÄËÏÖÜ | CTRL + Shift + Colon (:) + letter |
| ÂÊÔÎÛ | CTRL + Shift + Caret (^) + letter |
Add Accent Over a Letter in Word on Mobile
If you’re using Word on your mobile, it’s even easier to add an accent over your letter. You don’t need to go through various menus or shortcuts. All you need to do is access the accents from your own keyboard directly. Whether you’re an iOS or Android user, follow these steps:
- Open a Word file and tap to place your cursor on the right of the letter to which you want to add an accent.
- Then, long-press on the letter on your keyboard. This will display all the accents for that particular letter. Simply tap to select the one you want to use.
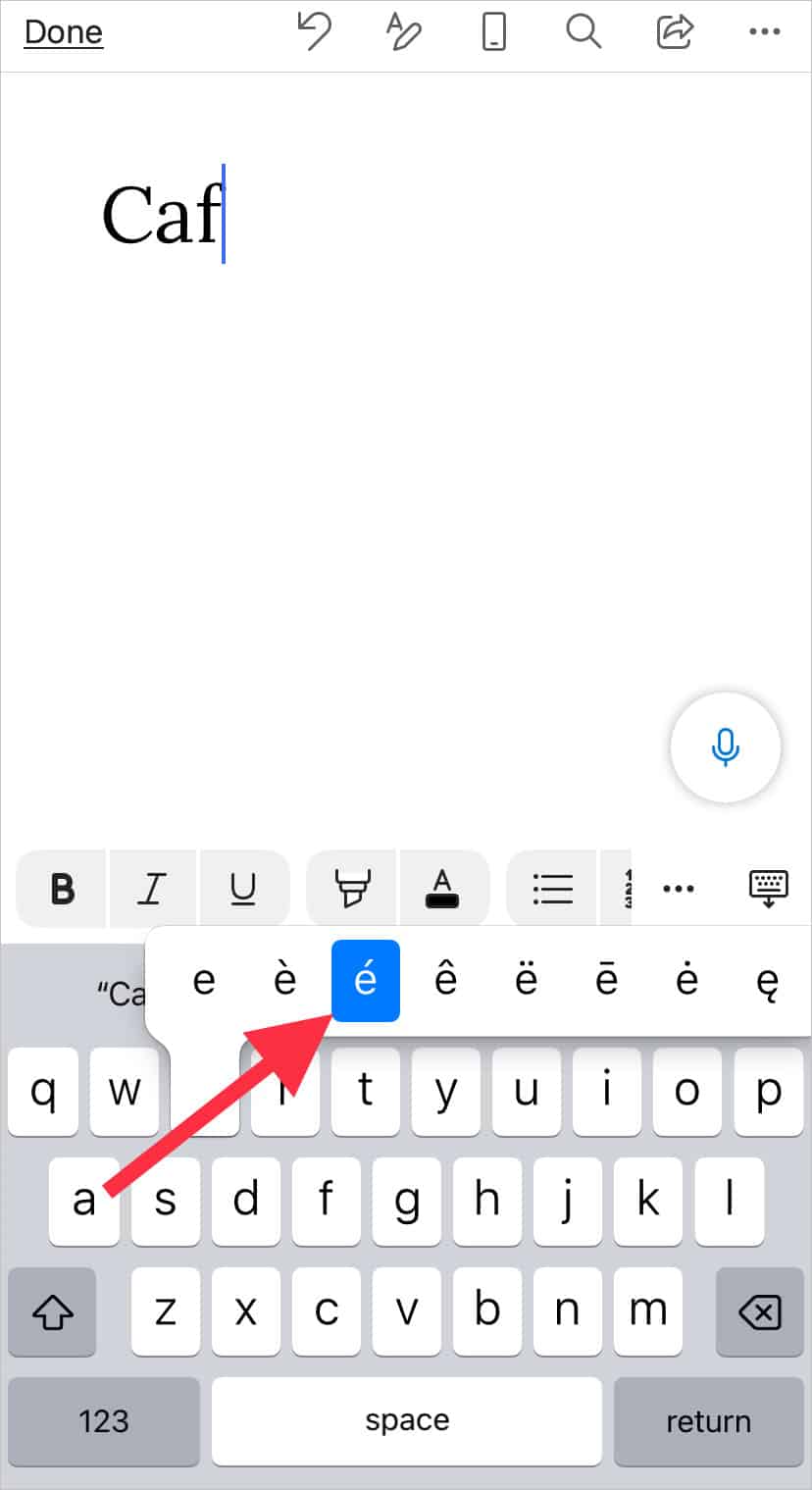
- The accented letter will now appear in your Word document.
Set Automatic Accent Letters Using AutoCorrect
If you need to use accents on letters on a regular basis, it’s a good idea to save some accent letters for quick access. One way to do it is using the AutoCorrect menu.
- On MS Word, go to the Insert tab.
- Click on Symbols > More Symbols.
- In this window, click on AutoCorrect that’s at the bottom-left corner.
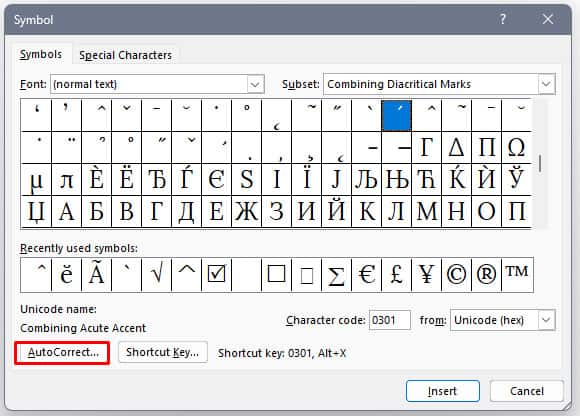
- A new window will appear. In the Replace field, type the plain letter to which you want to add the accent.
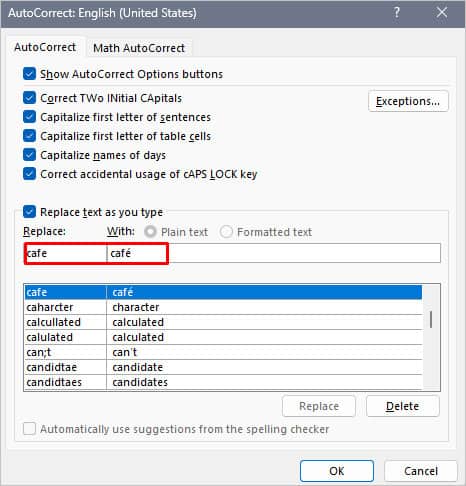
- Then, in the With field, type the accented letter. If you’ve selected Formatted text, you can choose a recommended word with the accented format.
- Click on OK.
- Now, when you type the letter or the word, it’ll automatically be accented.
Why Can’t I Add an Accent Over a Letter?
If you’re using the keyboard shortcut method to add an accent over a letter, it won’t always work smoothly. This is especially when you have your Caps Lock key enabled. So, try turning it off and then add the accent again.
Another reason could be the way you’re using the shortcuts. If you press all the keys at once, it may not work. Make sure to type the designated letter at the very last. The procedure should be like pressing CTRL or Shift key and then pressing the accent like (^). Then, immediately press the letter key, like A.