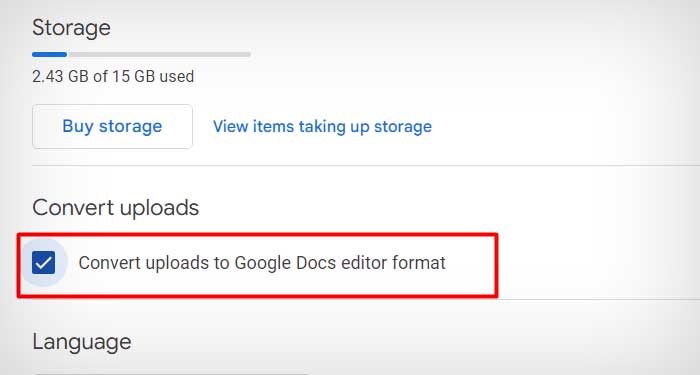Google Docs is an alternative word processor to Microsoft Word. Although it is limited in terms of features and capability, it is useful in situations where you don’t have the Office package installed or if it’s facing issues.
Since Word documents are compatible with Google Docs, you can easily open them in Google Docs. You can either use Google Drive or Google Docs app to import and open your Word Document in Google Docs.
Open Word Doc Via Google Drive
For this method, you need to upload your Word document on your Google Drive. Then, open the uploaded file in Google Docs.
On PC
- Open Google Drive on your web browser.
- Click on the + New icon.
- Select File upload.
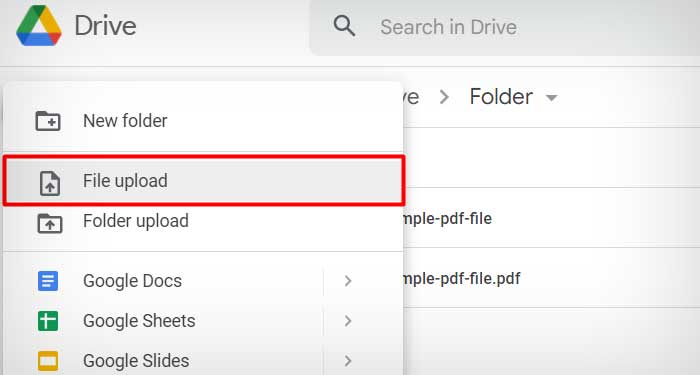
- Navigate to the Word file location and double-click on it.
- Double-click on the file that you’ve uploaded on Google Drive. Google will automatically open the Word file in Google Docs.
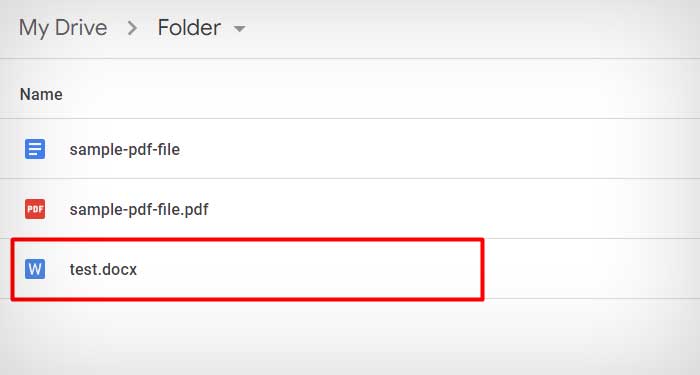
- To convert the Word file into Google Docs, click on File and select Save as Google Docs.
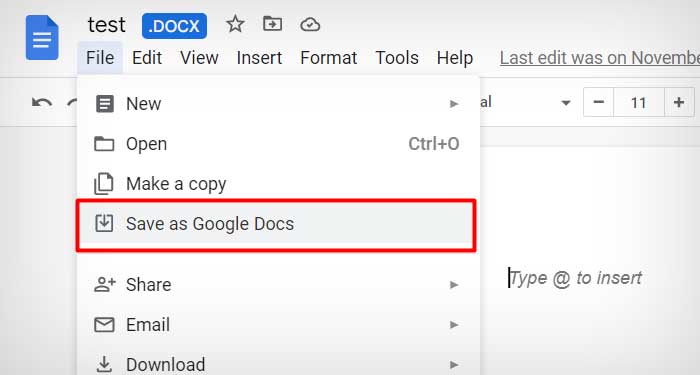
On Mobile
Ensure that you have both Google Drive and the Google Docs app installed on your device.
- Launch the Google Drive app.
- Switch to the Files tab and tap the + icon.
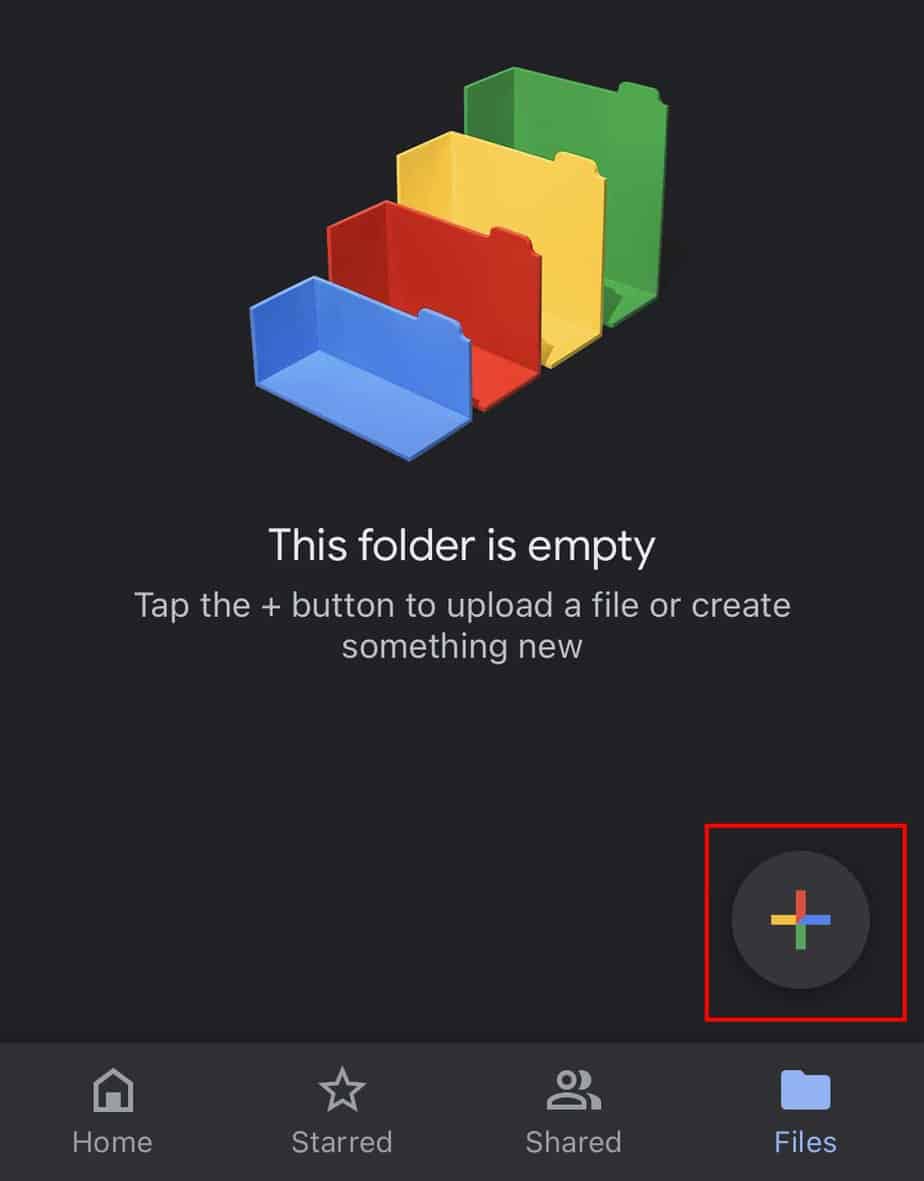
- Select Upload.
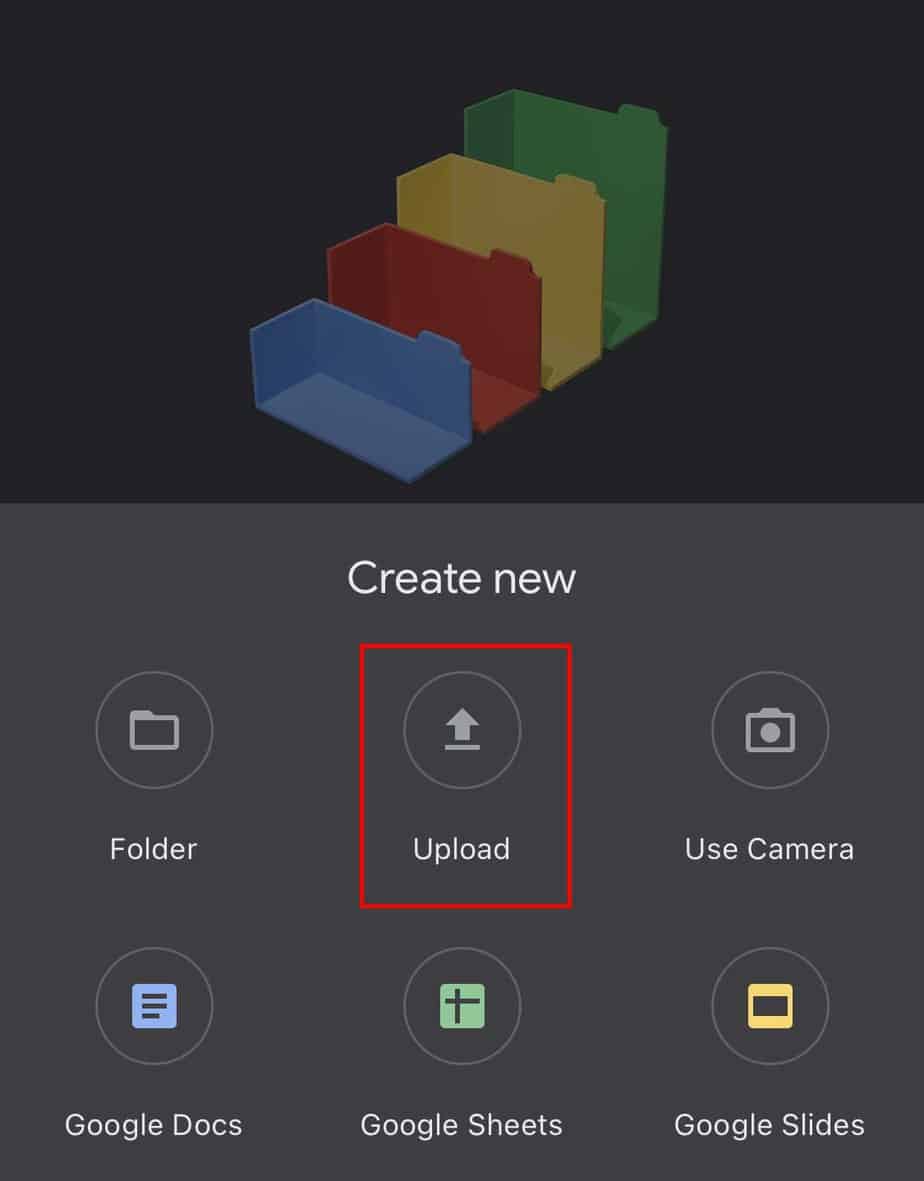
- Choose Browse.
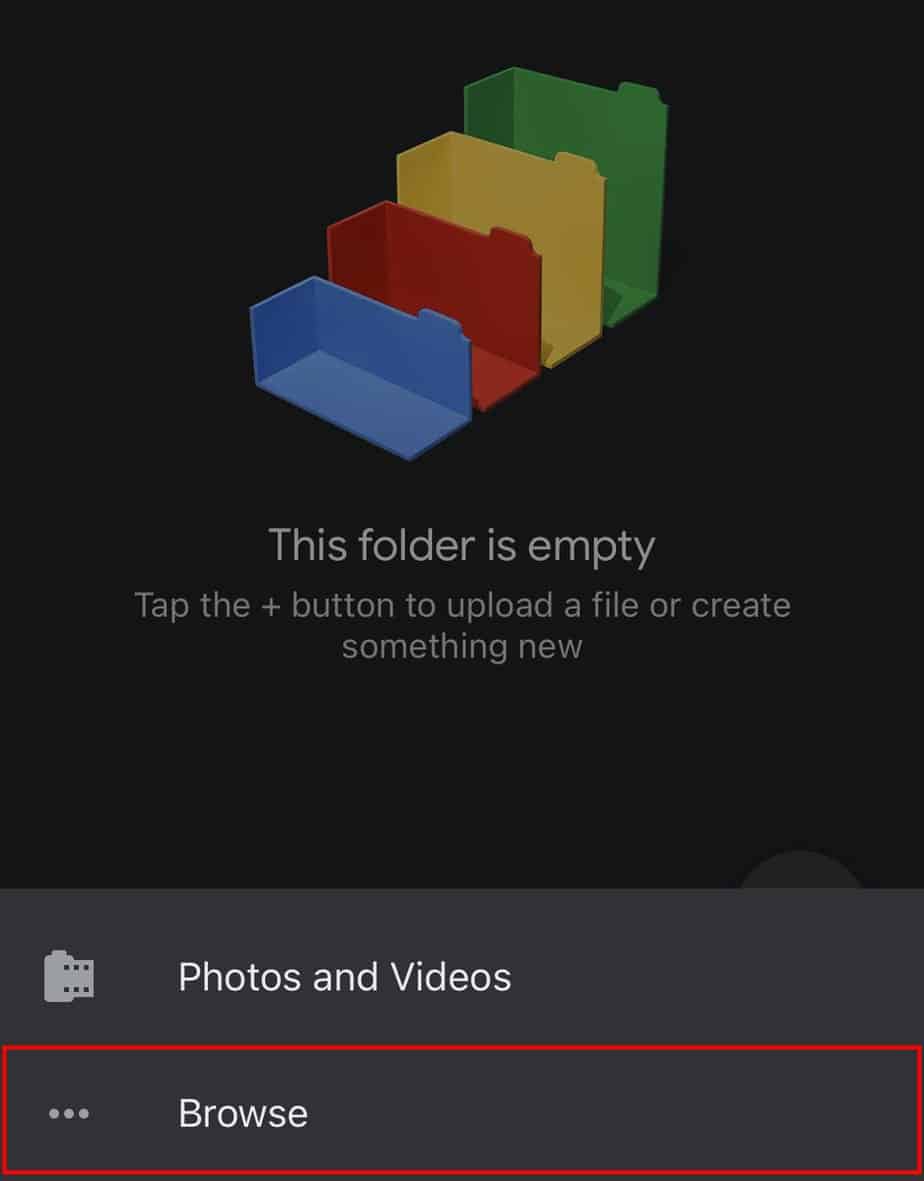
- Navigate to the Word document location saved on your phone and tap on the document.
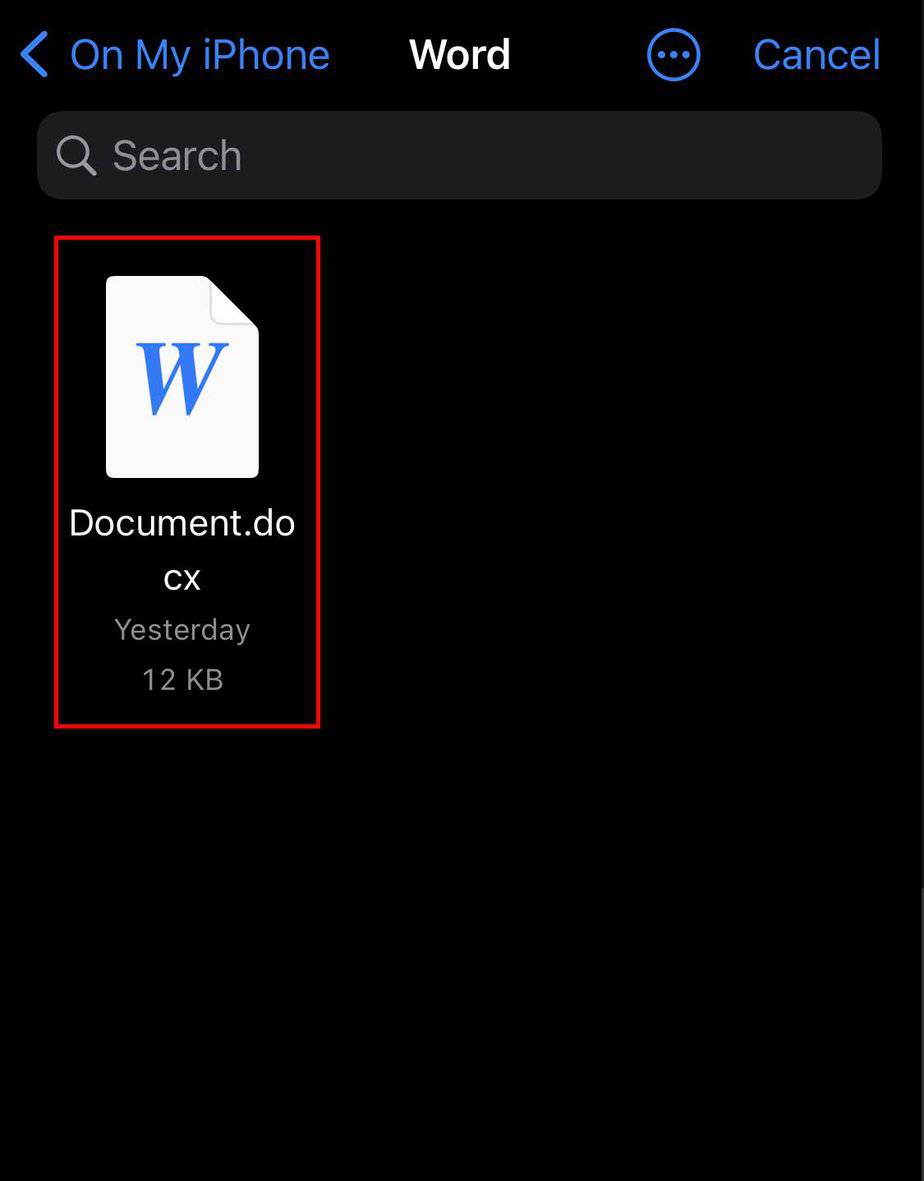
- After uploading the document, tap on it to open the document on Google Docs.
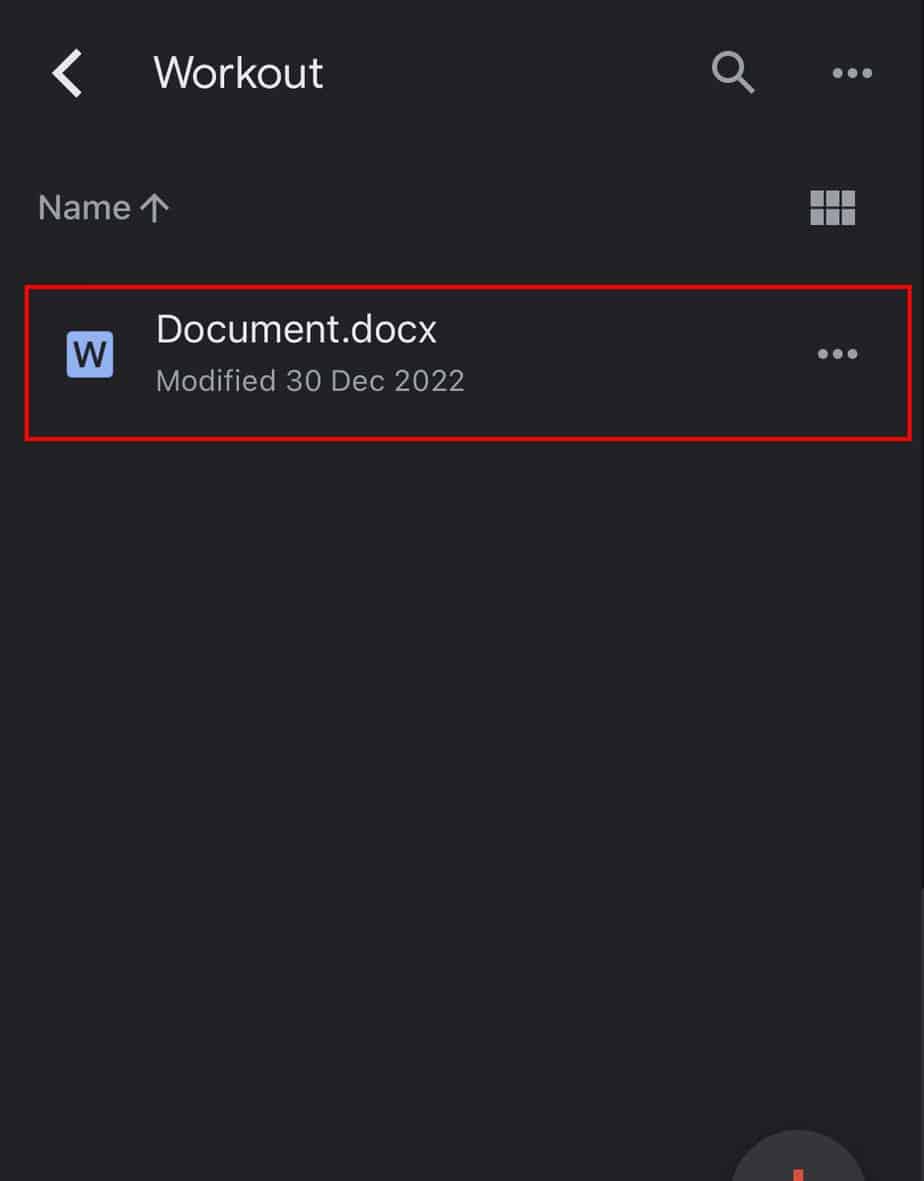
Open Word Doc Via Google Docs
Google Docs is a great alternative to the Google Drive method. Here, you can directly upload a Word file via Google Docs instead of uploading it on Drive.
On PC
- Head over to Google Docs on your web browser.
- Click on the Open file picker icon.
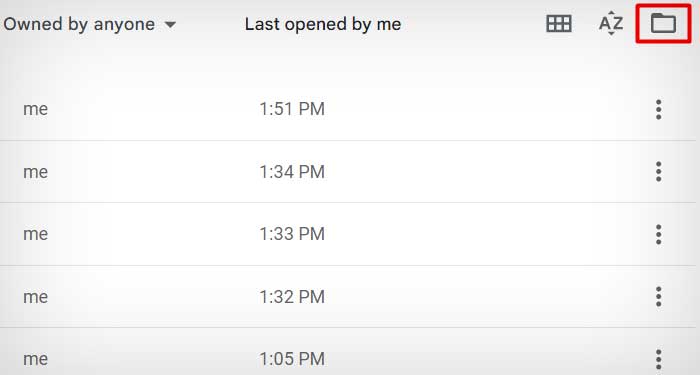
- Switch to the Upload tab.
- Drag the Word file on the prompt or click the Browse button.
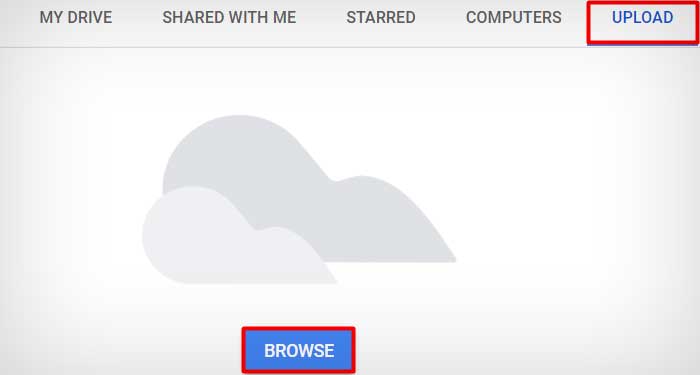
- Navigate to the Word file location and double-click the file.
- Click on the Open With dropdown menu.
- Select Google Docs from the list.
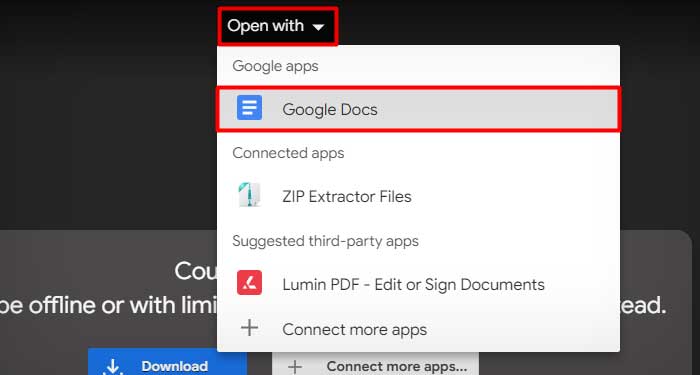
- You can save the document as a Google Doc by clicking on File and choosing the Save as Google Docs option.
On Mobile
- Open the Google Docs app
- Tap on the Folder icon beside your profile icon.
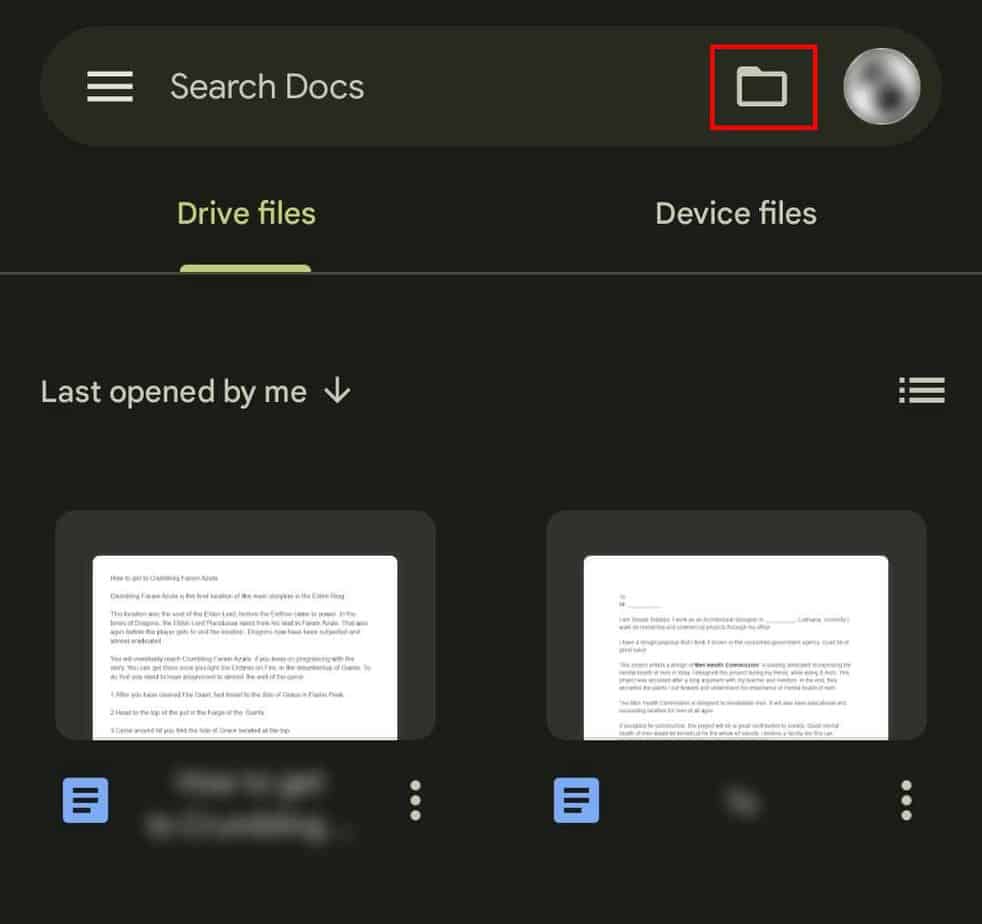
- Select Device Storage.
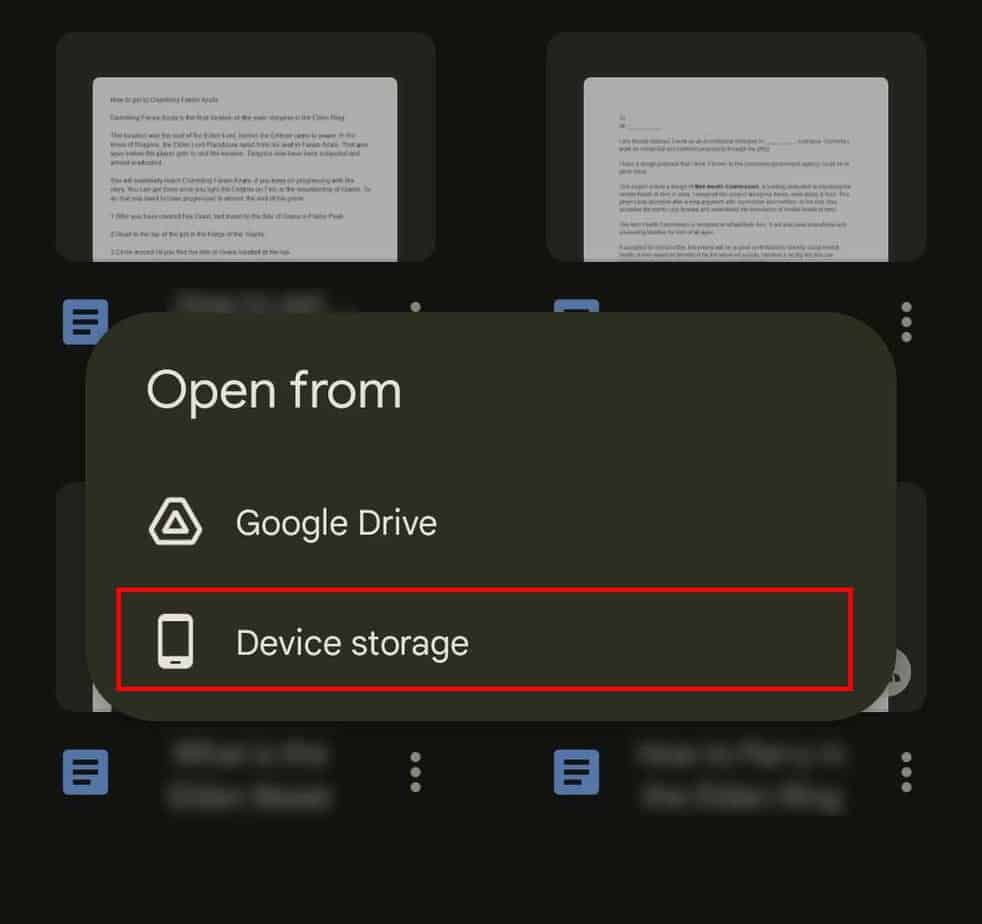
- Navigate to the Word file location and tap on it.
How to Convert Word Document to Google Docs Automatically?
Google Drive gives the option to automatically convert and upload Word documents in Google Docs format. You’ll find this option in Google Drive settings.
- Open your Google Drive.
- Click the cog wheel icon beside your profile icon.
- Select Settings.
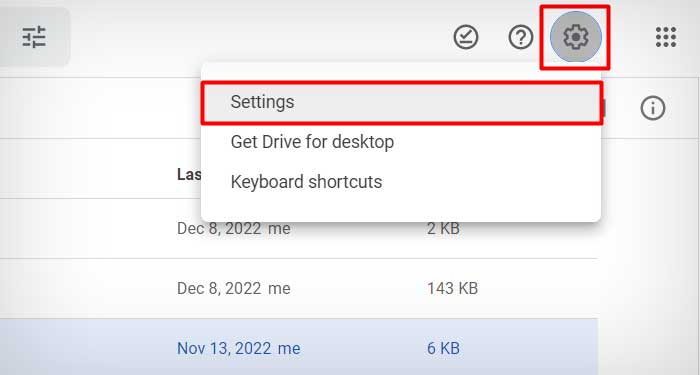
- Tick the convert upload Google Docs editor format checkbox.