Since a PDF file is always in a protected view due to security reasons, you can’t make any changes to it. You will need a platform that lets you open and edit it.
If you’ve made any mistakes in your PDF file or want to edit someone’s PDF file, a quick method to edit any PDF file is by opening it on Google Docs. After editing the PDF file on Docs, you can then convert it back to its PDF format and either resend it as an attachment through mail or save it on your PC.
Upload PDF to Google Drive
The easiest way to open your PDF file in Google Docs is by uploading your file to your Drive.
- Open Google Drive and then click on My Drive from the left panel. Or, you can also open any particular folder.
- Click on the + New button on the left.
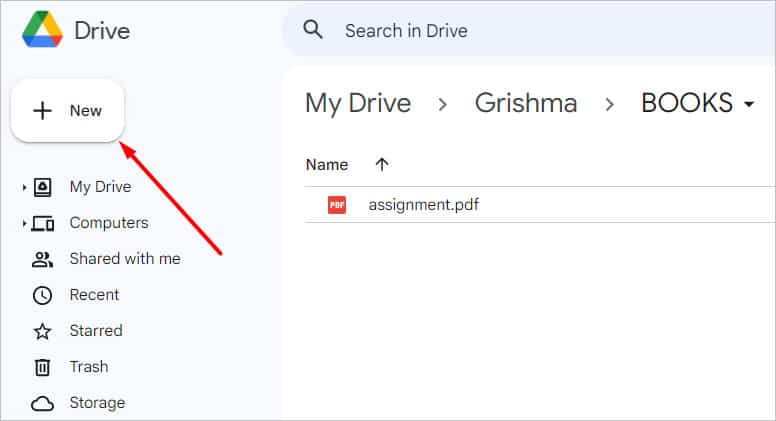
- Then, select File Upload and double-click on your desired PDF file. In the bottom-right corner, you’ll see a pop-up that says Upload Complete.
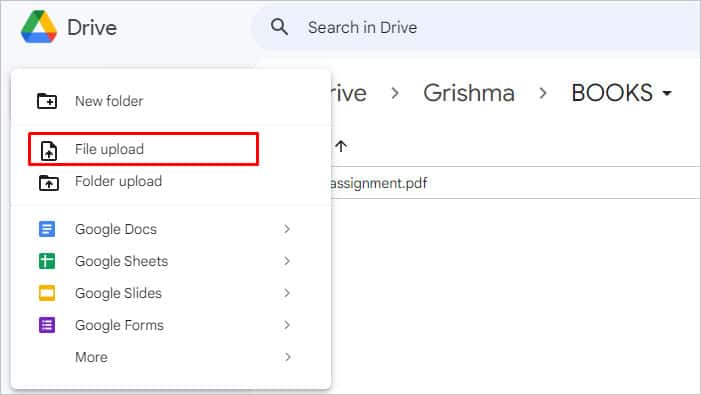
- Now, you can view the PDF normally. There won’t be any changes in formatting to your PDF file.
Alternatively, Google Drive also supports the drag-and-drop feature. So, locate your PDF file in File Explorer. Then, drag your file and then drop it into your Drive.
Convert PDF in Docs
If you want to make edits to your PDF file on Google Drive, you can easily open it in .docx format.
- Go to your Google Drive and locate your PDF file.
- Right-click on your PDF file and then hover on Open With from the drop-down menu.
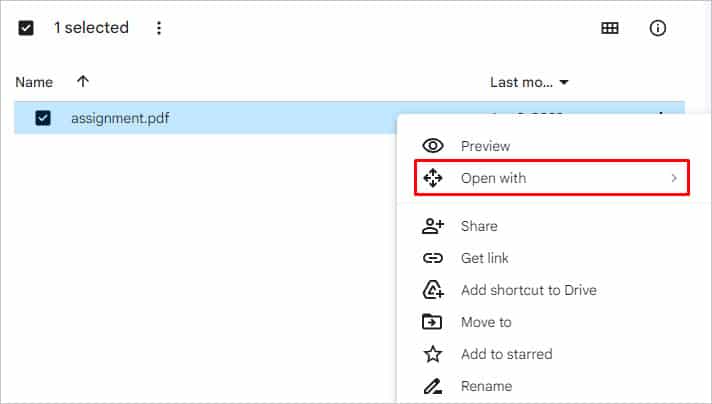
- Click on Google Docs. Now, the file will open as a .docx file.
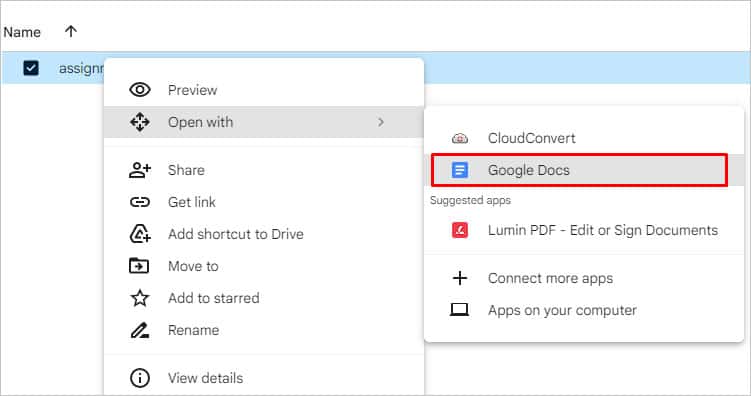
Open PDFs from Gmail in Docs
If you’ve received a PDF file in your Gmail, you can also open it directly in Google Docs.
- Double-click to open the PDF file attached to your mail.
- At the top of the file, click on Open With.
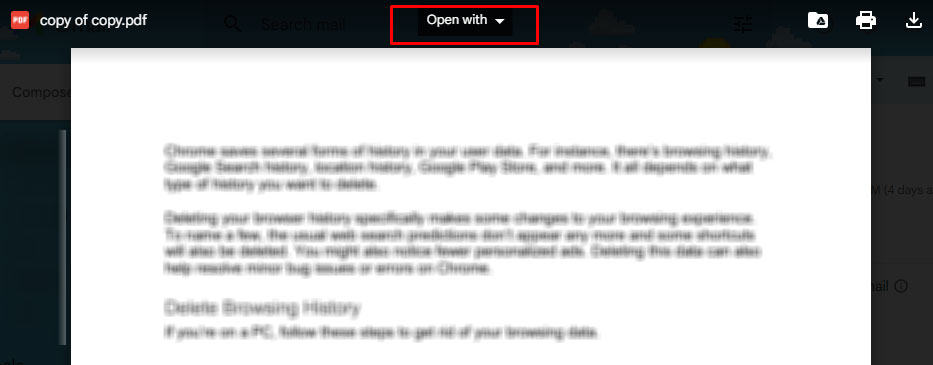
- Select Google Docs.
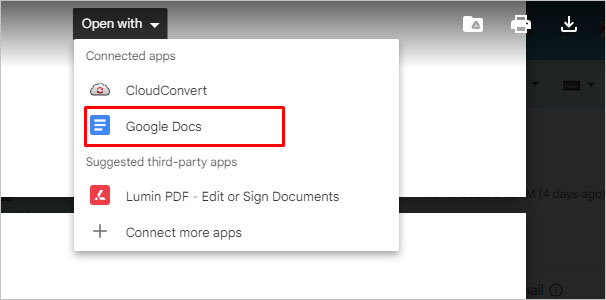
Convert Doc File back to PDF
If you’ve made changes to the PDF file in Google Docs and now want to convert it back to a PDF file, follow these steps:
- Open the doc file in Google Drive and click on the File tab.
- Hover on the Download option and then click on the PDF Document option.
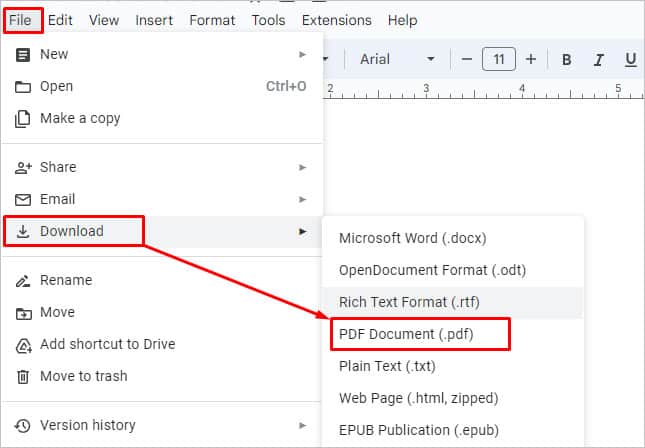
- Save the file as Adobe Acrobat Document.
How to Open a PDF in Google Docs Without Losing Formatting?
Oftentimes, opening a PDF file in Google Docs can partially or entirely change the formatting of your original file. You may find that most elements, like images, graphs, links, lists, and line spacing are lost. This is a common problem with Google Docs as it doesn’t seamlessly support certain formats. Unfortunately, there aren’t built-in options within Google Docs to preserve the formatting of your original PDF file.
But, you can still attempt to retain the format of your PDF file by first converting it to a .docx file in Microsoft Word and then uploading it to your Google Drive. There are two ways to do so. First, you’ll need to use Adobe Acrobat Reader to keep your PDF file’s formatting intact.
- Open your PDF file by using Adobe Acrobat Reader.
- From the options on the left, click on Export a PDF or the Convert tab.
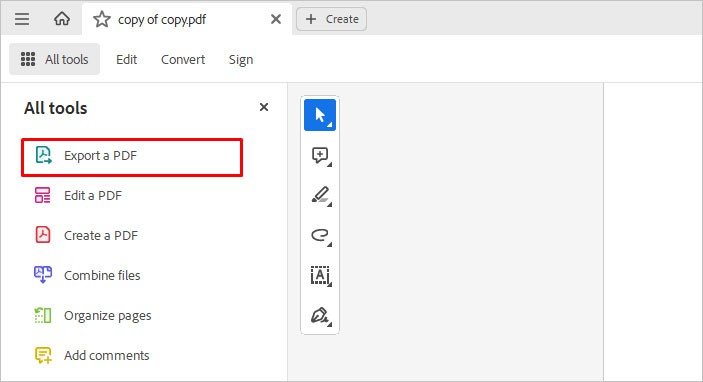
- Select Microsoft Word. Click on Convert.
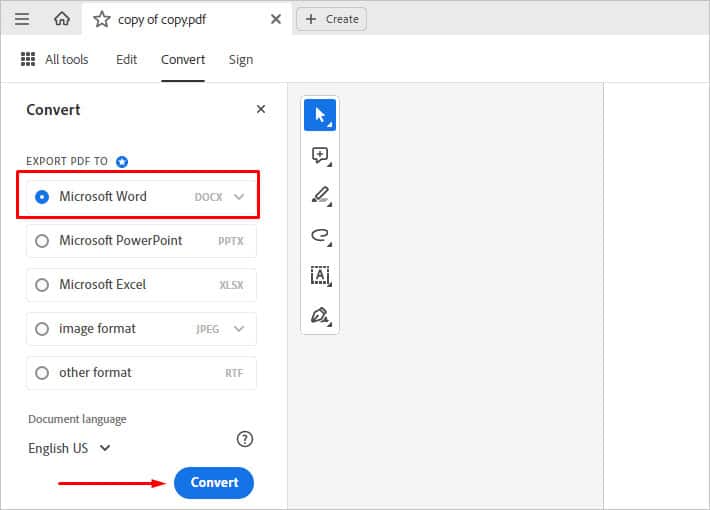
- Now, open and check the formatting of your recently converted file in Word.
- Next, open Google Drive and upload the converted Word file.
If you don’t have Adobe Acrobat, a free alternative is to directly open the PDF in Microsoft Word. Although it may not be fully effective like Adobe, it will help you preserve the formatting to some extent, unlike Google Docs.
- Open MS Word and go to the File tab.
- Go to Open and open the original PDF file.
- You’ll see a pop-up message asking you to confirm converting your PDF file. Click on OK.
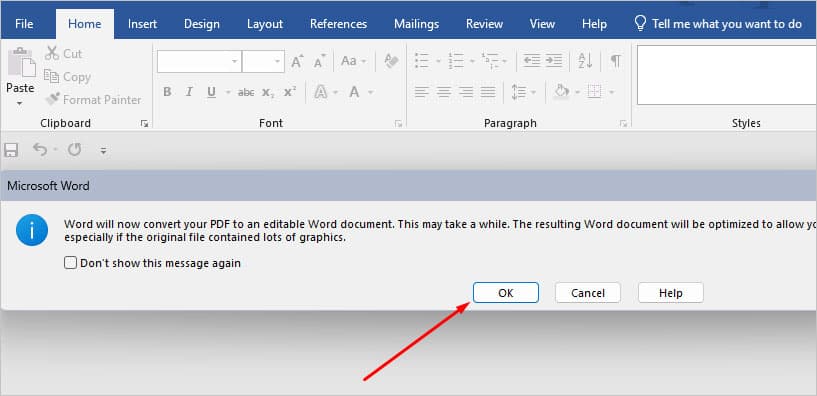
- Once the process is complete, your file will open in Word.
- Again, go to the File tab and click on Save.
- Then, upload the saved file to Google Drive. You’ll find that the formatting has not changed.