Mirroring or flipping an image gives an aesthetic balance to your otherwise ordinary picture. Simply flipping an image horizontally or vertically can create a symmetrical effect and enhance overall appearance.
While Microsoft Word might not offer a direct “mirror image” option, there are ways to achieve this effect using built-in features.
If you want to achieve such a mirroring effect from Microsoft Word, continue reading this guide.
Manually Clicking and Dragging
This method involves manual clicking and dragging to create a mirror image. The process is quite straightforward and not as complicated as you think. Here’s how you can easily do this.
- Open Microsoft Word.
- Go to the Insert tab and select the source to upload your desired image.
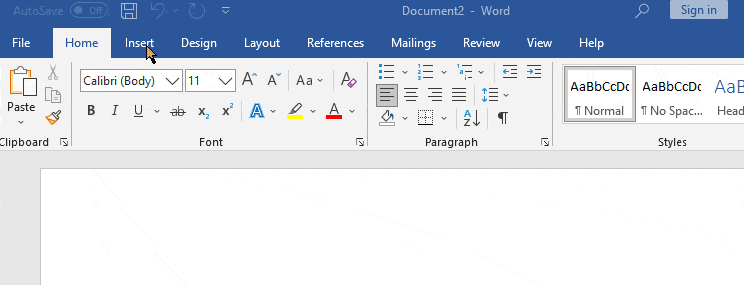
- Right-click on the image, and from the drop options, select Wrap Text > In Front of Text. It allows the image to move freely so that you can place it anywhere on the document.
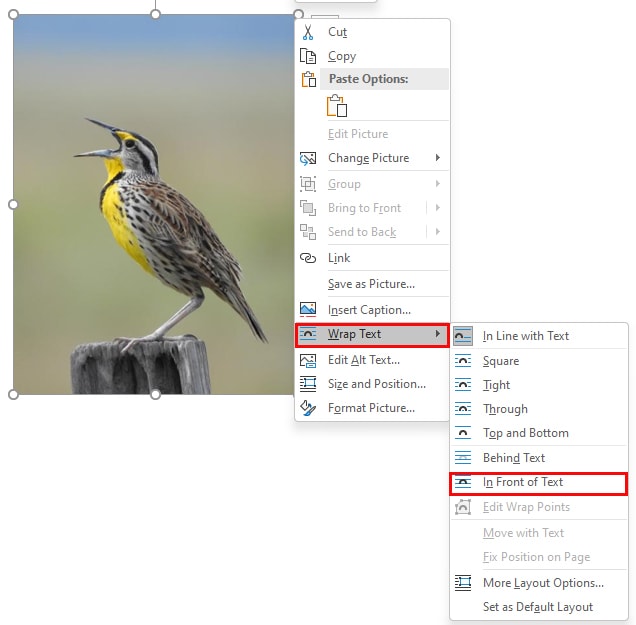
- Now, make a copy of the original image by pressing Ctrl + C and then press Ctrl +V to paste it.
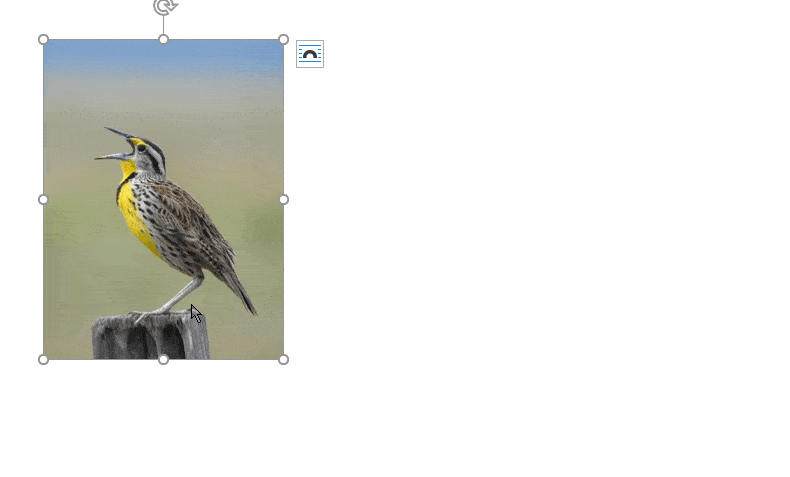
- Now, place the copied image beside the original one. Then, click on the copied image and grab the middle anchor and drag it to the opposite side of the image.
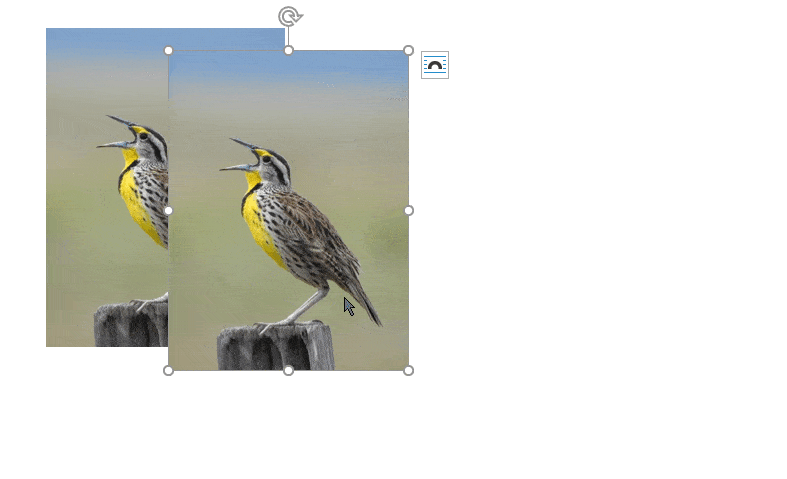
While placing the images horizontally, their size usually gets messed up and may not be in the same proportion. To address this issue,
First, select the image. On the Menu bar, click on Picture format. On the top right corner, you should see the photo’s Height and Width box. Copy the sizes (height and width) of the original image and paste it on the mirrored image size box.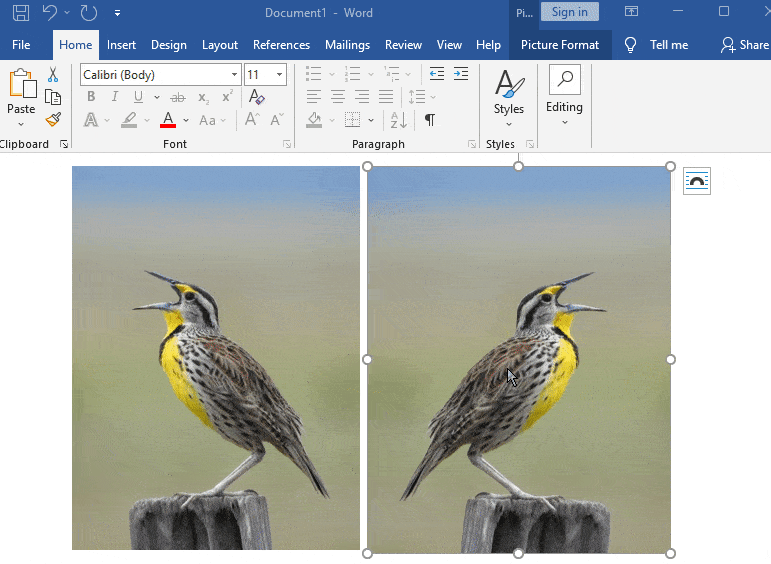
Using 3D Rotation Option
Using the 3D rotation option, you can rotate your picture to any angle you prefer. However, to get a proper mirror image of the original image, we need to rotate the image at an angle of 180 degrees in either X, Y, or Z rotation.
Please note that these steps work for both Windows and macOS.
- Open MS Word.
- Go to the Insert tab from the ribbon. Below it, click on Pictures and select any source, like This Device, Stock Images, or Online Pictures.
- Right-click on the image, and choose Format Picture.
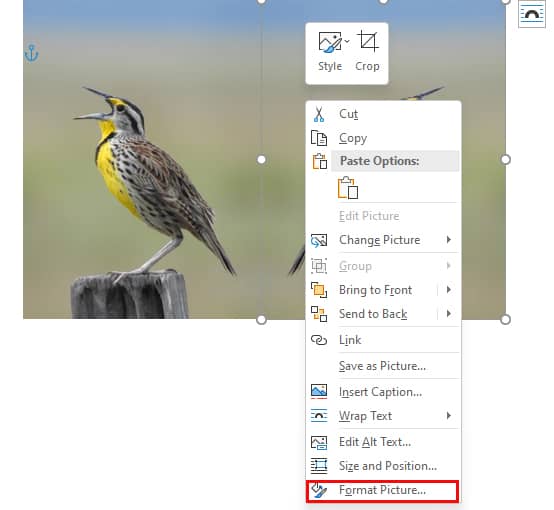
- You will see a side box pops up on the right side of the screen.
- You’ll get many options, like X Rotation, Y Rotation, and Z Rotation. Change the X angle to 180 degrees. In the text field next to X Rotation, type in “180.”
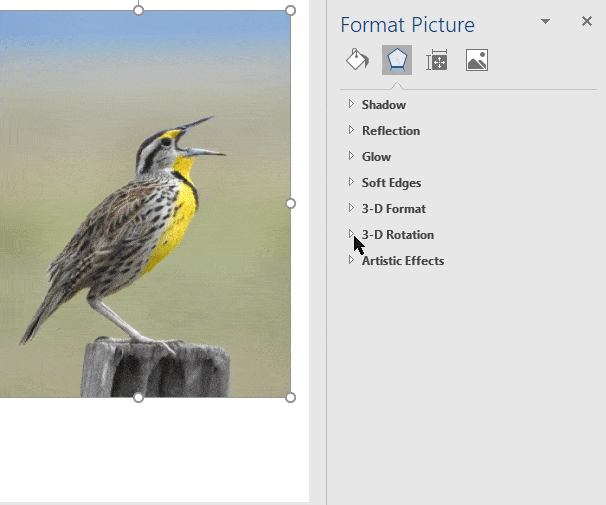
Printing Mirror Image
Now that you have created the mirror image and saved it on your device, it’s time to print your document. Here’s how you can print it.
- Open the Word doc.
- From the top left corner, click on File and select Print. Or, use the shortcut Ctrl + P.
- Make necessary changes.
- Click on Print.
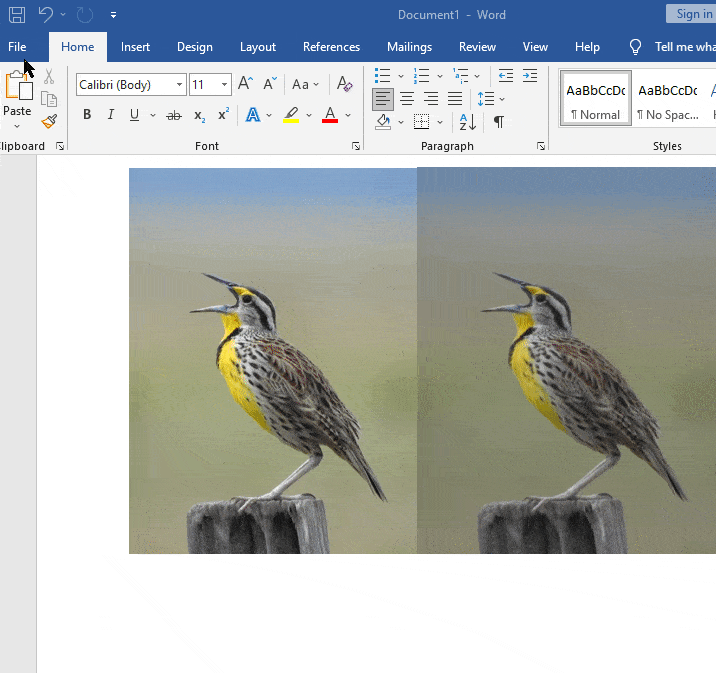
Frequently Asked Questions
Is Text Mirroring & Image Mirroring the Same in MS Word?
No, both word and image mirroring have slightly different processes to create a mirror effect. In order to create a text mirroring, a text box is required, whereas, for an image mirror, that’s not needed.
Does Printing Undo Mirrored Images?
When you print a document on MS Word, you’ll get the exact formatting style as you view it on the Preview page. So, printing won’t affect your mirrored images.