There are different document formats that require a specific kind of line spacing. For instance, if you’re writing a fiction novel, the spacing must be single, i.e., 1.0. Either that or you just prefer a compact look to your MS Word document, there are easy ways to change the line spacing to single.
A new document in MS Word has the default line spacing of 1.15. Changing to a single spacing in Word creates very thin gaps in between the lines which can enhance readability as well. You can do the same for your paragraphs as well. If you want the line spacing to be single for every new document in MS Word, you can also set it as a default setting.
Set Line Spacing to Single
To change your current line spacing to single or 1.0 in MS Word, you can follow these steps:
- Select either a few paragraphs or press CTRL + A to select your entire document.
- Go to the Home tab and then click on the Line and Paragraph Spacing icon. It looks like a double-ended arrow with horizontal lines on the side.
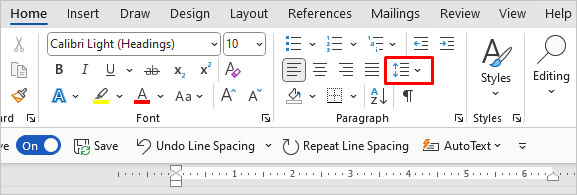
- Here, you get multiple choices in the drop-down menu for line spacing. Select 1.0 if you want single spacing in your document.
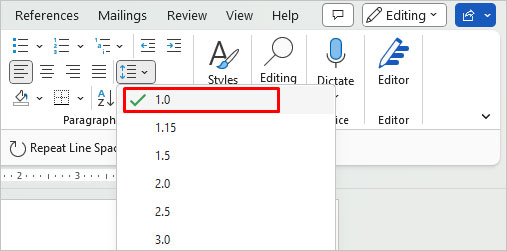
- You can also select Line Spacing Options.
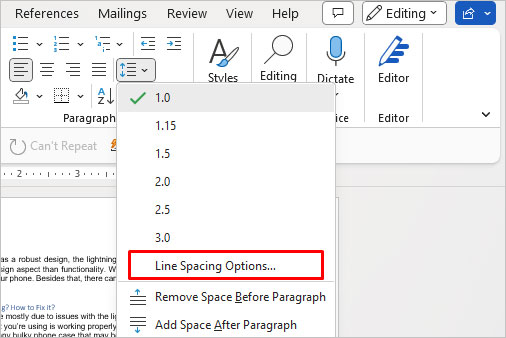
- A new Paragraph prompt will appear where you can get additional options. In the Spacing section, select Line Spacing. Set it to Single.
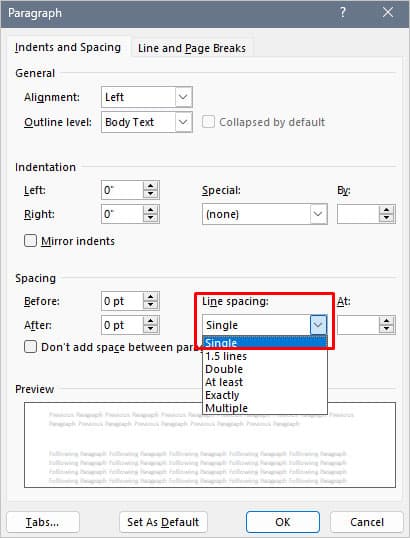
- Click on OK.
If you’re on mobile, here’s how you can change line spacing to single:
- Open your Word file and then tap on the Pencil icon at the top to start editing mode.
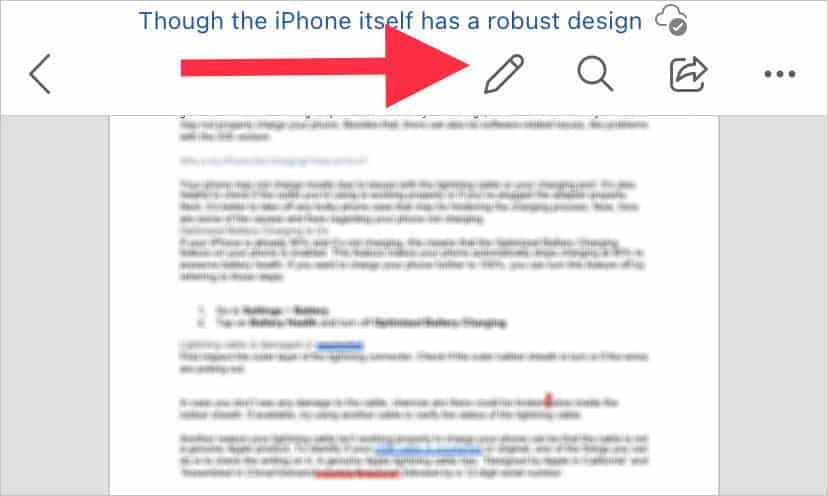
- Then, tap on the three dots above your keyboard to open an additional menu.
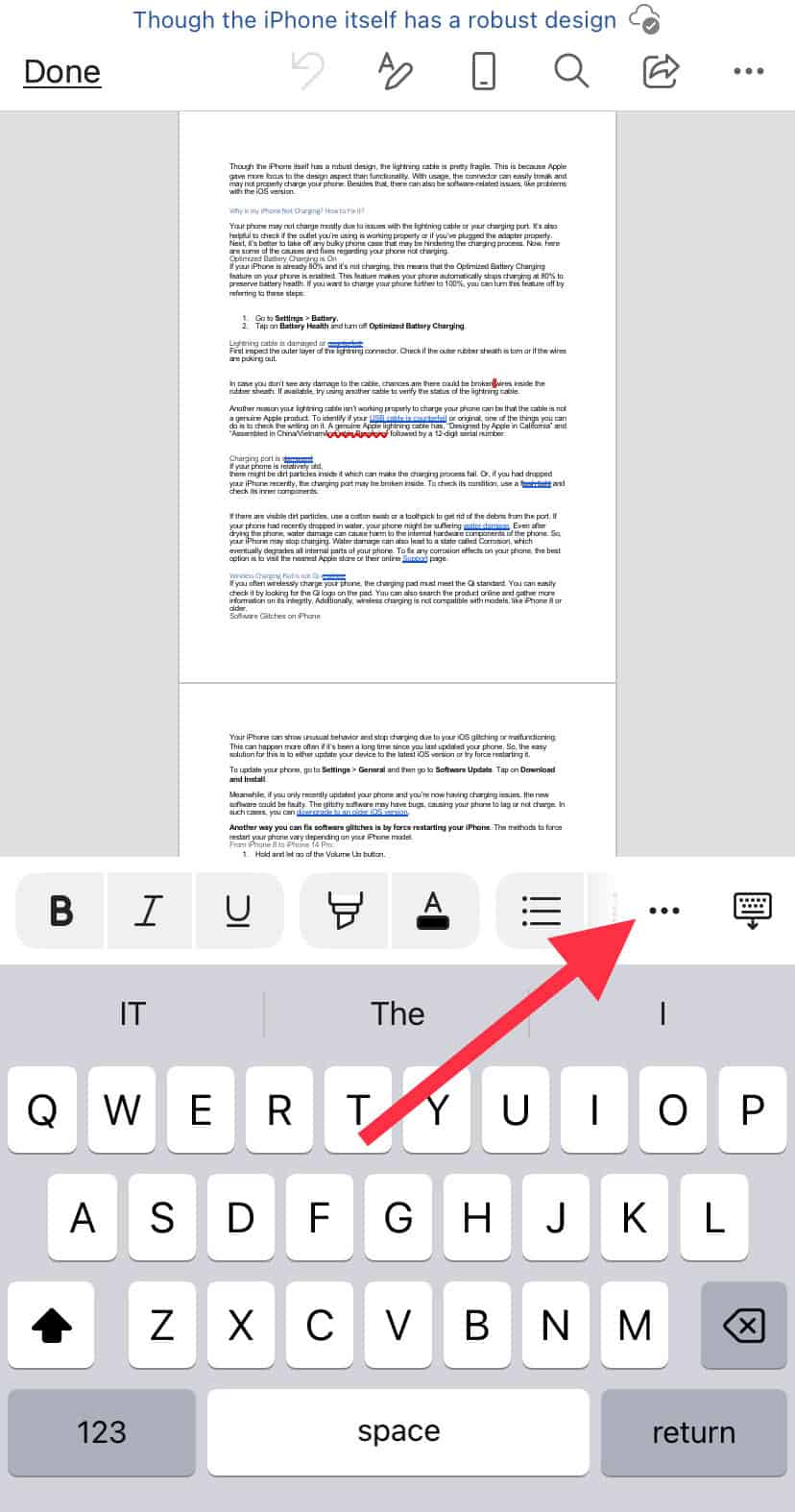
- The Home tab will open. Scroll down and go to Paragraph Formatting. Next, go to Line Spacing. Select 1.0.
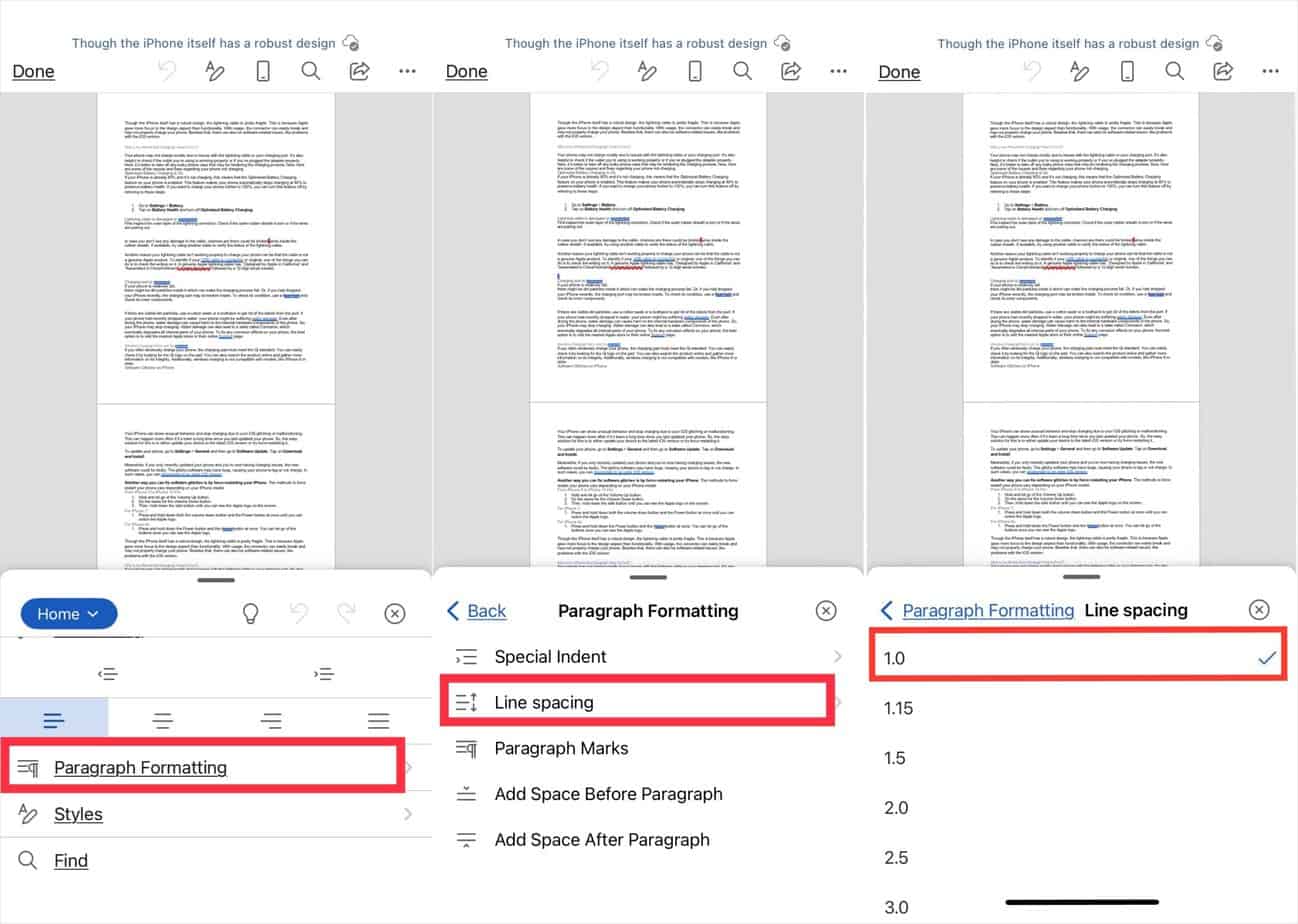
Set Default Single Line Spacing
If you want the single line spacing size to the default every time you create a new document, here’s how you can do it:
- Click on the Line and Paragraph Spacing icon and go to Line Spacing Options.
- Set Line Spacing to Single. Then, click on the Set As Default option.
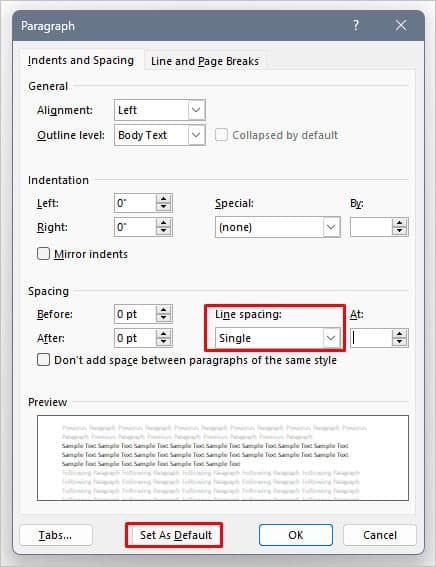
- A new confirmation window will appear. Select All documents based on the normal template. Click on OK.
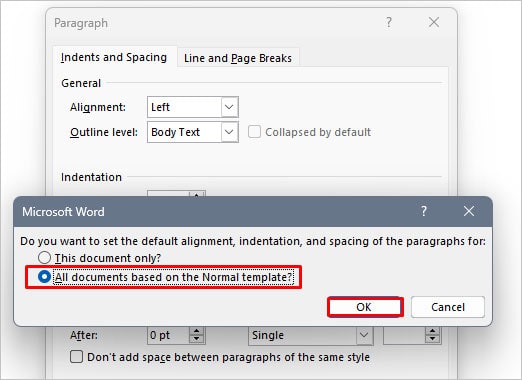
Set Paragraph Spacing to Single
Even after changing the line spacing, you may find that there are unnecessary spaces between your paragraphs. To avoid this, you can follow these steps to choose single spacing for your paragraphs as well:
- Highlight your desired content or whole document and go to the Design tab.
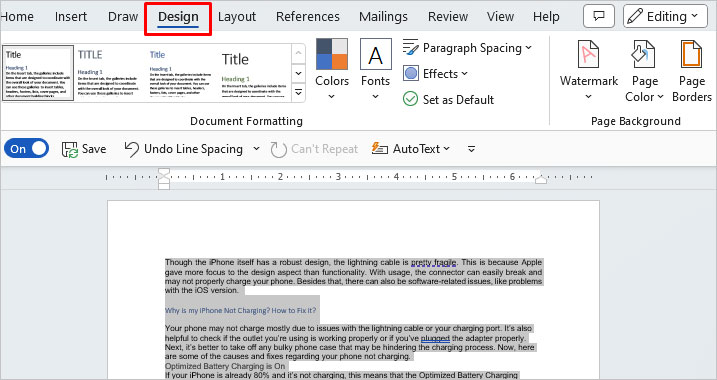
- Here, select Paragraph Spacing menu from the ribbon. Click on No Paragraph Space. You may also click on Custom Paragraph Spacing to set a specific size.
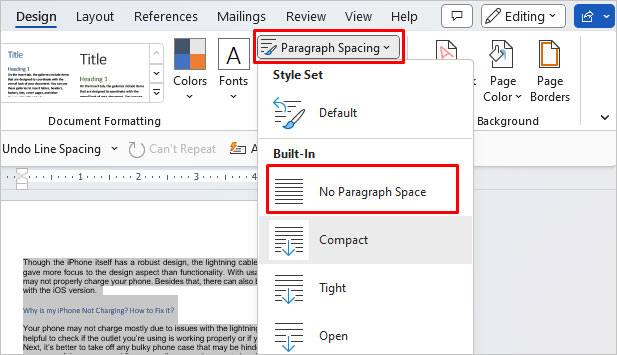
Now when you press Enter, your paragraphs will always only have a single spacing.
Why do My Paragraphs Still Have Spaces?
If there are still some extra spaces between paragraphs, follow these steps:
- Go to Line and Spacing options.
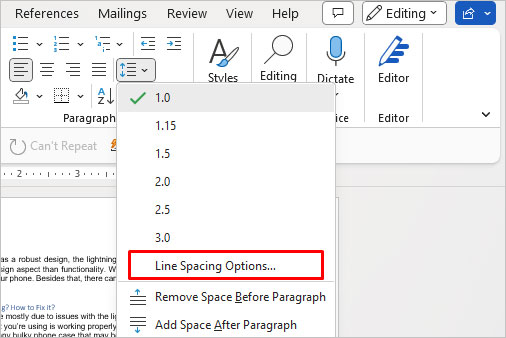
- Below the Spacing section, check the box for the option that says Don’t add space between paragraphs of the same style.
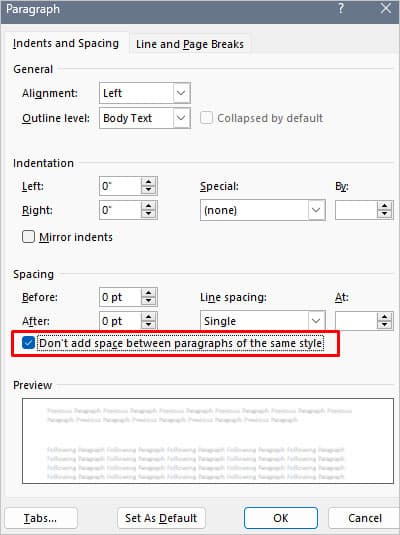
- Click OK.
Is 1.15 a Single Spacing?
Single spacing technically only refers to the size 1.0 whereas, double spacing refers to 2.0. The spacing 1.15 is only marginally bigger than single spacing. To be more precise, it’s only bigger by 15%.
What types of documents require Single Spacing?
Besides novels, there are other document formats that require you to set single spacing of 1.0. Most prominently, formal documents, like the following must include single spacing.
- Reports
- Research papers
- Cover Letters
- Textbooks
- Magazine articles
- Newspapers
- Newsletters