As of today, two different versions can’t coexist within a single Word document. So, if you want to let someone else makes changes to a document but you don’t want to lose the original content, it’s best to create a copy.
To create a duplicate of a Word file, there are simple and straightforward methods. They include downloading a copy directly, or saving the file as a PDF. Then, you can also add a password or set some limitations to your document if you want to protect it from further changes.
Use Save As Option
The ‘Save’ option makes changes to the original document but the ‘Save As’ option creates a duplicate copy with the latest changes. So, it is an easy way to create a quick copy of your document. Here’s how you can do so:
- Open the file that you want to make a copy of and then click on the File tab.
- Now, click on Save As and select a destination for the file.
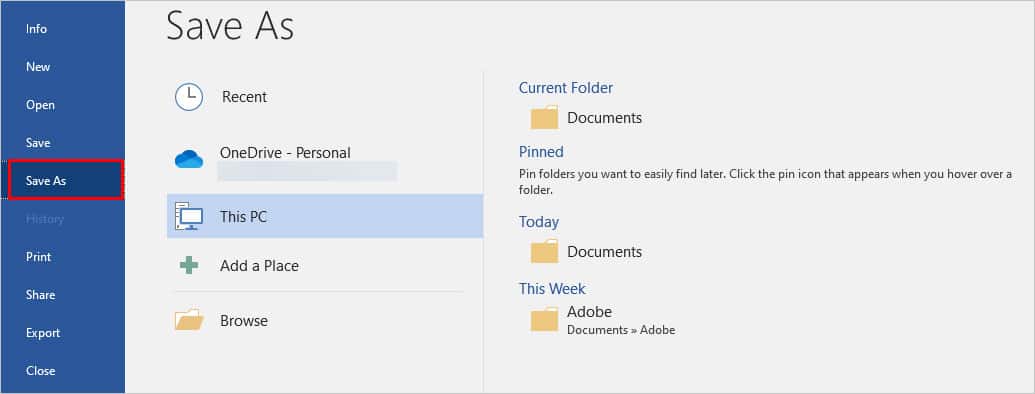
- Rename the file and then click on Save.
You can also directly create a duplicate of a document in these steps:
- Click on the File tab and then go to Open.
- Right-click on any file of your choice.
- Then, click on Open a Copy.
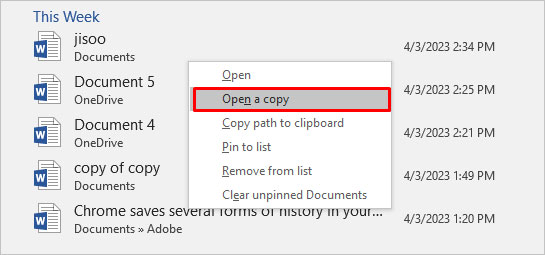
- This will automatically create a duplicate copy of the file.
- Again, go to the File tab and click on Save As.
- Select a location for the file.
- MS Word will automatically rename the file but you can also rename it to your liking. Then, click on Save.
Copy and Paste Word Files
Another easy way to make copies of your Word document is to copy and paste them either to another folder, hard drive, or cloud-based storage.
- Open File Explorer and locate the document.
- Copy the document and then paste it into any folder you like.
- Rename the file.
Besides that, you can also copy all the content of the original file and open a new blank document. Then, paste the content onto the new file.
Save Documents as PDFs
If you want to make a copy of a file in the same name or need to export it elsewhere, it’s better to save your work as PDFs. The two files can coexist in the same name as they are in different formats. PDFs are easy to view, share, and open in Word. Here’s what you’ll need to do:
- Open any document and then go to the File tab.
- Click on Export.
- Then, click on Create PDF/XPS Document.
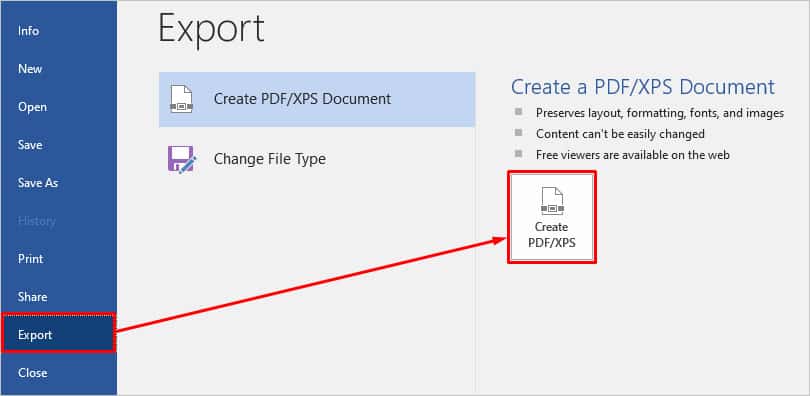
- Select a folder to save your file and then click on Publish.
Make a Copy on Office 365
If you’re using Microsoft Office 365 on a browser, there are easy ways to save a copy of your Word document.
- Open Word and then launch any document.
- Click on the File tab.
- Then, select Save As.
- Here, click on Download a Copy. You may also click on Download as PDF.
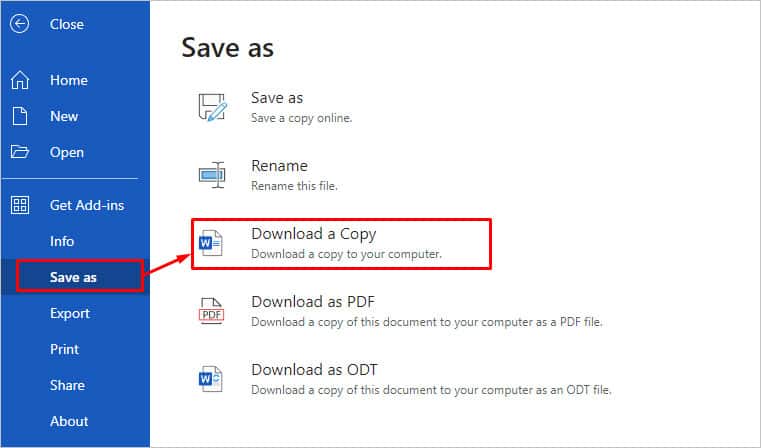
Frequently Asked Questions
Do the edits sync across duplicate Word documents?
Although there may be identical content, they are counted as different files if they have different names. So, any changes to the former file will not sync with the new copy.
How to prevent edits to the duplicate Word file?
If you don’t want anyone making changes to the new copy of your Word document, you can choose to protect your document. Simply follow these steps:
- Open any file and then click on the File tab.
- From the Info section, select Protect Document.
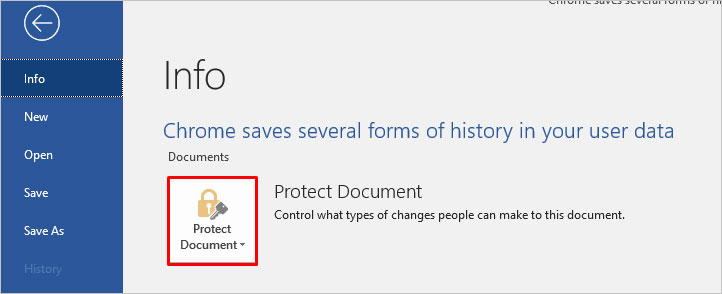
- Select the Always Open Read-Only option.
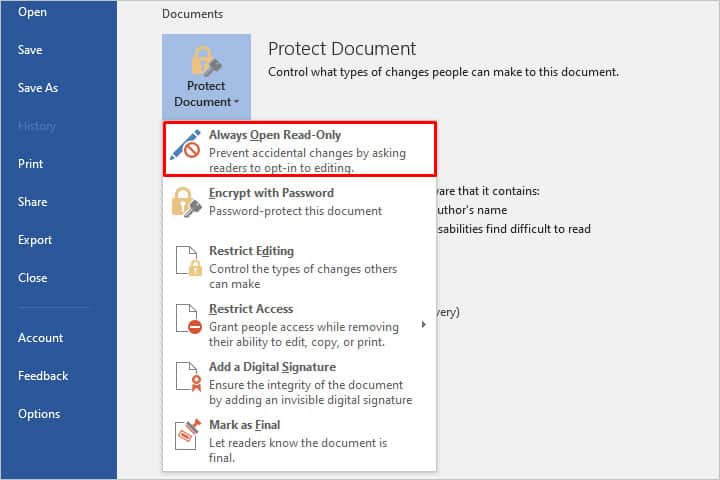
If you prefer, you can also select to encrypt the document with a password and more.