Although MS Excel and MS Word are completely different in terms of creating or editing a document, they have good synergy, all thanks to Microsoft. This is why you can still include or move your data from one app to the other without much hassle.
One example is being able to insert your Excel sheet in Word. Whether you want to present an Excel sheet report or important charts in your Word file, you can save time by directly importing it. Not only can you insert your data but you also get multiple ways in which you can display or format it in your own style.
Insert New Excel Sheet in Word
When using Word, you can directly insert a blank Excel spreadsheet where you can act as if you’re working on the Excel app itself. Inside it, you can also use all Excel functions as well as keyboard shortcuts.
- Go to the Insert tab and then select Table.
- From the drop-down menu, click on Excel Spreadsheet.
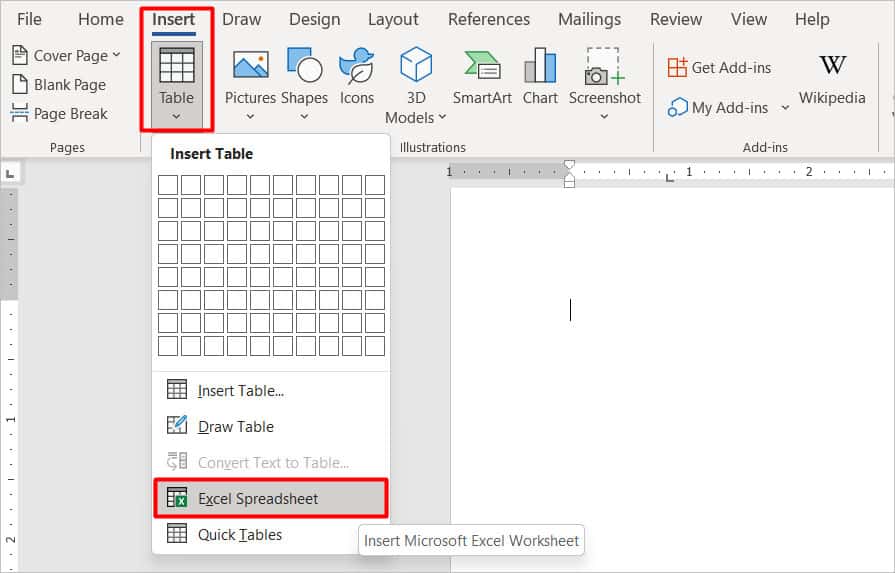
- A new MS Editor prompt will open where you can enter data into your Excel sheet. You can also copy and paste existing data from the Excel app to this window in Word.
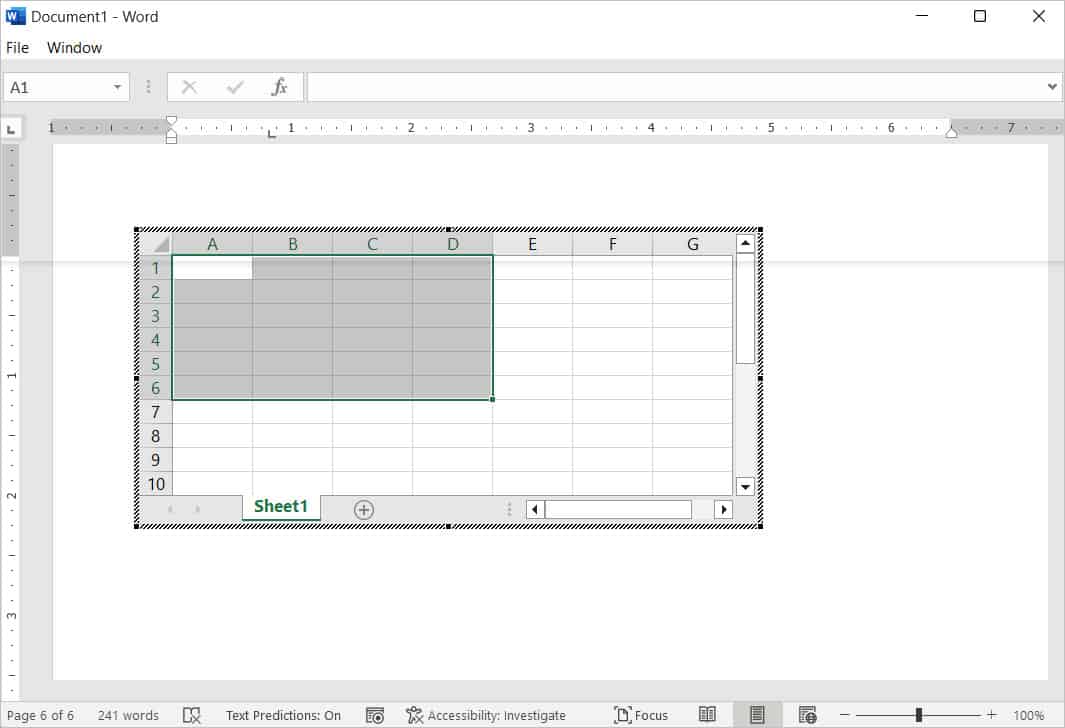
- Click on any area outside the data to exit.
If you want to edit this sheet, double-click on it to make the Editor window appear again.
Copy and Paste Excel Data
A straightforward way to include your existing Excel data in Word is as simple as the copy and paste method, similar to any other content. But, this method will not allow you to edit your data properly. For instance, you may change the text of some cells but you can’t edit other elements like Excel’s functions. So, it’s only best if you only want to display the data and don’t need to interact with it.
- Either highlight the entire Excel sheet or selected cells and then press the keys CTRL + C. Or, do a right-click and select Copy.
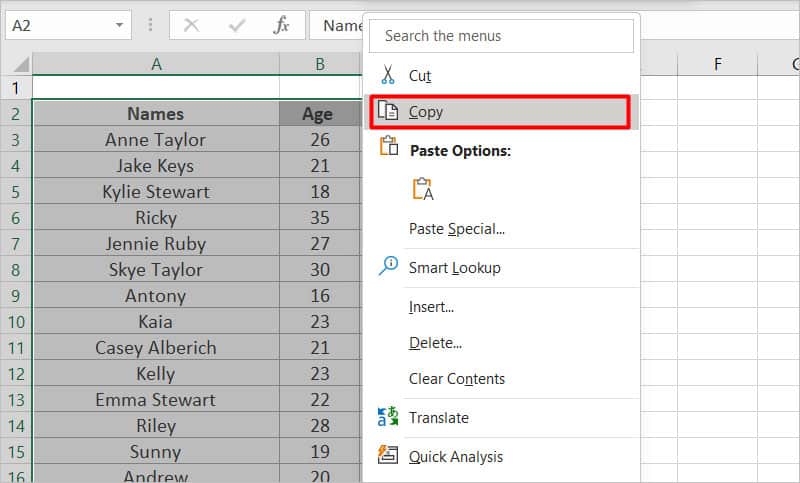
- Go to your designated Word file and click where you want to insert the Excel data. Either press CTRL + V or hit click on Paste from the Home tab.
- To properly align your Excel chart with the margins on your Word file, click on the bottom-right button and freely adjust the size.
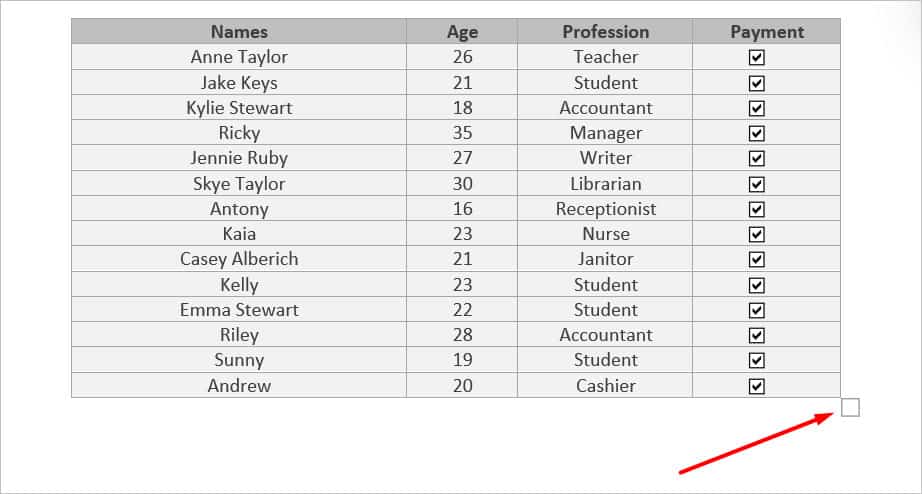
Link Data as HTML Format
Although you can’t directly edit cells when you normally copy and paste them, there’s a way you can sync it with the original source document. Doing this will make any changes to the original Excel sheet appear on your Word file as well.
Instead of normally copying and pasting the cells, you’ll need to select a distinct setting to keep the source formatting as it is when pasting the data. There are two ways you can link your Excel sheet in Word:
- Copy the necessary cells from your Excel sheet.
- From the Home tab, click on the downward-pointing arrow below the Paste option. Click on Paste Special.
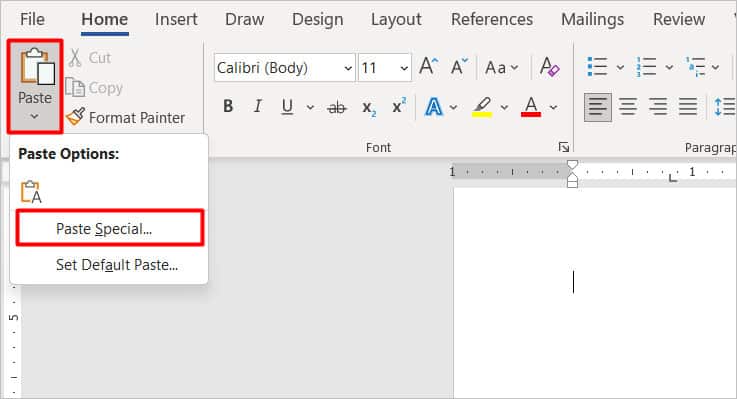
- Click on Paste Link. In the format options, select HTML Format. Then, select OK.
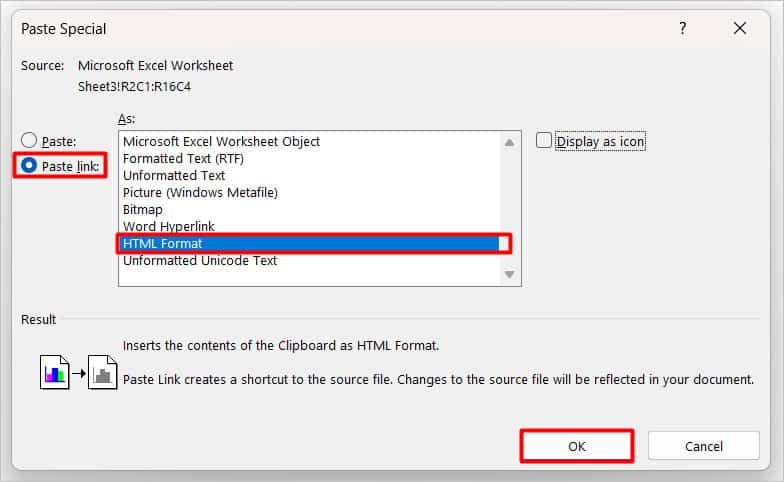
Alternatively, you can also follow these steps:
- Copy your Excel data.
- On your Word file, hit right-click and hover on the Paste menu. You’ll find many different styles, like Keep Source Formatting, Use Destination Styles, and such. Click on Link and Keep Source Formatting.
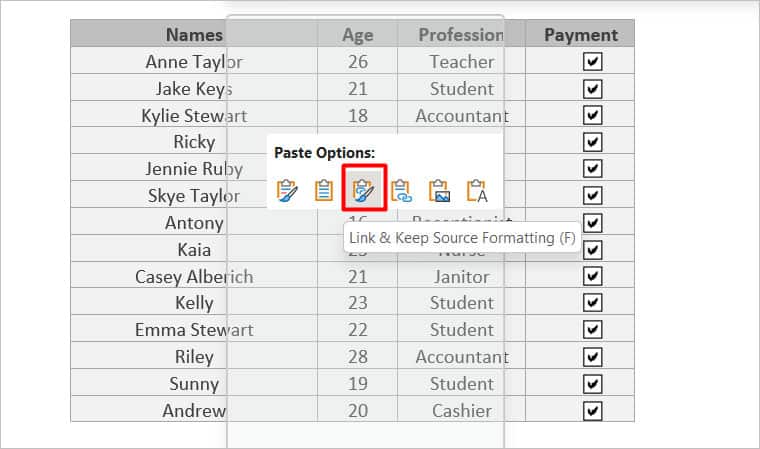
Embed Excel Sheet into Word
Another way to insert your Excel sheet into a Word document that specifically allows for more flexibility is by embedding the data. This method is slightly different as it doesn’t sync with the original Excel file but creates a new copy inside your Word document.
So, you can make changes to it within Word and the updates will remain independent. It’s useful if you want a separate copy of the Excel sheet and don’t want automatic changes. Refer to these easy steps:
- Copy your Excel sheet or cells and go to your Word file.
- Click on the arrow below the Paste option from the Home tab.
- Then, go to Paste Special. In this window, select Paste and pick Microsoft Excel Worksheet Object from the Format options.
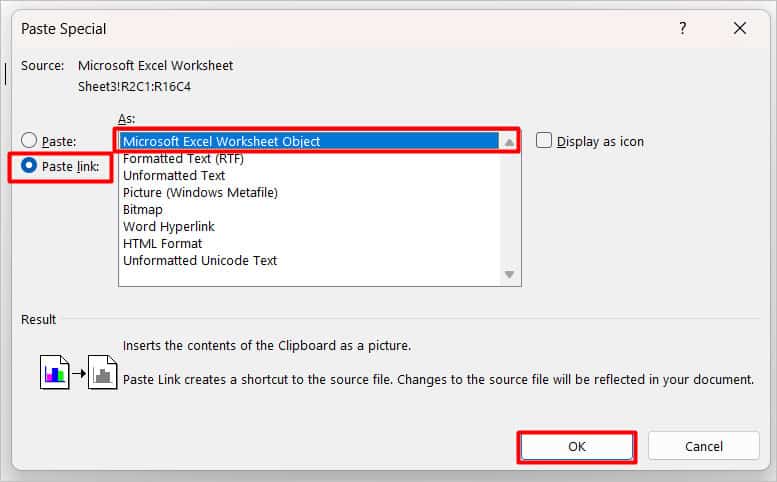
- Then, click on OK.
- Now, you can resize it to fit the data properly.
- To edit your Excel sheet, double-click on your data and a new prompt will open where you can make changes to it.
- Next, exit the editor by clicking on anywhere outside the border of your Excel data.
If you want to embed your Excel workbook but want to save space in Word, follow these steps instead:
- Refer to the above steps from #1 to #3.
- While you’re still in this window, tick the box for the option that says Display as icon. Here, you can also change the icon’s appearance by clicking on Change Icon.
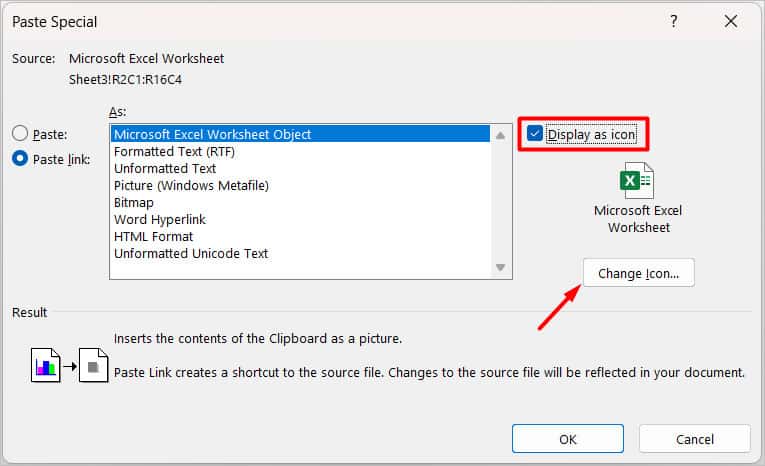
- Then, click on OK.
- Now, when you click on the Excel logo in your Word file, it’ll directly open in the Excel app and not within Word itself.
How to Edit Excel Tables in Word?
Once you’ve embedded an Excel table or chart in Word, you can edit it as you’d normally edit any content in Word. Given the table format, some functions may not work. Yet, you can go through these tips:
- Select the Excel table and go to the Table Design tab. Here, you can change the appearance, shading, border styles, and much more.
- You can also go to the Home tab and change the font, size and color, styles, and more.