Including several visual elements, like videos, images, icons, and shapes help add more to the aesthetic factor of your presentation in MS PowerPoint. If you’re relatively new to this platform, there is a straightforward way to add a video to your ppt.
Along with that, you also get advanced options, like using stock videos directly or even embedding a video online from any website. What’s more, is that you can also record your presentation
Insert a Video into PowerPoint
Here are the steps to insert a video into PowerPoint.
- Open any ppt and go to the Insert tab.
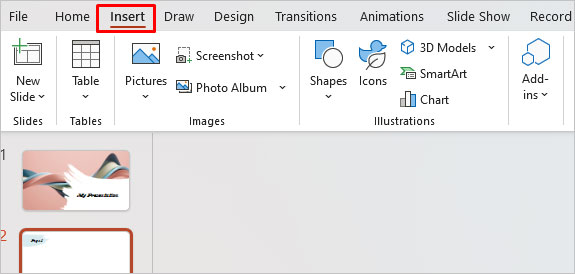
- Here, navigate to the Media group and click on Video.
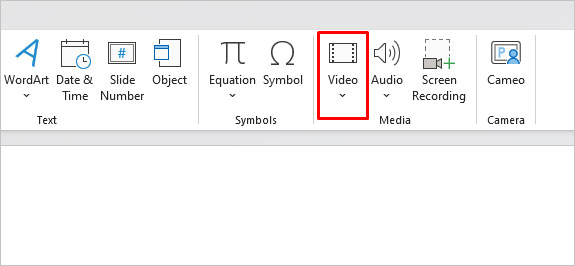
- You get three ways to add a video. You can upload any video from your computer, use stock videos, or add links to videos online. Click on any one.
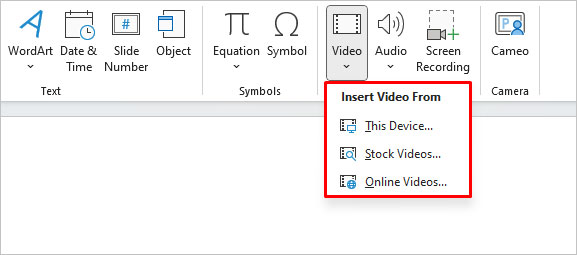
- Now, the video is added to your presentation. To play the video, click or hover on it and click on the Play icon or right-click on the video and click on Preview.
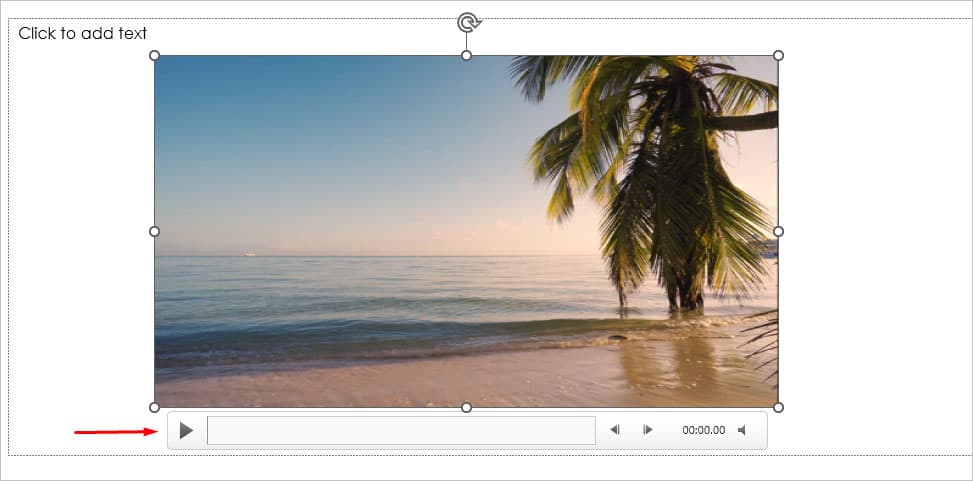
Insert a Video into PowerPoint on Mobile
You can still add a video to PowerPoint from your mobile whether you’re using Android or iOS in these steps below:
- Open a presentation and go to any slide.
- Tap on the Edit option to go into editing mode. Click on the three dots or an arrow in the bottom-right corner.
- Select the Home tab and go to the Insert tab. Scroll to the bottom and select Videos.
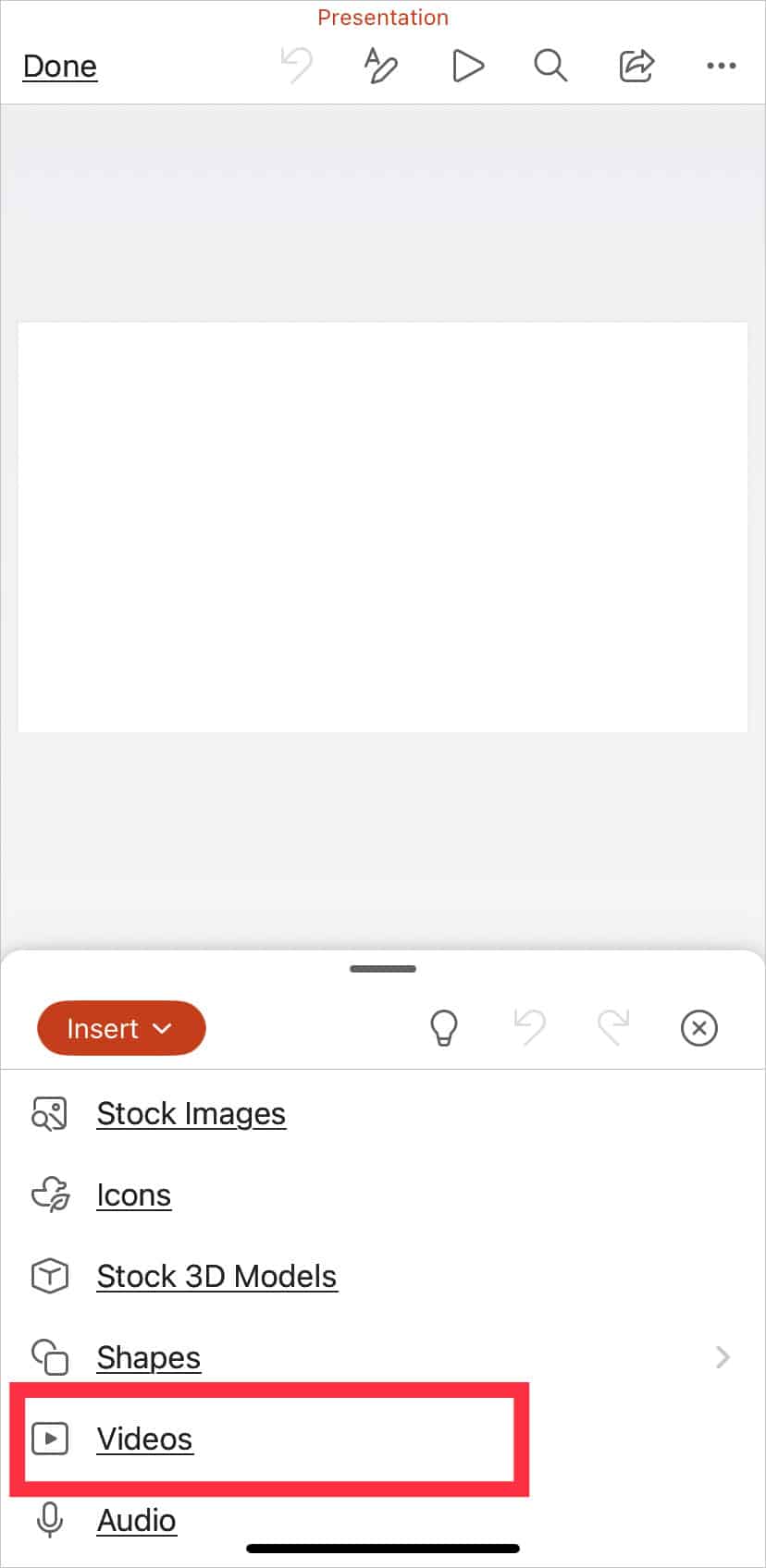
- Pick any video from your camera roll.
- The video is now in your presentation.
Edit a Video in PowerPoint
Now that you have a video in PowerPoint, there are several ways you can edit it. To start editing your video, double-click your video and open the Video Format tab in the ribbon.
- To normally relocate the video, you can click and drag the video anywhere within the slide.
- To resize the video, click and drag the corners of the video. To resize more precisely, right-click on the video and go to Size and Position. Then, enter your preferred height and width on the right panel.
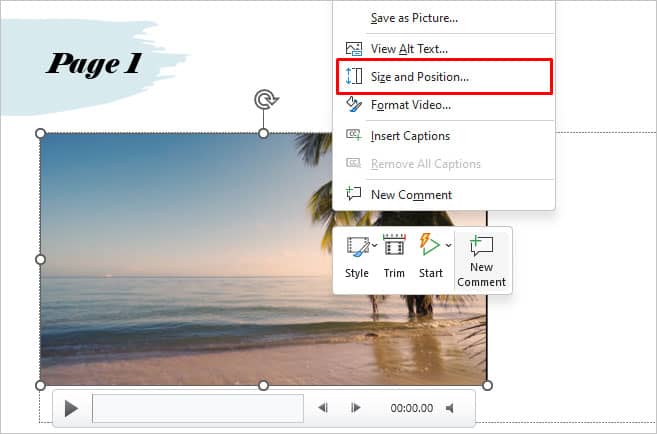
- If you don’t want your video to move or be deleted, right-click on it and click on Lock. You can then again right-click on it and click on Unlock.
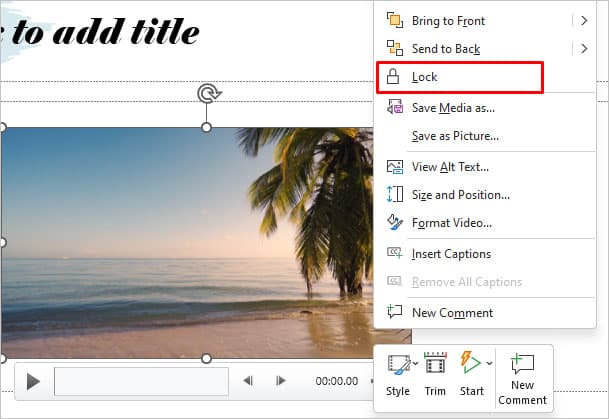
- Click on the Corrections option and select or customize the brightness or contrast of the video.
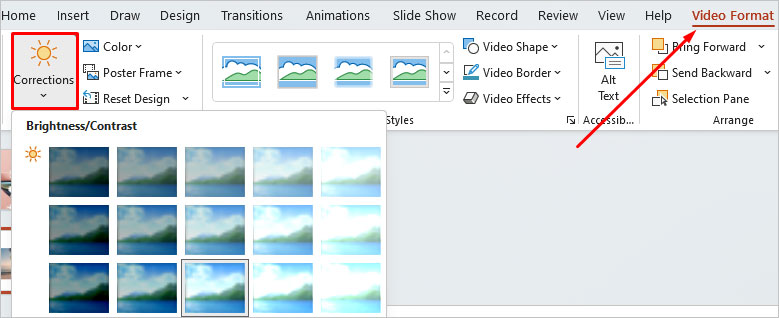
- From the Video Styles group, you can choose a border for your video, along with video shape, and effects.
- If you have multiple videos or want to style your content with the video, go to the Arrange group. Click on Bring Forward, Send Backward, Align, or Rotate.
- You can also crop your video by clicking on the Crop option from the Size group.
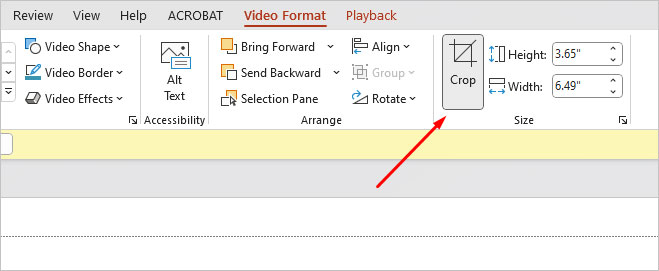
- To delete a video in PowerPoint, click on the video and make sure your cursor is on the right of the video. Then, press the Backspace key.
How to embed a YouTube Video in PowerPoint?
You’ll find that when you simply enter the video link from YouTube, it doesn’t work on PowerPoint. So, you need to use the same steps as above when inserting a video.
- Click on Video from the Insert tab and then select Online Videos.
- A new window will pop up. Paste the YouTube link in the address bar.
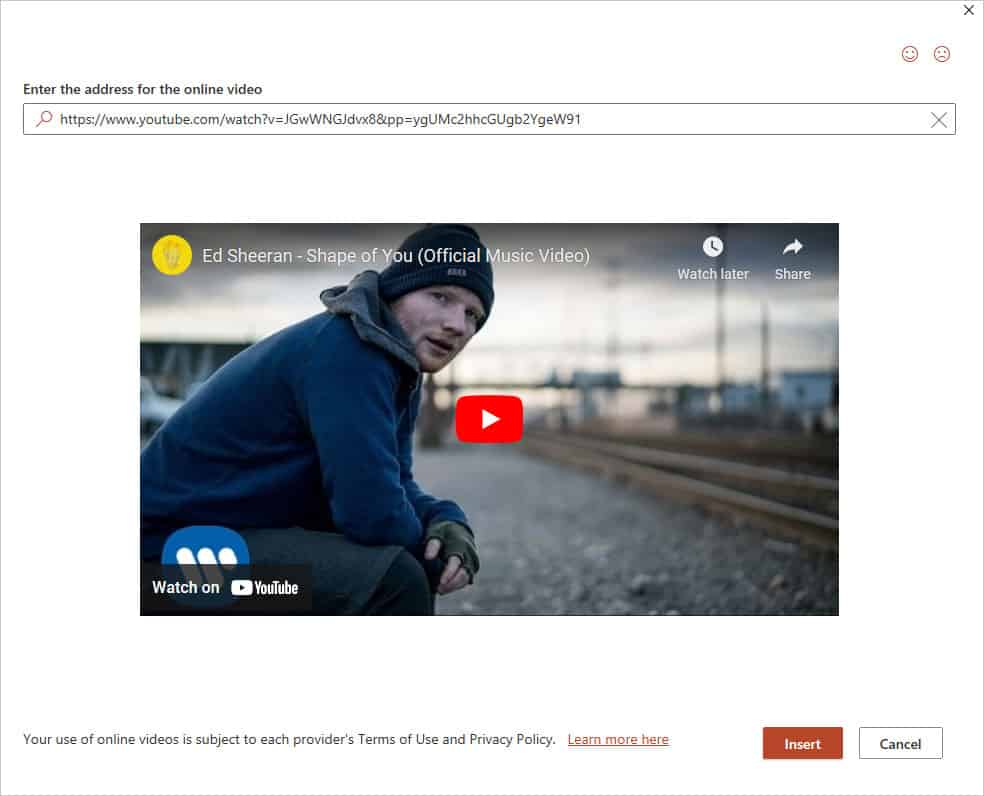
- Then, click on Insert. You can simply play it by clicking on the Play button.
How to Insert GIFs in PowerPoint
Since a GIF is an image format, we’ll need to insert it as an image. Here’s how you can do it:
- Go to the Insert tab and click on Pictures.
- If you have a GIF on your PC, click on This Device.
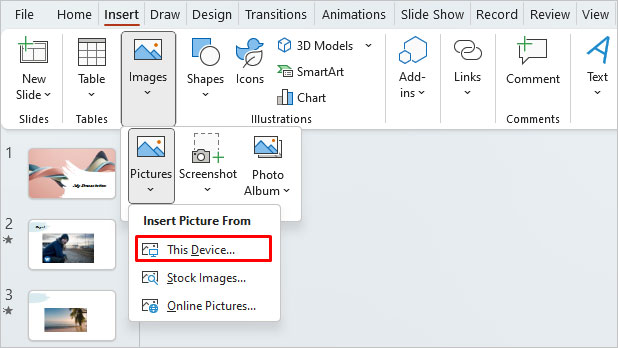
- Locate and double-click on your GIF.
- Now, the GIF automatically keeps playing in a loop on your presentation.
How to Record a Video in PowerPoint
You also get recording options directly in PowerPoint. You can either screen record anything on your computer or record your whole presentation including the audio.
Screen Recording
- From the ribbon, navigate to the Record tab.
- Click on Screen Recording.
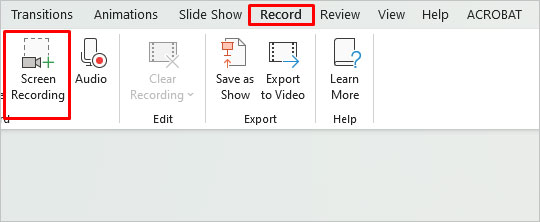
- A gray area will appear on your screen. Use the plus + icon to select your preferred area to record.
- Then, click on the Record option at the top of the screen.
Record your Presentation
- Click on the Record tab.
- Either select From Beginning or From Current Slide to record.
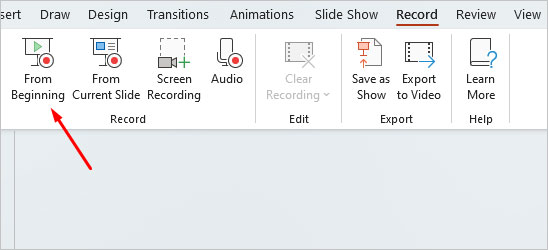
- Your ppt will now open in full screen. Click on the red circle to start recording.
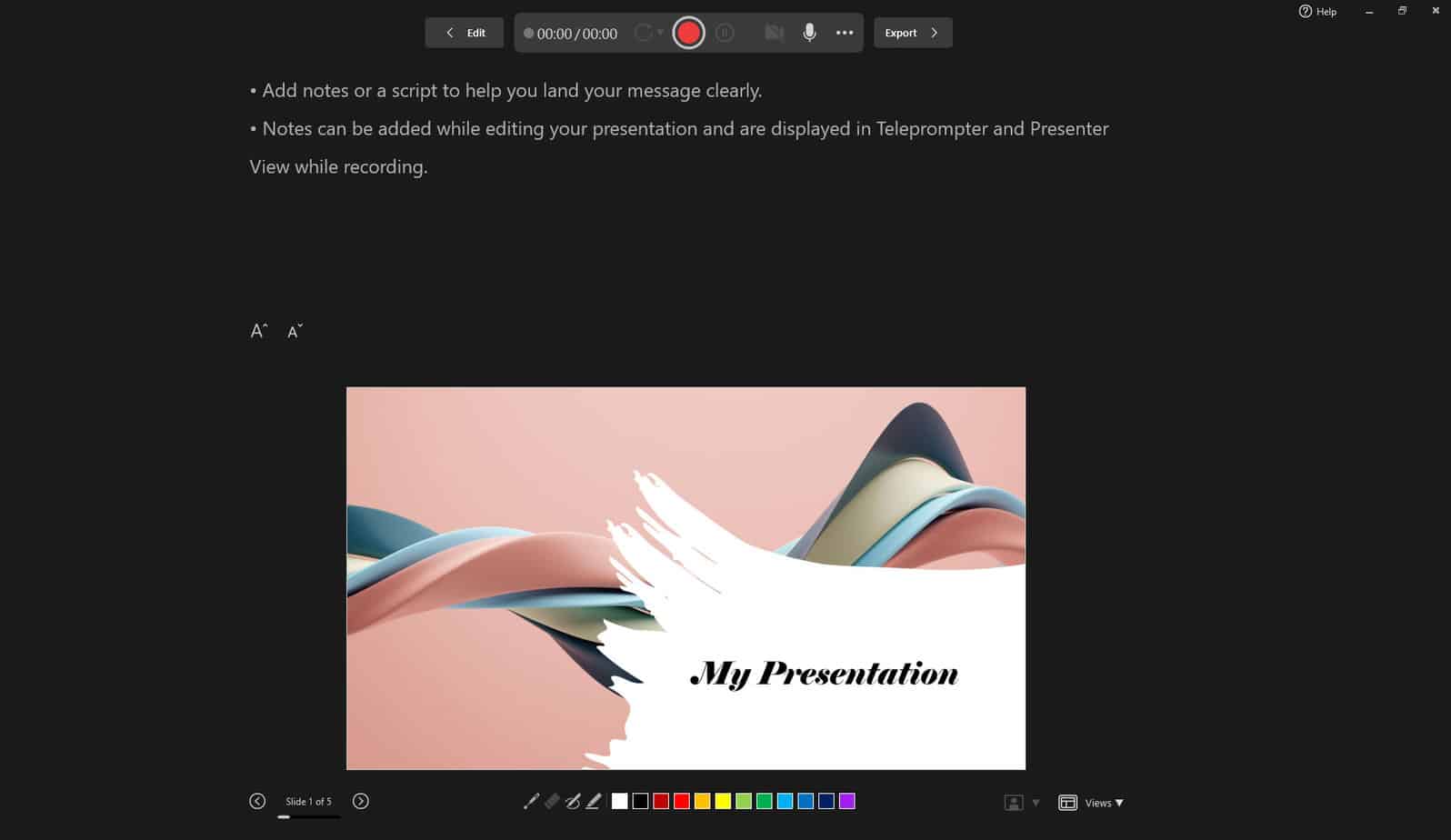
- To save your video, click on Export.
- Select a destination and then click on Export Video.
While recording your presentation, you can also click on the Cameo or the Camera option if you want to record yourself as well.
What Video Formats Does PowerPoint Support?
PowerPoint supports many video formats, like mp4, MOV, mpg, mpeg, m4v, wmv, asf, and avi.