Along with Kindle being an ideal option for reading eBooks, did you know that you can also read almost any other text file besides premium eBooks?
Whether you’re an author or simply want to review your documents, you can directly send them to your Kindle and read them comfortably. This is easier than ever now with MS Word’s new official feature that directly lets you export any Word document to your Kindle library. Let’s jump into the details.
Export from MS Word
One of the easiest ways to export a Word document to Kindle is to export it from MS Word itself directly. When you send a file to your Kindle, there are two different formatting options, like ‘Like a Kindle book’ and ‘Like a printed document.’
The first formatting option lets you read the file like any other e-book on Kindle and the page layouts are adjustable. The ‘Like a printed document’ option means the format is kept intact and it’s the same as viewing the file on a computer.
- Open the Word document in MS Word. Once your file is ready, go to the File tab.
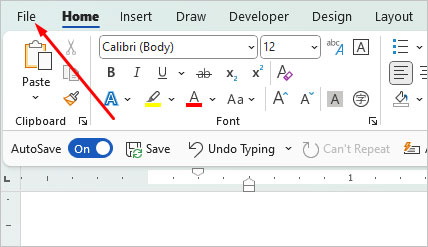
- Then, select the Export option.
- Click on ‘Send documents to Kindle’ to proceed. Click on Send to Kindle again.
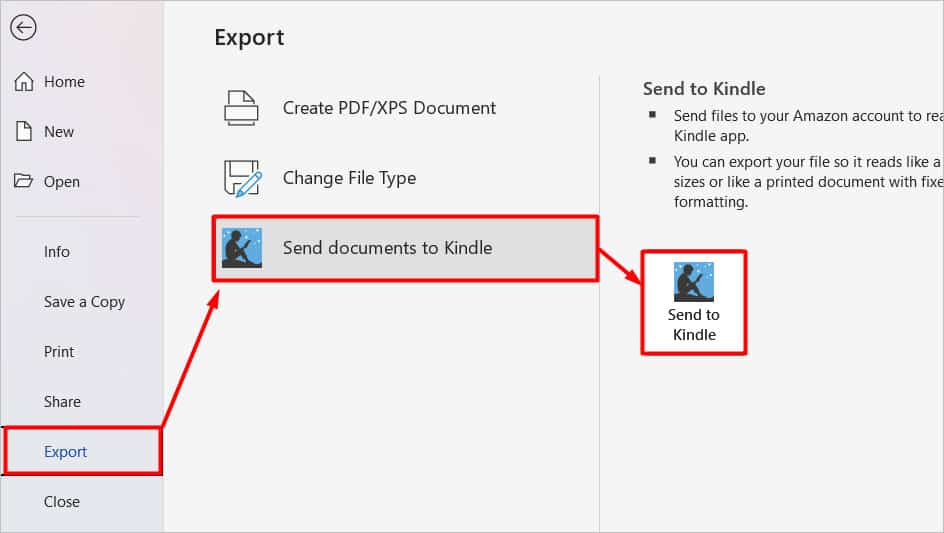
- A new pop-up window will appear. Sign in using your Amazon account.
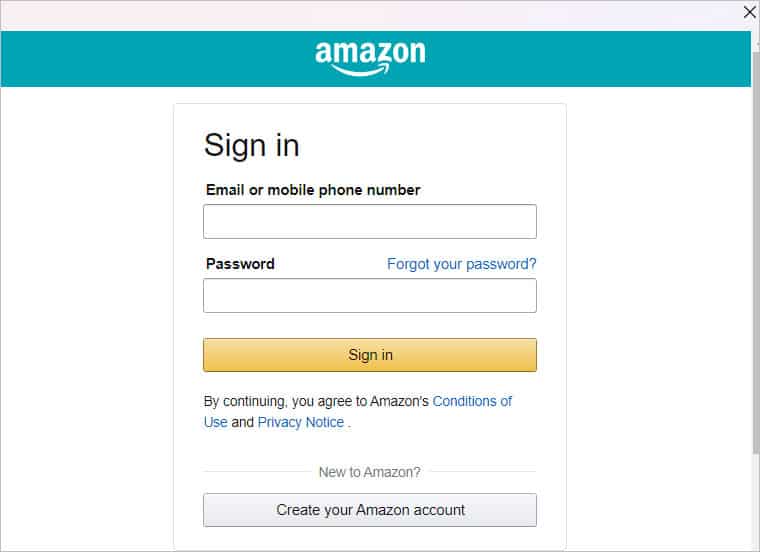
- To continue, click on Allow to give MS Word access to your Kindle Library.
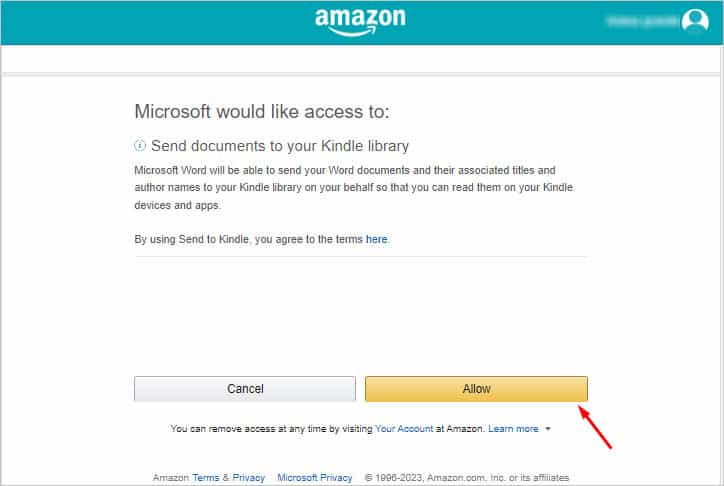
- Select one formatting option from ‘Like a Kindle book’ and ‘Like a printed document.’ Click on Send.

- After a while, you should be able to find the Word file in your Kindle library.
Drop Files to Amazon account
If you do not use MS Word or don’t have access to it at the moment, you can directly go to your Amazon account and upload your .docx file there. Here’s how you can do exactly that:
- Go to Amazon’s Send to Kindle page.
- In this prompt, drag your Word document from the File Explorer window or Finder. Then, drop the file in this area.
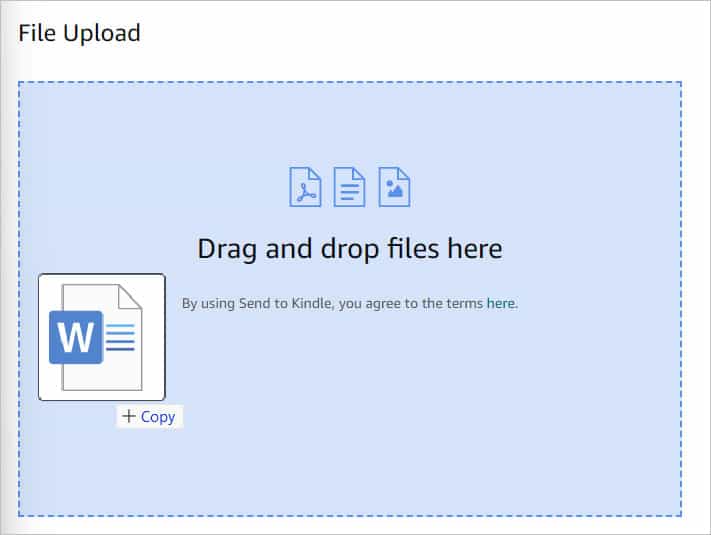
- Alternatively, you can also click on the Select files from device option.
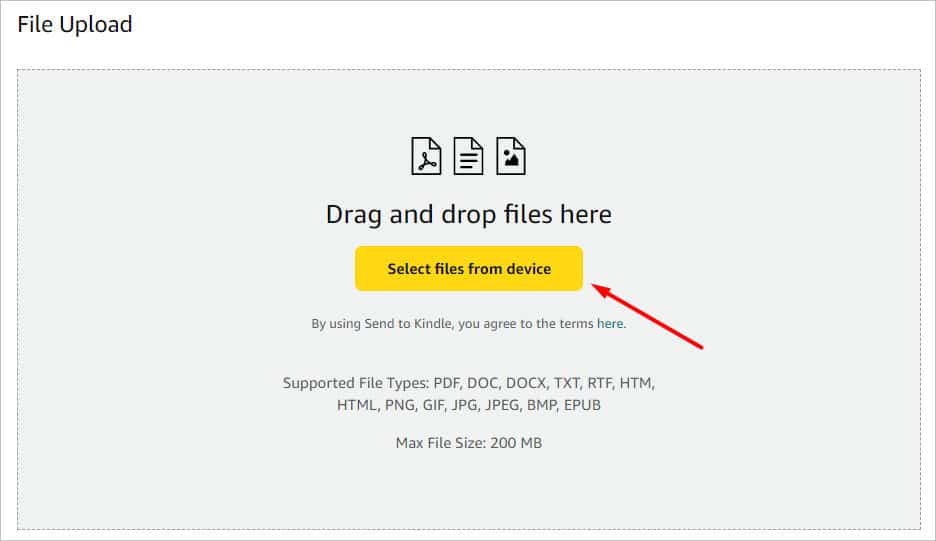
- Once the file appears on the website, click on the Send button. Also, switch the toggle to turn on the option Add to your Library.
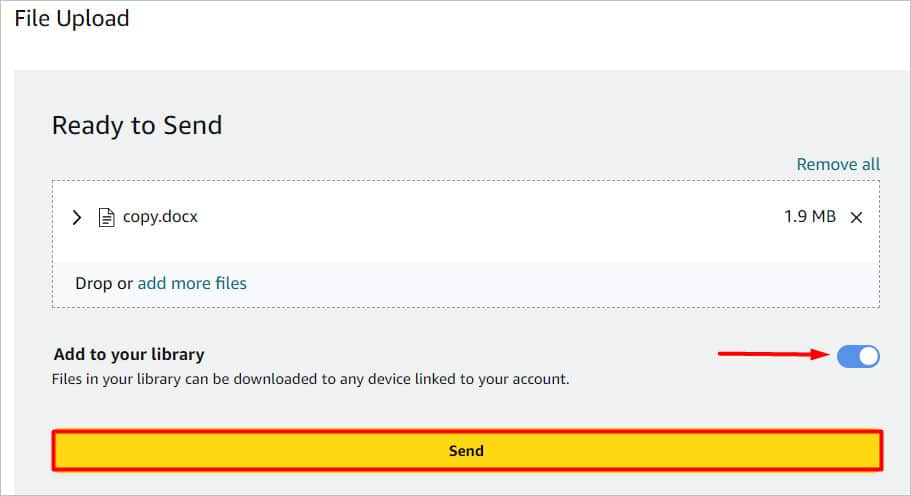
- After the file is sent successfully, you can check the status on the same page. It’ll display the “In Library” status.

- Now, you can check your Kindle and read the Word file directly.
Send Email to Kindle
Another way to export your Word file to your Kindle library is through email. But, there’s a preliminary step you need to take, i.e., saving your preferred email address in your Amazon account. This is because you can only mail to your Kindle email address using email addresses from the Approved Personal Document E-mail List.
Afterward, you can simply attach the Word file in your email to the Kindle email address and start reading it on your Kindle. Refer to the steps below:
- Visit the Manage Your Content & Devices page. From the tab, go to Preferences.
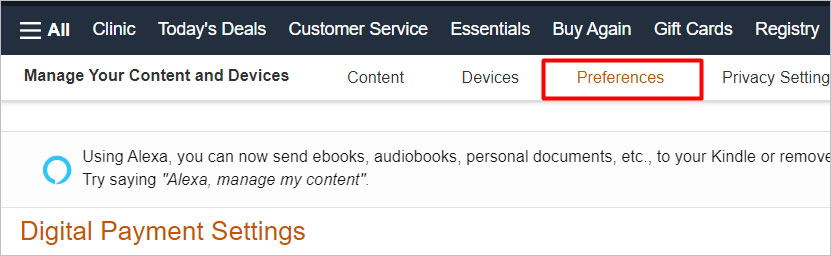
- Scroll to the bottom of the page and go to Personal Document Settings.
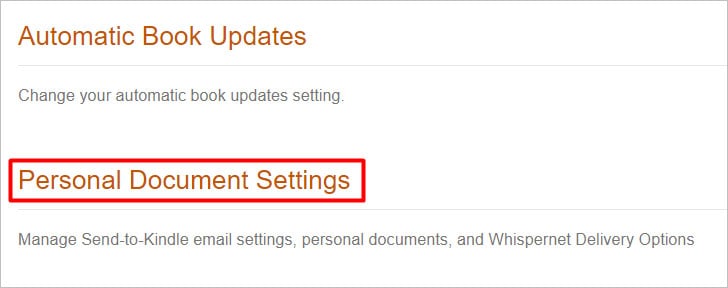
- Here, check the Approved Personal Document E-mail List. Click on Add a new approved e-mail address.
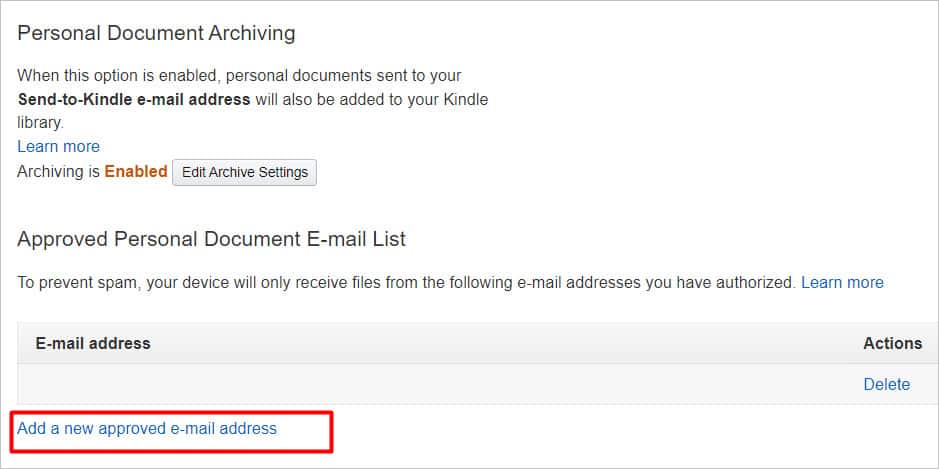
- In the new dialog box, enter your email address. Then, click on Add Address.
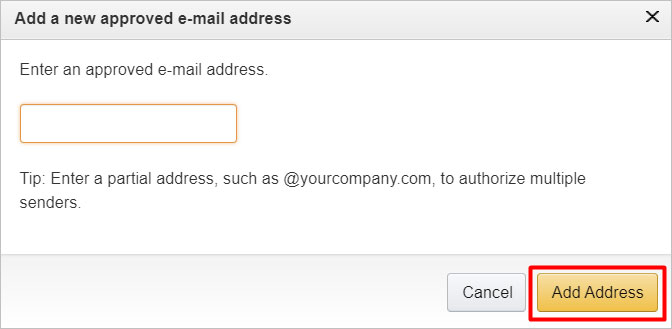
- Now, the email address shows up in the list.
- Go to any email platform and send the Word document as an attachment to your Kindle address.
- You can now open the Word document on your Kindle.
Export a Word Document to Kindle on Mobile
To export a Word file or any other file from your phone to Kindle, you’ll need to first download the Kindle app. You can find it on both the App Store and the Play Store. Then, you can follow these steps either on iOS or Android.
- Locate the Word file you want to send. Select the Share icon.
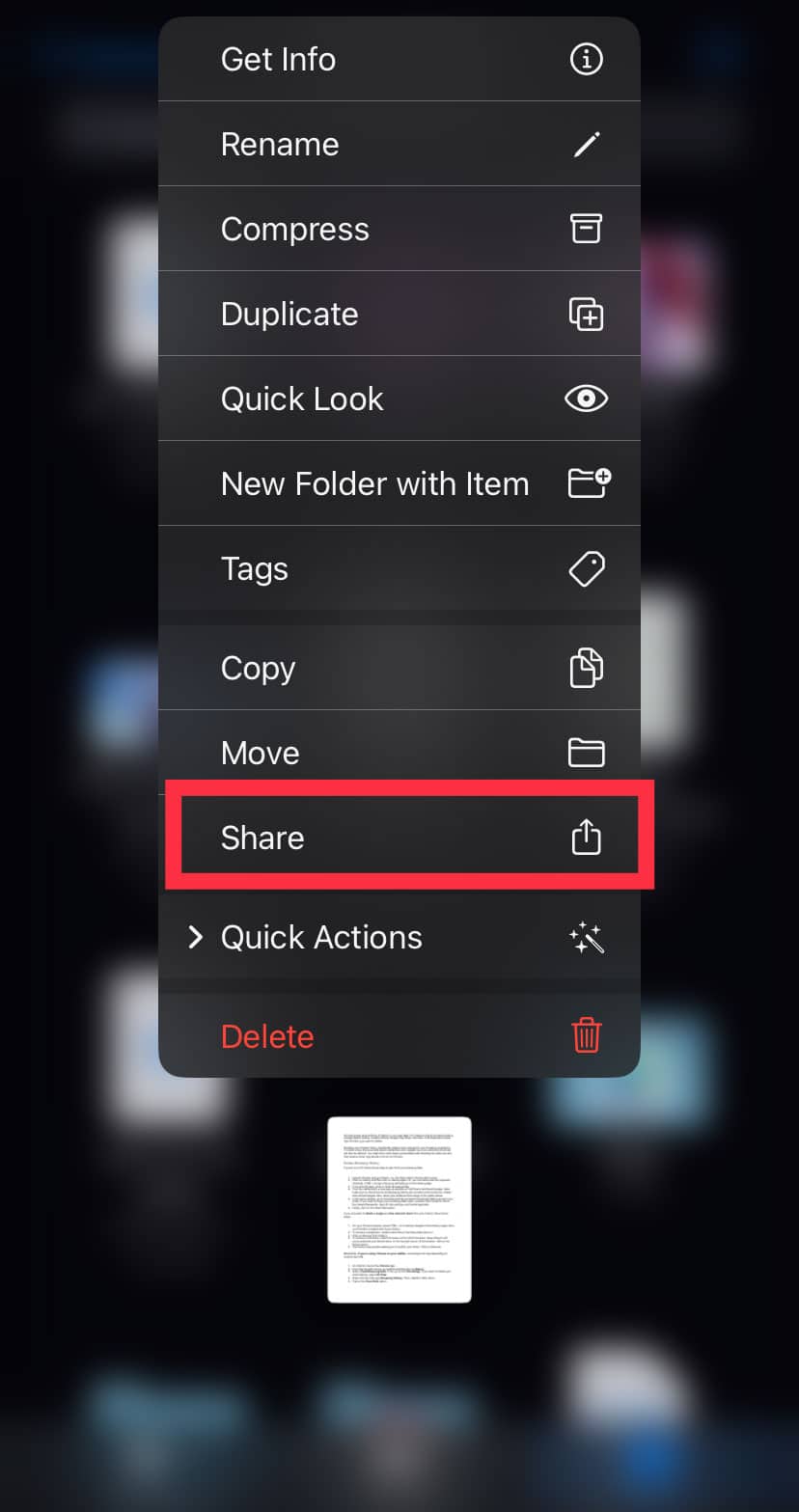
- From the list of options, tap on Kindle. Or, go to More and select Kindle.
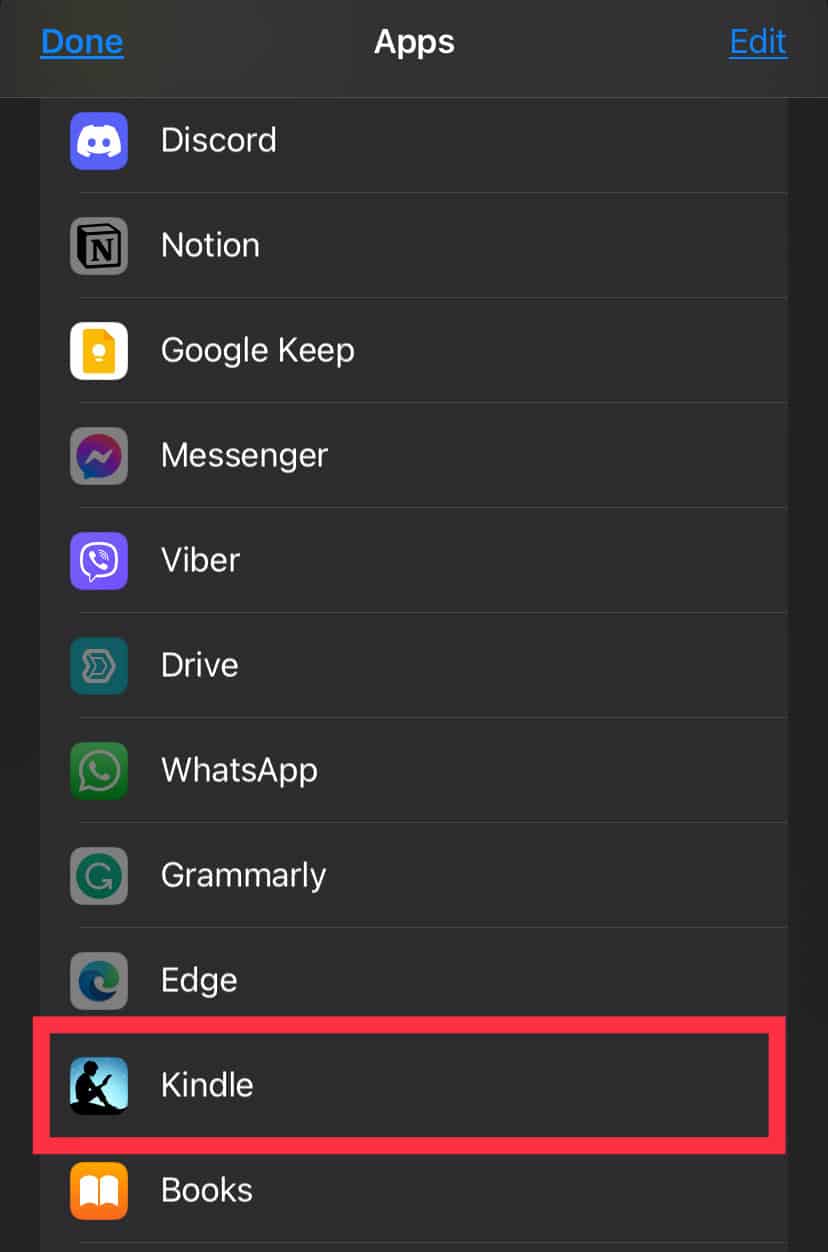
- In the Send to Kindle prompt, tap on Send.
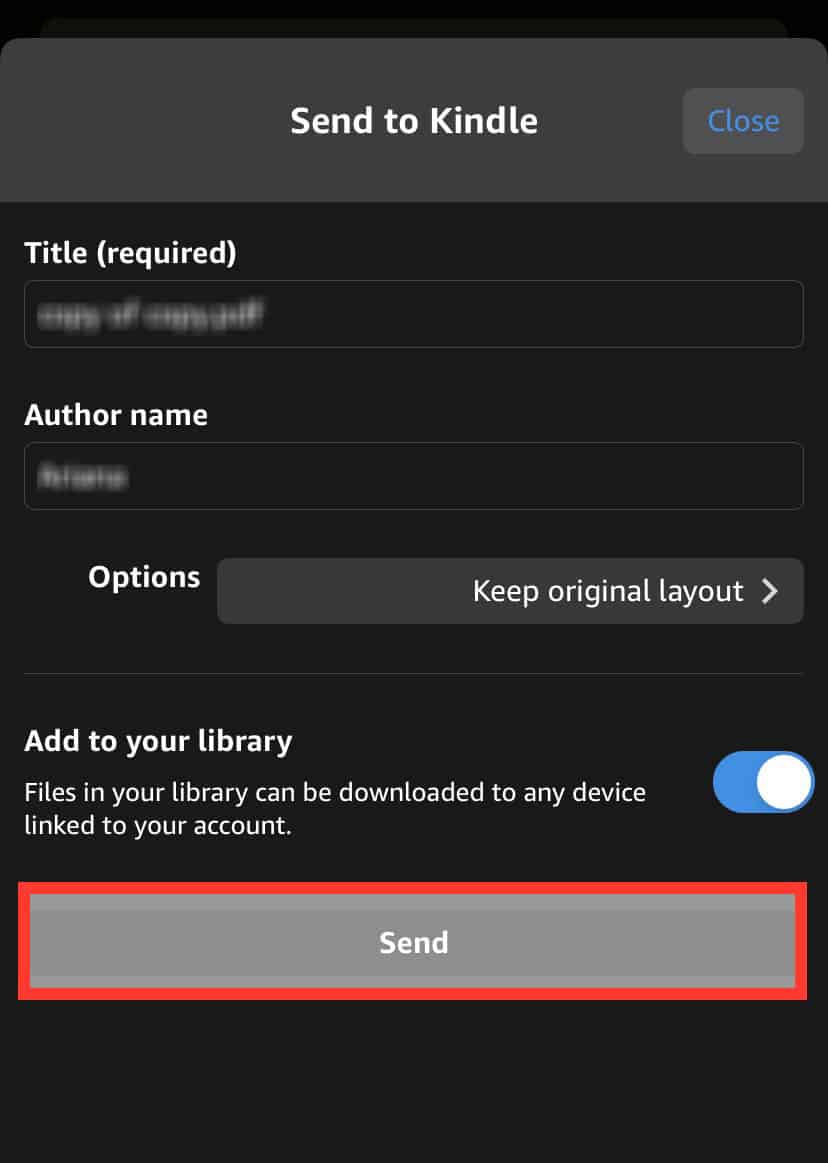
- The file should now display in your Kindle library.
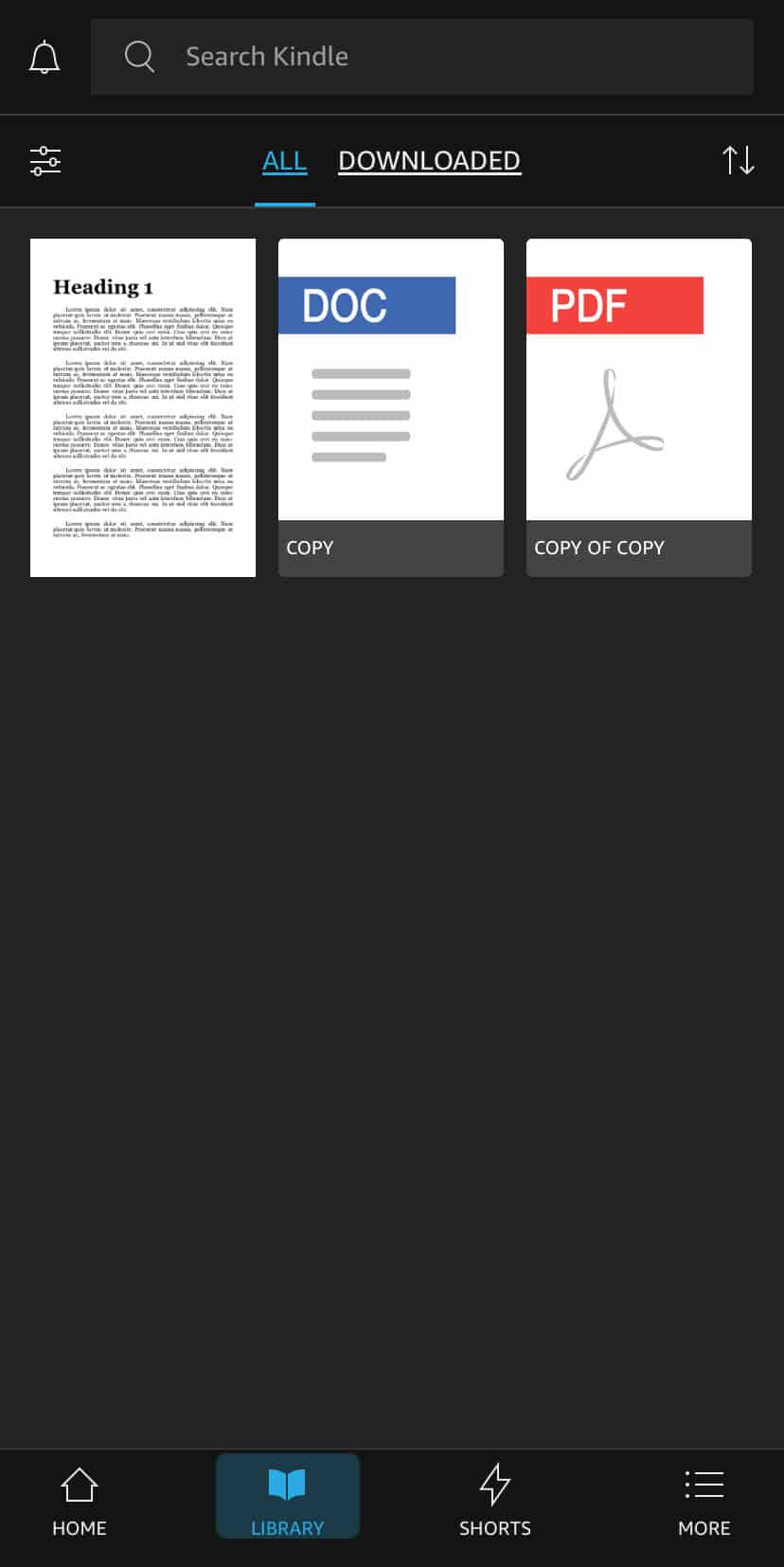
Why Can’t I Export Word Files from MS Word to Kindle?
In case you do not find the option ‘Send documents to Kindle’ in MS Word, it may mean that you need to update your MS Word. This is because the direct Send to Kindle integration was only added fairly recently. To be precise, the feature was released in April of 2023. So, if you don’t see this feature, it means you’re using the older version of Word.
Which File Formats Does Kindle Support?
Kindle supports many text file formats, like the following:
- DOCX
- DOC
- TXT
- HTML
- HTM
- PNG
- JPG
- JPEG
- GIF
- BMP
- EPUB