If you’re someone who uses their computer for long hours, it’s important to minimize the harmful blue light coming from your screen. But if you use Google Docs often, the bright white background doesn’t help prevent eye strain at all. Also, there’s no option as of yet to enable or disable dark mode.
But there are a few simple workarounds that can turn Google Docs to dark mode instantly. While this doesn’t directly avoid all blue light, it’s much easier on your eyes. It might also match your aesthetic preference if your PC has a dark theme.
Change Page Color to Black
Although you can’t directly turn on dark mode on Google Docs, you can turn the page of your document to dark by using the Page Setup menu. The rest of the user interface will remain white. But, this trick is more effective when you use Docs in fullscreen. Here are some easy steps:
- Click on the File tab and then go to the Page Setup option.
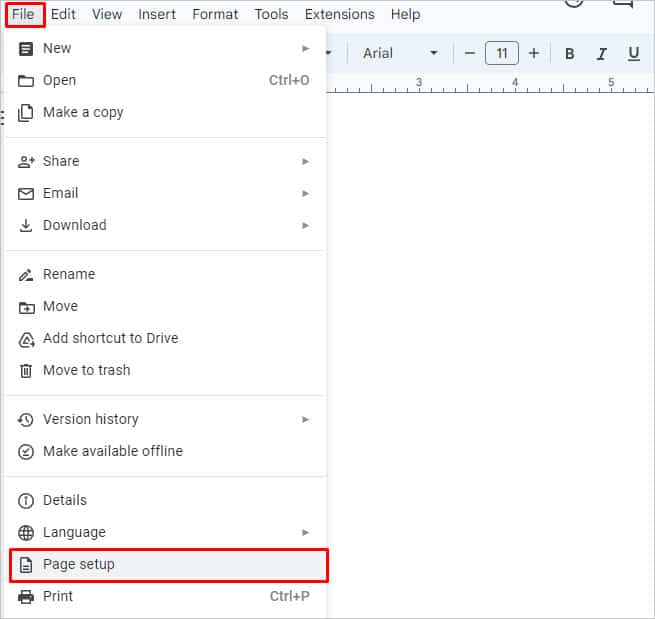
- A new dialog box will appear. Click on the Page Color option and choose black or any other dark color you prefer.
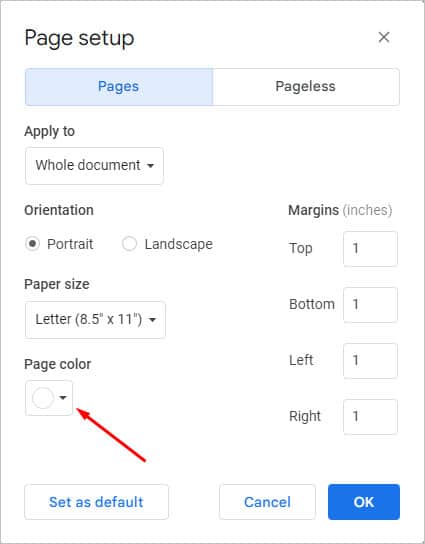
- Then, click on OK.
- You can then go into fullscreen mode by pressing the F11 key.
- If you want to hide the menus for a better experience, press the keyboard shortcut CTRL + Shift + F. Or, click on the upward-pointing icon in the top-right corner beside the Editing mode option.
Additionally, you can zoom in a bit on your document to have your whole screen in dark color. If you want to set the dark color as your default page color every time you use Docs, click on Set As Default in the Page Setup window.
Using Extensions
A quick way you can change your Google Docs to dark entirely is by using Chrome extensions, like Dark Reader or Google Docs Dark mode. In one click, every page or website you open in Chrome will have a dark background. However, some extensions may keep your Docs page white. You can add these extensions to your browser by following these steps:
- Go to the Chrome Web Store.
- Click on the Search bar in the left panel and type in the name of the extension you want to add.
- Open the extension you want and click on the Add to Chrome button.
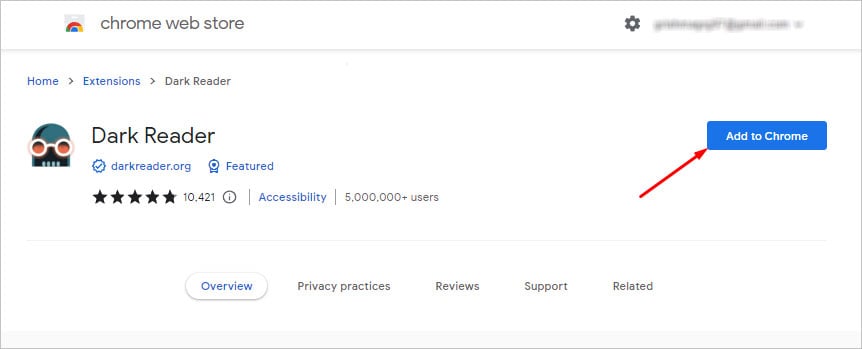
- Now, you can directly access the extension from the toolbar and turn on or off dark mode.
If you don’t see the extension in the toolbar, click on the Extensions logo which looks like a puzzle piece. Click on the Pin icon beside your extension.
Using Chrome Experiments
If you don’t want to use extensions, one final solution is to try an experimental feature of Chrome. But as the name suggests, these features are not official and come with security and data loss risks. So, we suggest being careful while using them. To use the dark mode feature on Chrome experiments, these are the steps you need to take:
- Type “
Chrome://flags” in the address bar and press Enter. - Click the search bar at the top and enter “Dark Mode.”
- Next, the feature Auto Dark Mode for Web Contents will appear. Click on the Default box next to it and set it to Enabled.
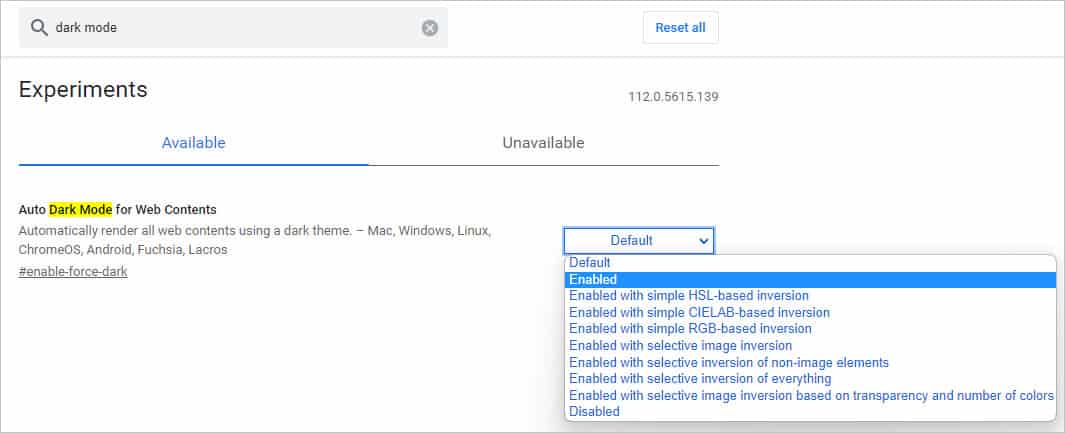
- You’ll now need to restart Chrome to use this feature. So, click on the Relaunch option at the bottom of the screen.
- Now, your Chrome and Google Docs are in dark mode.
Enable Dark Mode on Mobile
Thankfully, there’s an easy option to turn on Dark Mode in Google Docs in its mobile version. If you’re using an Android or iOS, follow these easy steps.
- Tap on the three horizontal lines in the top-left corner to open Options.
- Then, go to Settings and select Theme.
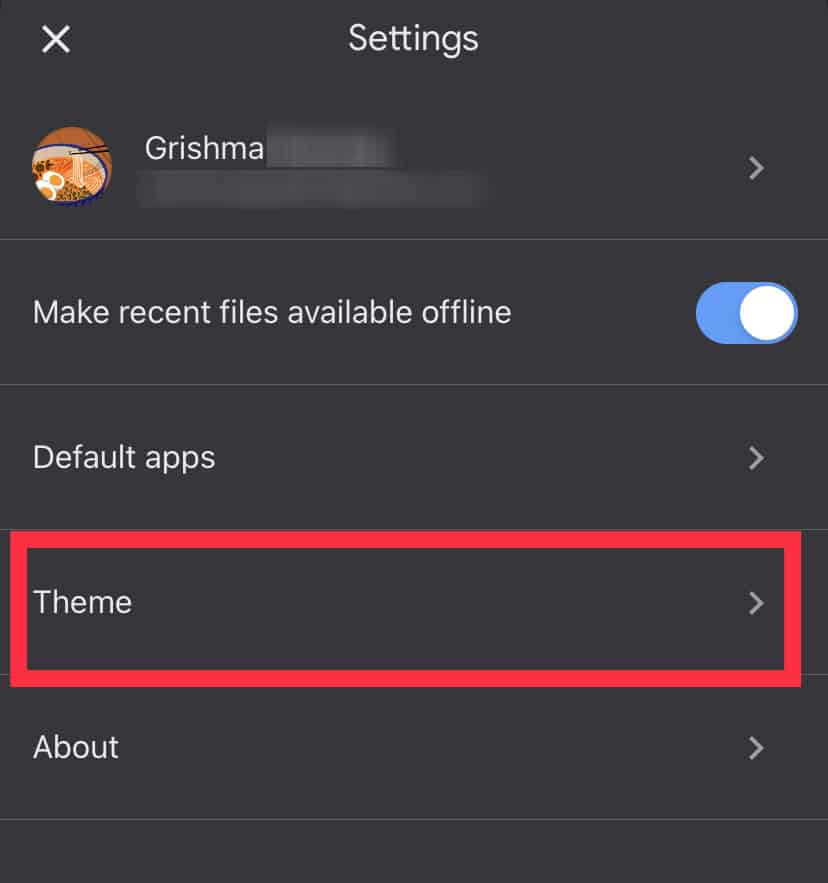
- Next, select the Dark theme. Google Docs is now in Dark mode.
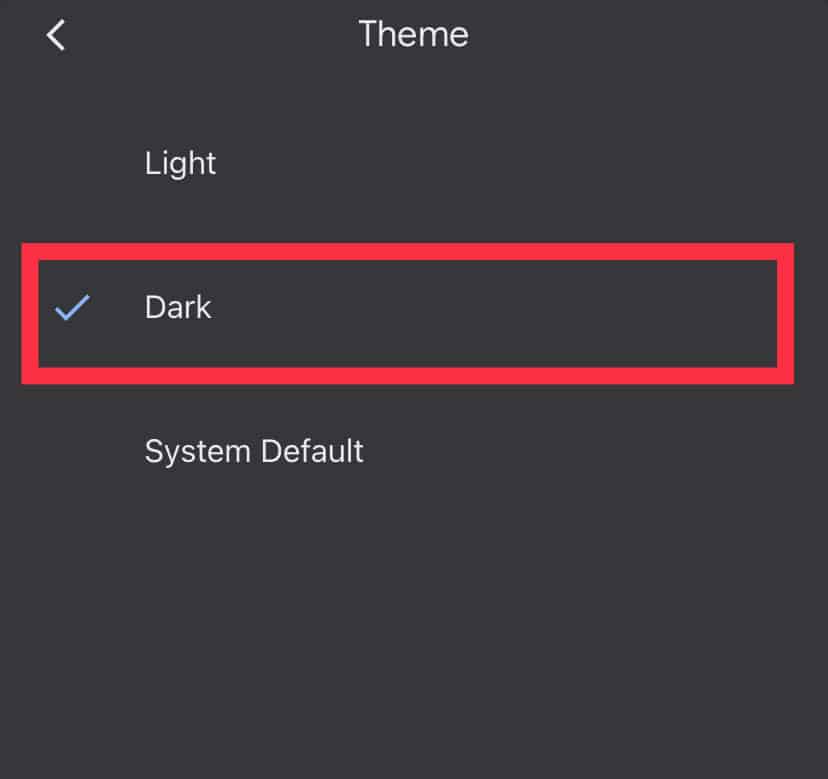
How to Turn on Dark Mode for Google Drive?
To enable dark mode on Google Drive as well, there’s no specific menu. So, you’ll have to rely on the solutions above, like using extensions or experimental features.
How to Enable Dark Mode on Google Search Engine?
There are simple steps to enable dark mode for the Google Search page. Here’s how:
- Search anything using the address bar to access the Google Search engine.
- Click on the Settings icon on the left of your profile icon.
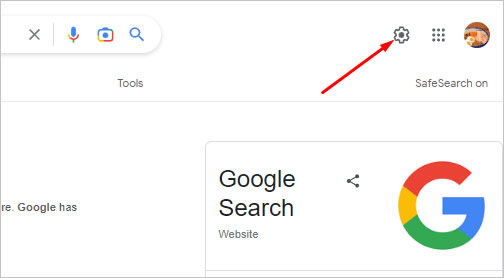
- In the Appearance section, click on Dark theme.
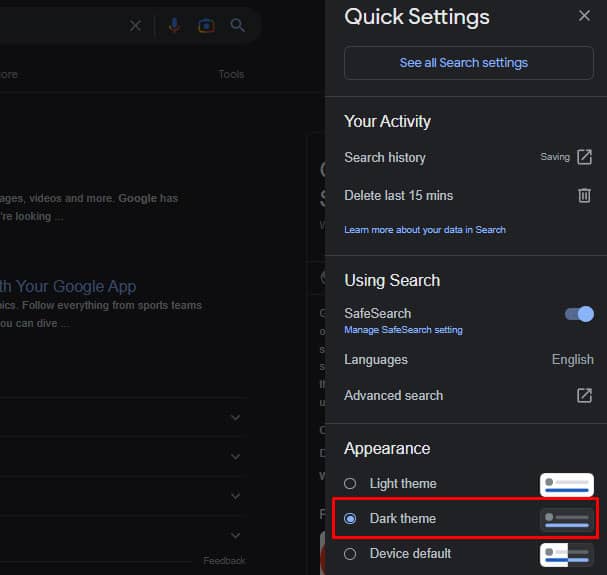
However, this setting doesn’t apply to other pages or websites in Chrome.