Apart from being one of the most popular cloud storage services, Google Drive is also an excellent platform for organizing all of your important files.
Similarly, in order to protect the original files, people try to make multiple copies to replace new changes.
Duplicating files and folders is especially useful for protecting the original file’s integrity when sharing it with other collaborators.
However, there isn’t any built-in function to instantly duplicate a folder, you need to follow these alternative methods to make a copy of a folder.
Using Make a Copy Option
Although you cannot conveniently duplicate a folder, you can easily make as many copies of the files as you want. In such a case, you can replicate the contents of a folder and move the copied items to another folder.
- Open your Google Drive on your browser.
- Click the +New option.
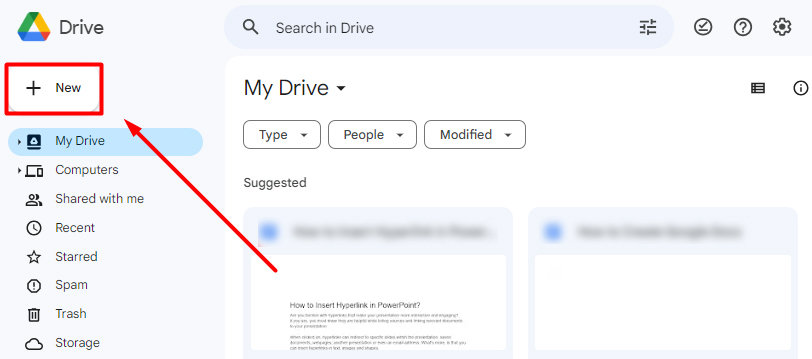
- Click on create New folder.
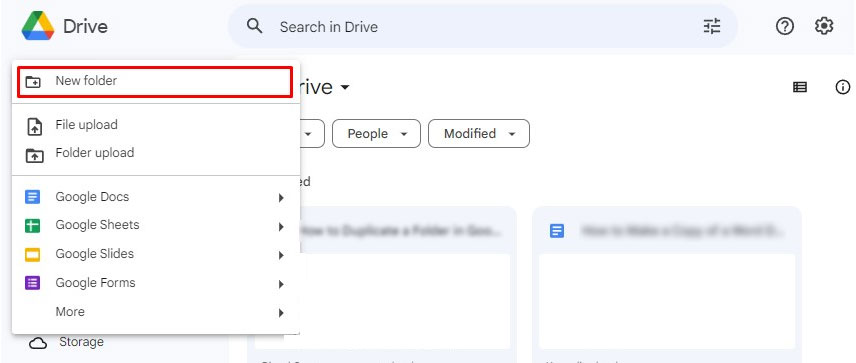
- Next, open the folder you want to copy.
- Select all files using Control + A (Windows) or Command + A (Mac).
- Right-click and select Make a copy. The duplicated items are named with ‘Copy of’ before the original file names.
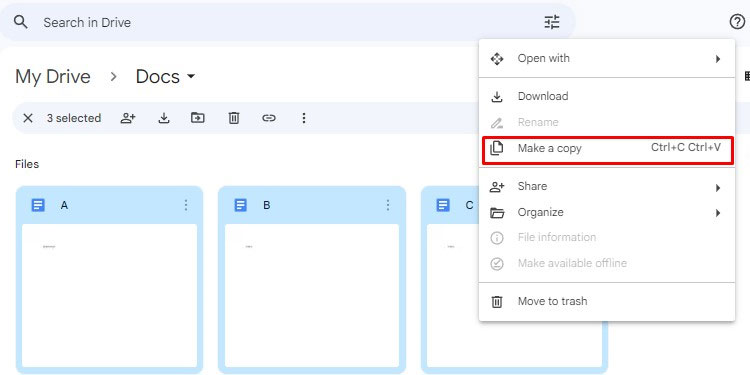
- Select all the new copies of each file (click the first one, hold shift then click the last one).
- Now, right-click again and select Organize > Move.
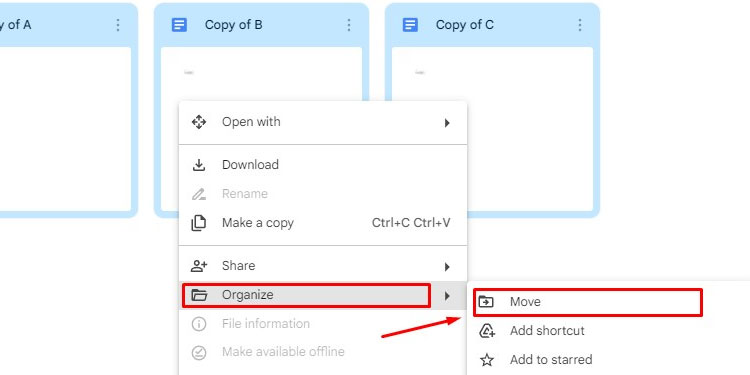
- Select the folder you’ve created and click Move.
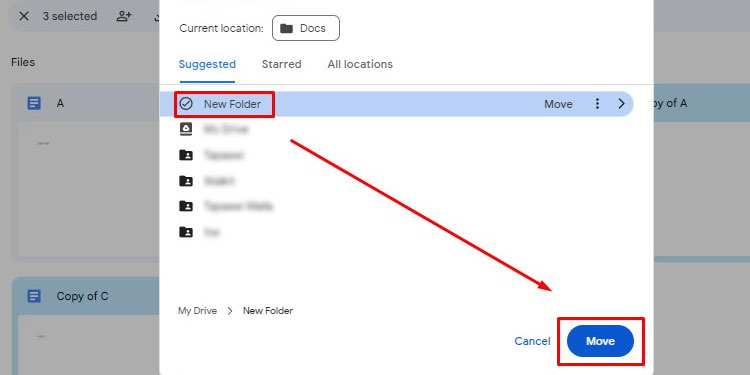
- The duplicated items will move to the new folder.
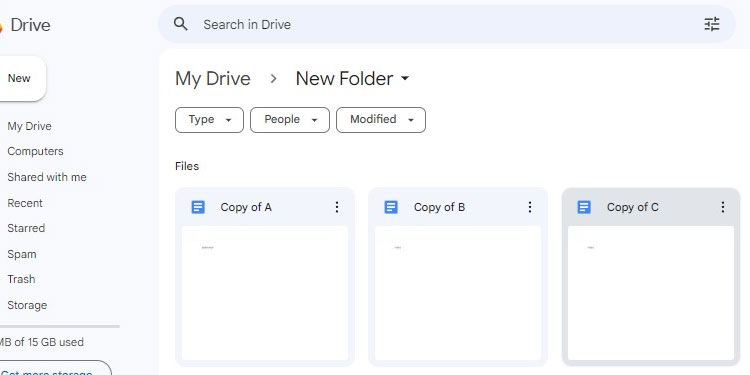
You can also copy the files in the clipboard using CTRL + C and paste the selected items using CTRL + V in the designated folder.
Download and Upload It Again
Another way to duplicate the content is by downloading the folder and uploading it. This method can be helpful for those who want to duplicate folders within multiple Google Accounts.
But keep in mind that you are only allowed to download a shared folder if the owner has provided access to do so.
- Open Google Drive.
- Click the three dots (More Actions) icon of the chosen folder and select Download.
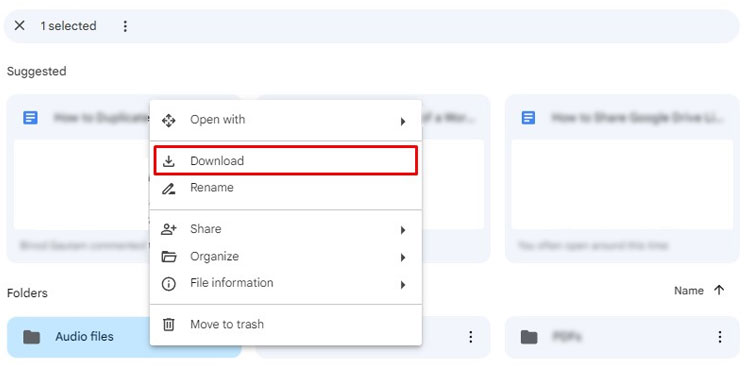
- After the folder is downloaded, go to the file location and unzip the folder. You can also rename the folder if you like.
- Next, right-click on My Drive and select Folder Upload.
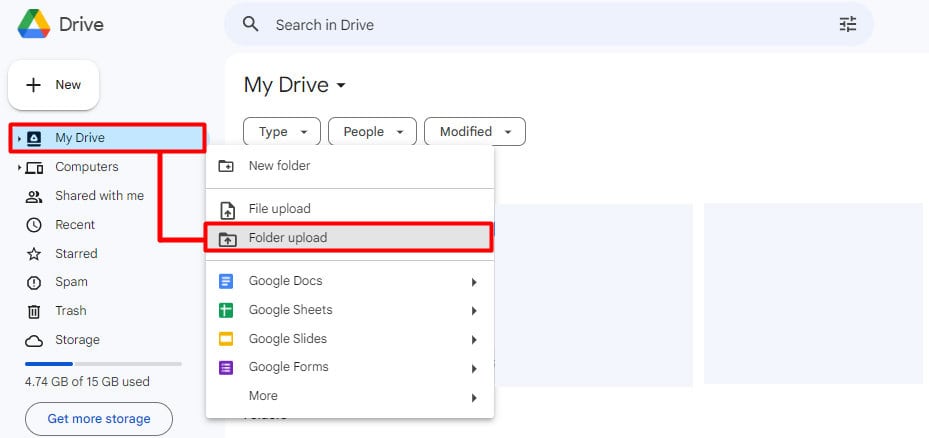
- Go to the download location, select the downloaded folder, and click on Upload.
- Click Upload on the pop-up that appears.
Via Drive for Desktop Application
When you install the Drive for Desktop application on your desktop, the files and folders stored in your drive will automatically sync to your system. In this way, you can directly upload files and folders from your desktop.
Apart from Google documents containing folders, you can easily use this method to upload folders with other files such as PDFs and audio files.
- Open Google Drive on your browser.
- Right-click on the empty surface of My Drive and click on Folder Upload.
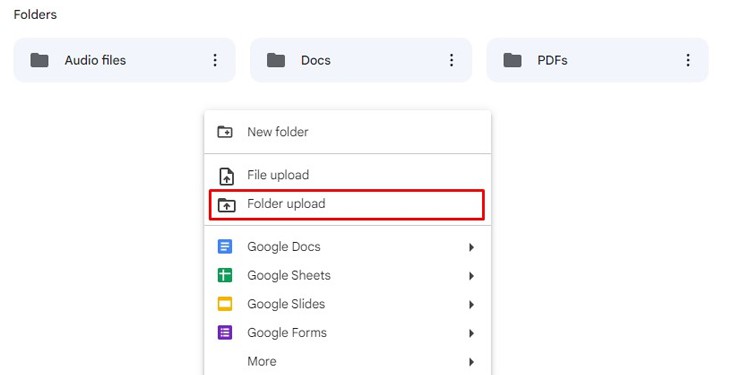
- Select This PC > Google Drive > My Drive and choose the desired folder.
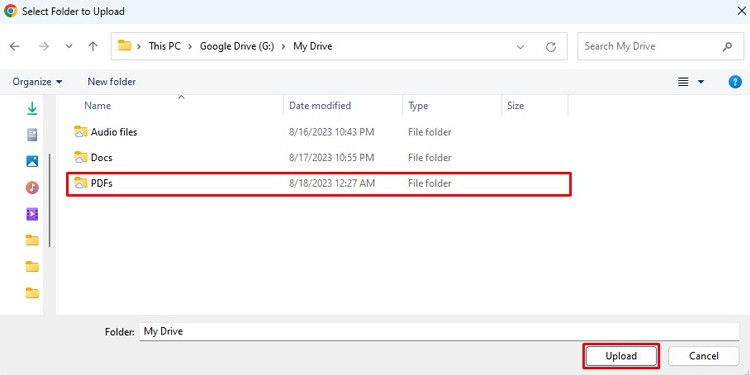
- Choose Keep both folders in the Upload options and press Upload to make a copy.
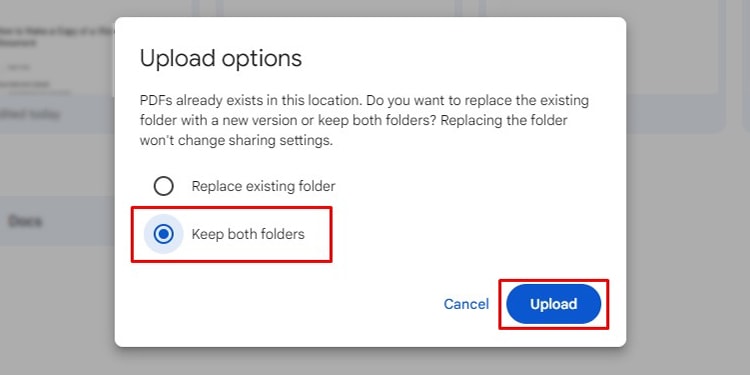
Using Extensions
Extensions are made to make work easier! You can find several extension options on Google Workspace Marketplace. However, I will be using one such as ‘Copy Folder in Google Drive’ for the demonstration purpose.
- Open your browser.
- Search and install the application.
- Once you connect your Google account, the app will appear in the section of add-ons in Google Drive.
- Open ‘Awesome Files’ shown at the right end.
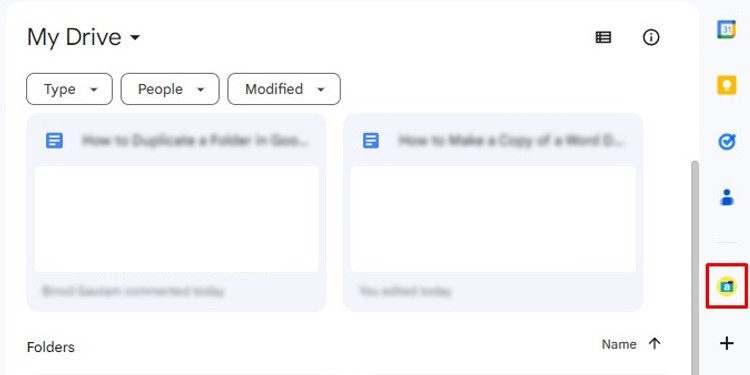
- Select the folder you want to copy.
- Change Destination Folder to the preferred location.
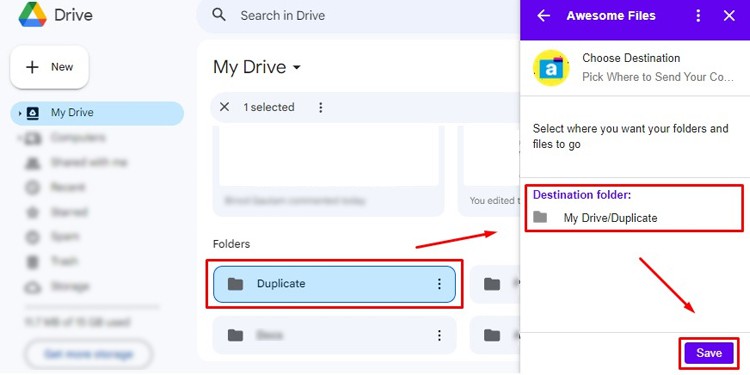
- Now, on the bottom right, click on Start Copying. Click on Change to change the location of the destination folder.
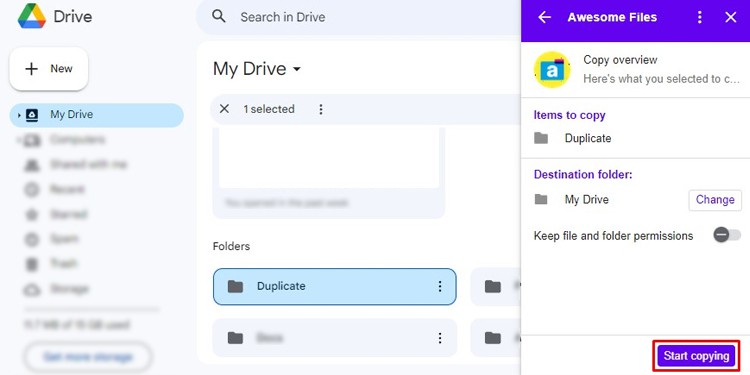
How to Duplicate a Folder in Google Drive on Mobile?
When you want to duplicate a folder in Google Drive on Mobile, you can make copies of files and move them to a new folder. Here are the steps you need to follow.
- Open the Google Drive app.
- Tap the ‘+’ icon at the bottom right and select Folder. Name the folder as you like.
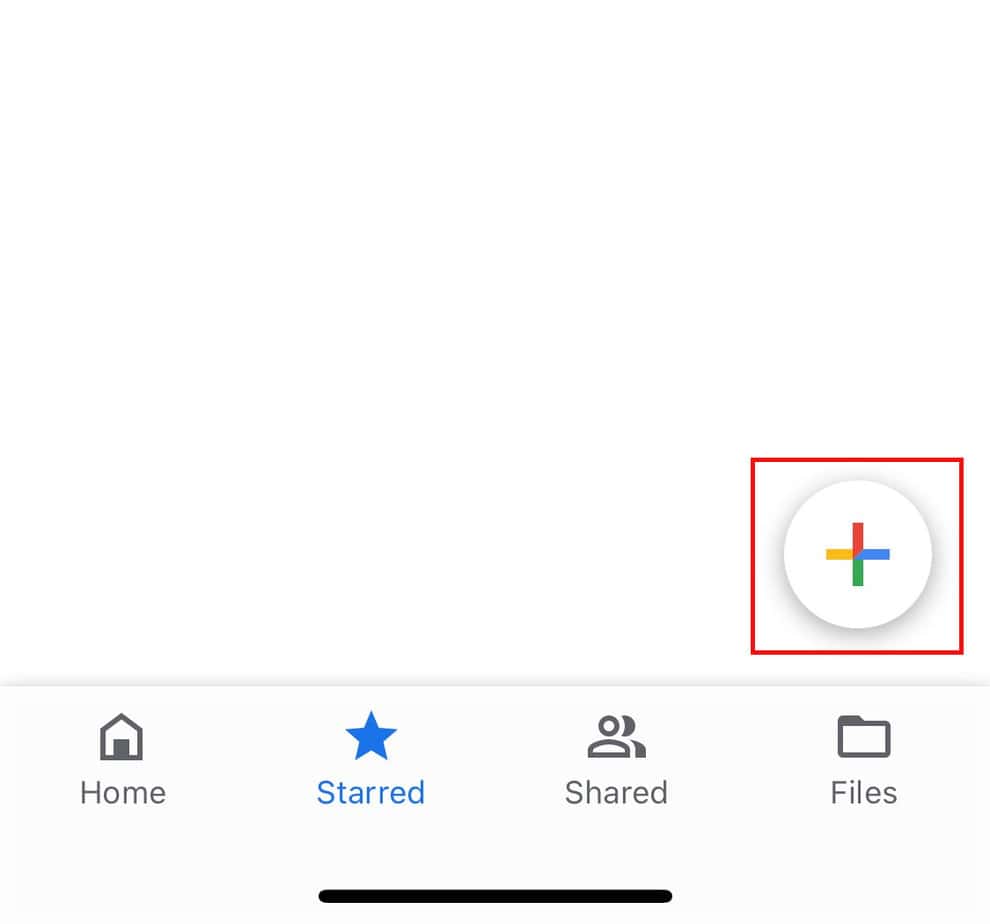
- Go back to the folder you want to duplicate.
- Select the More options icon (three horizontal dots) alongside the file.

- Choose Make a copy. If you want to duplicate multiple files, repeat the same process.
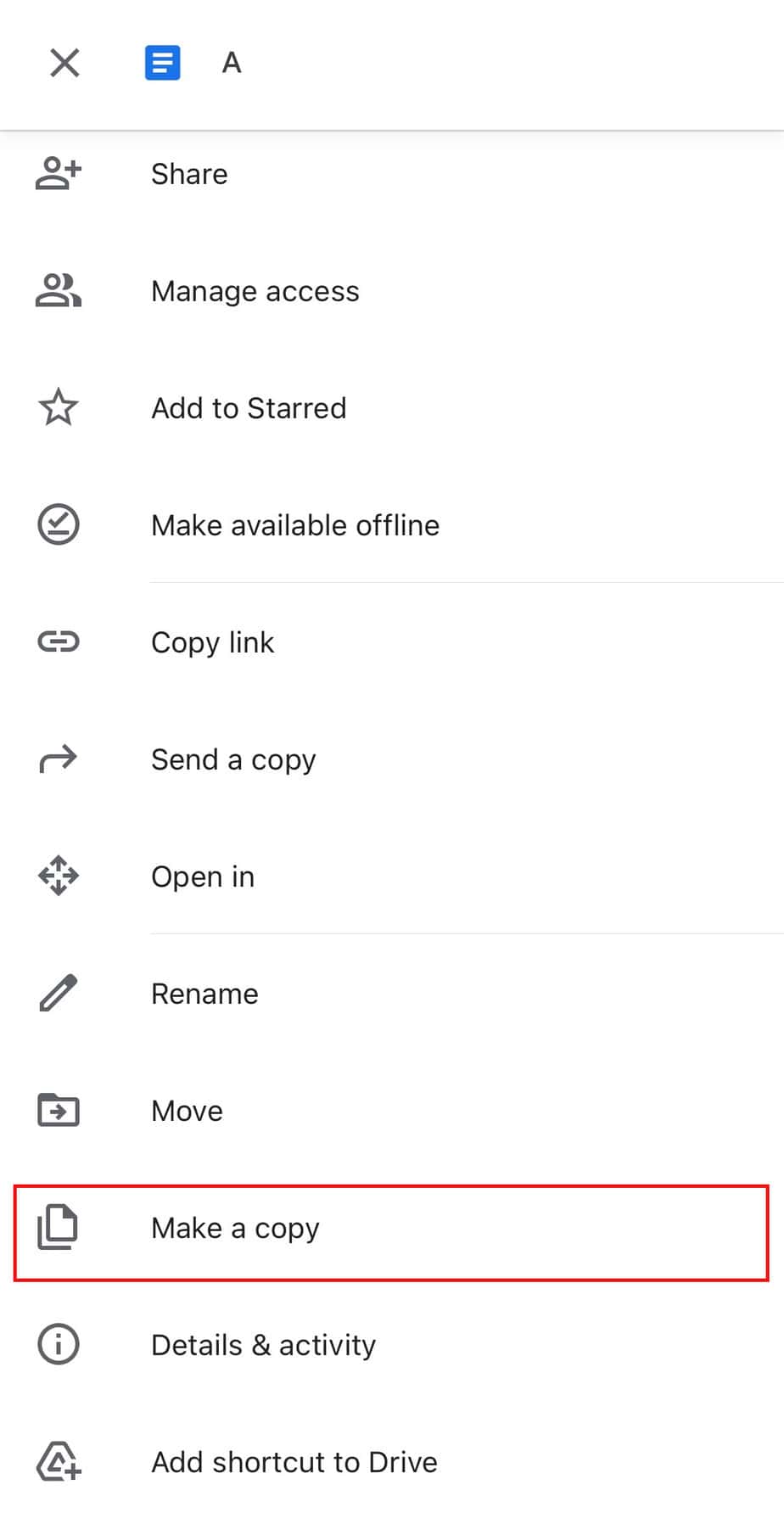
- Select all the copied files and tap on the More options icon in the top right corner.
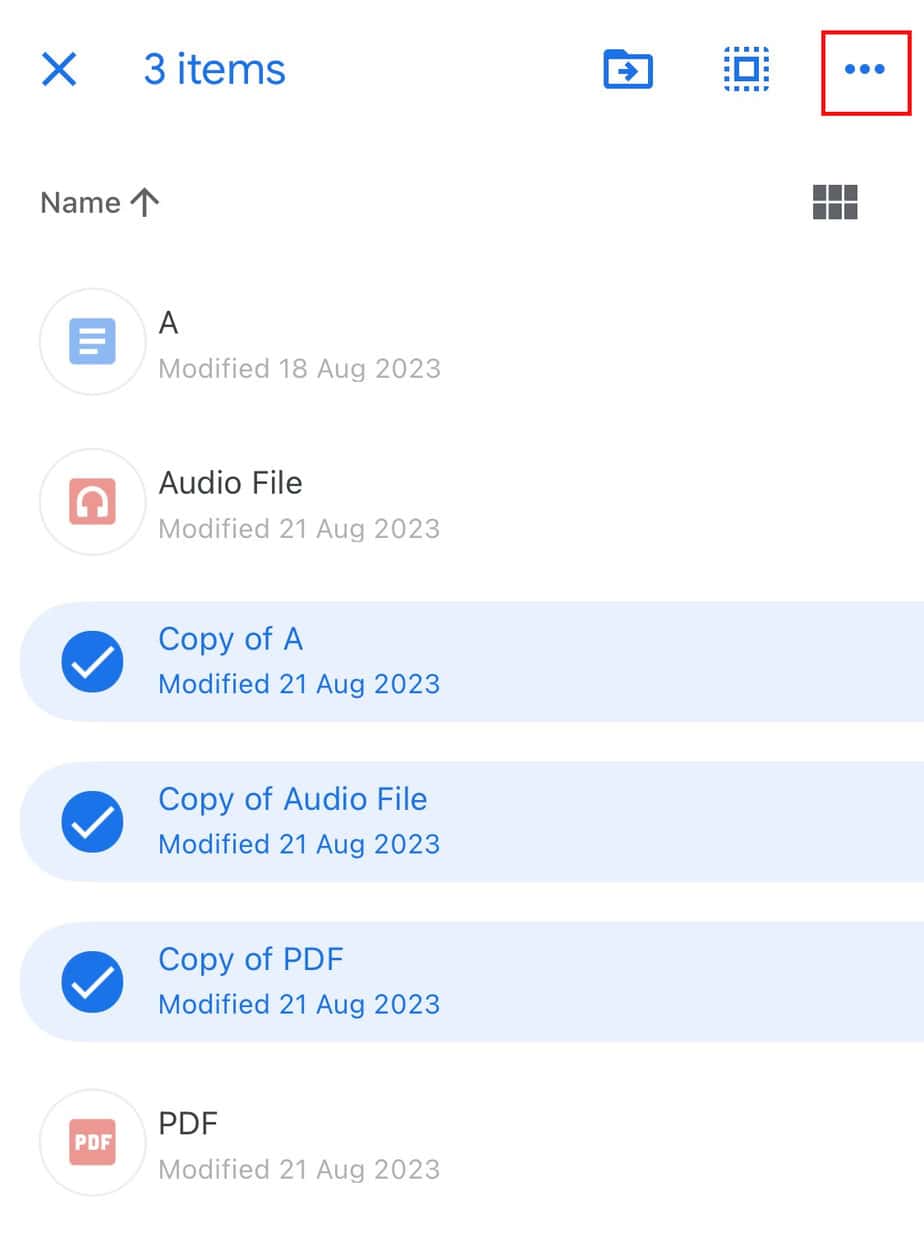
- Click on Move.
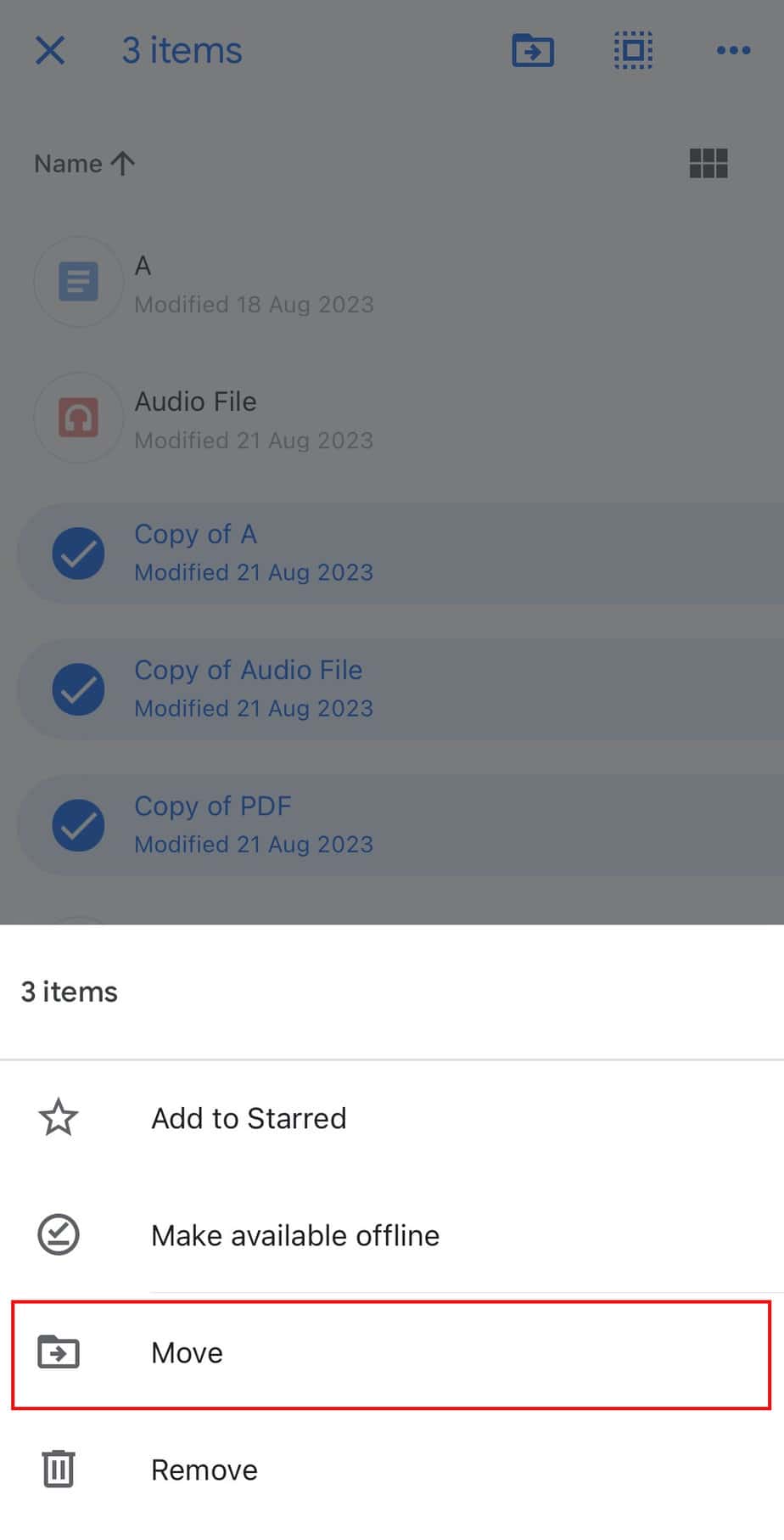
- Now, move the selected files to the new folder.
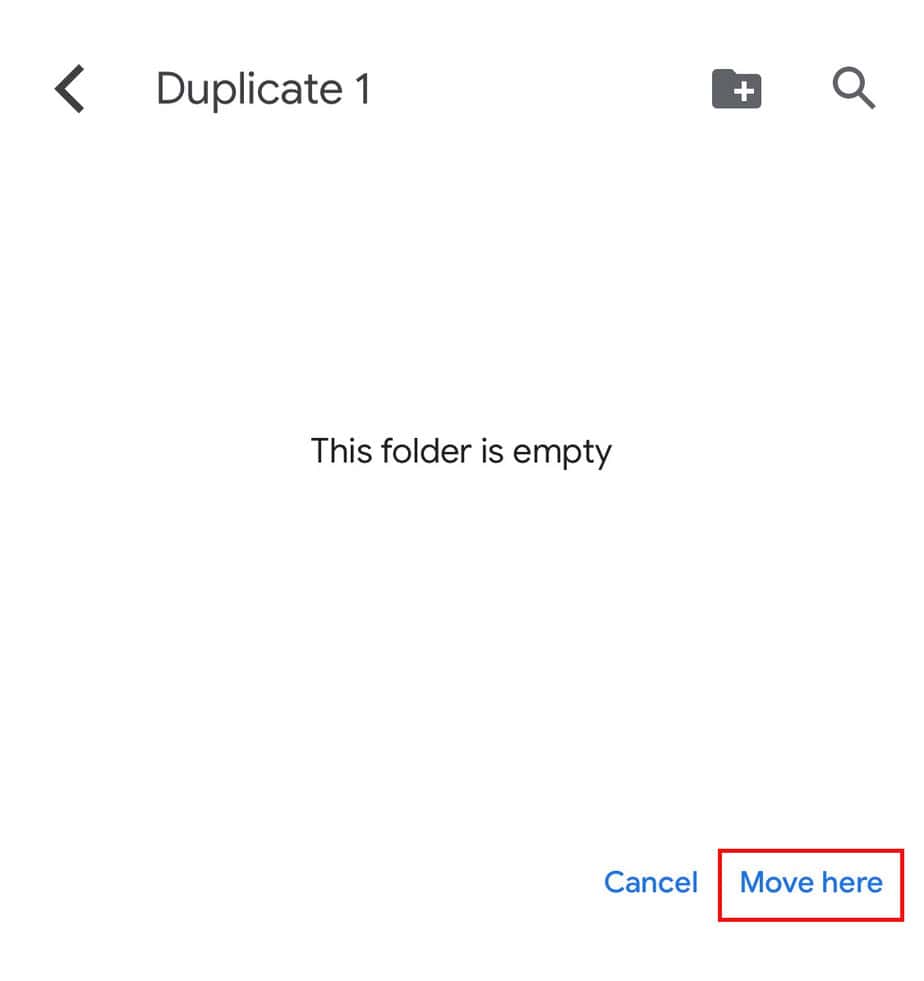
Similar to the steps for your PC, you can also duplicate a folder on your mobile by first downloading the folder and uploading it again.
Frequently Asked Questions
Will Duplicated Folders Still Retain the Sharing Settings?
Indeed, you can find the same sharing settings for the copied folders as well. The duplicated folders will have all the sharing features and access options that are available for the original folders.