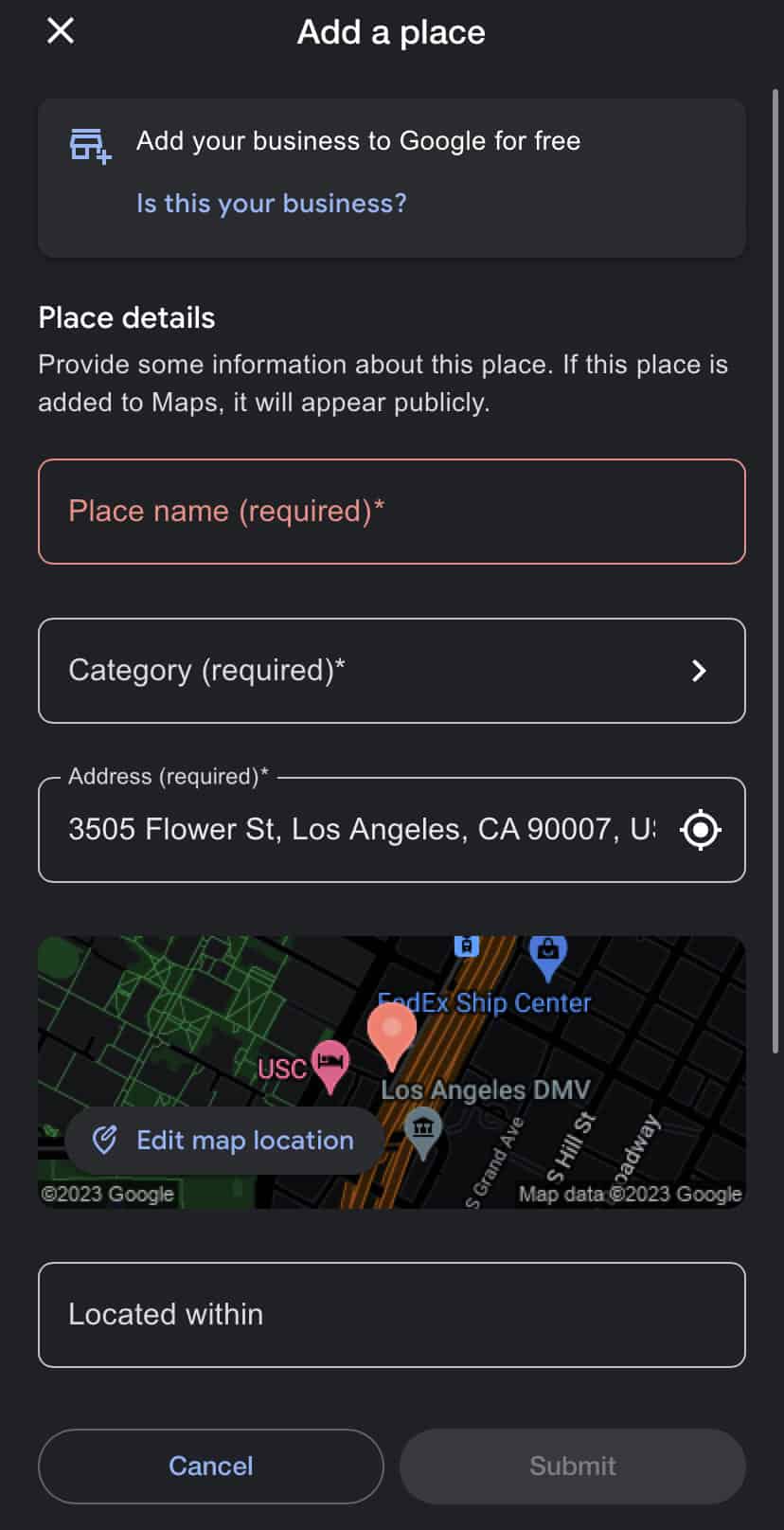Dropping a pin to a location on Google Maps is a simple way to mark a meeting spot, keep track of your whereabouts, or offer someone else directions. It allows you to pinpoint any location with utmost accuracy.
Let’s examine the simple method for using Google Maps’ location-marking feature by dropping a pin.
Pin a Location on Google Maps on PC
- Open Google Maps on your browser.
- Log in to your Google account.
- Search for the location you want to pin.
- To pin a location, left-click on your screen. A red pinned icon should appear afterward.
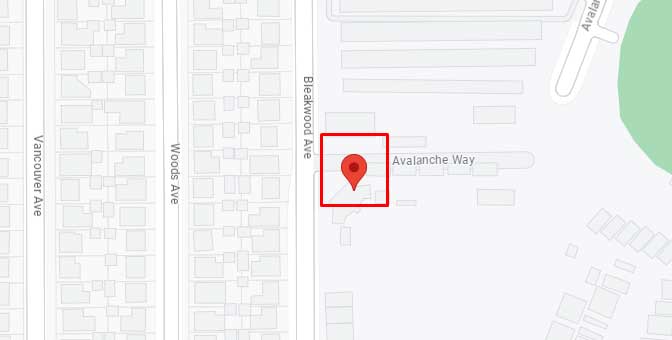
- If the pin is Grey, Tap on the box below to pop up the Save menu.
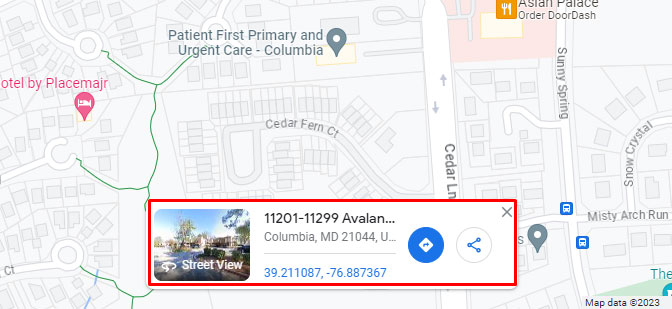
- Click on Save.
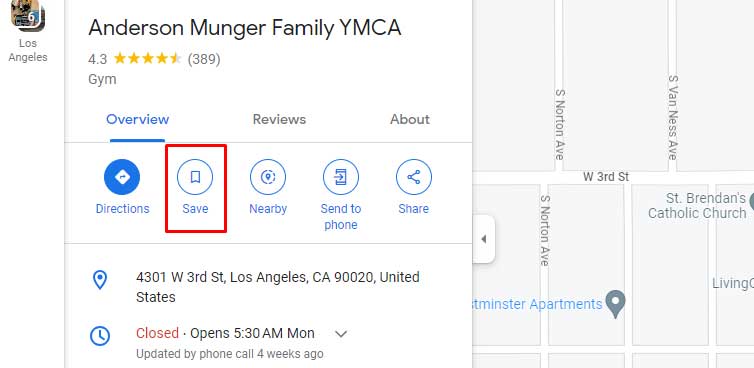
- Click New List.
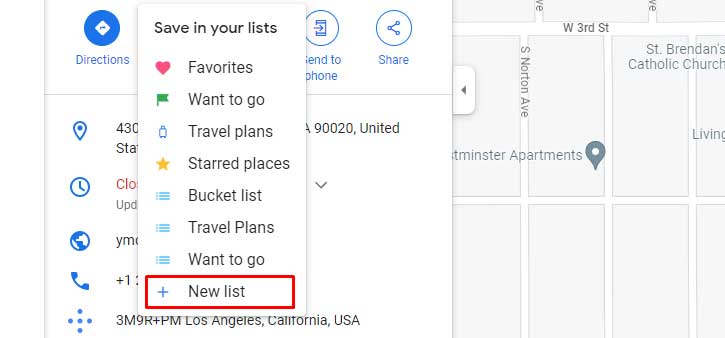
- Give the saved list a name and click Create.
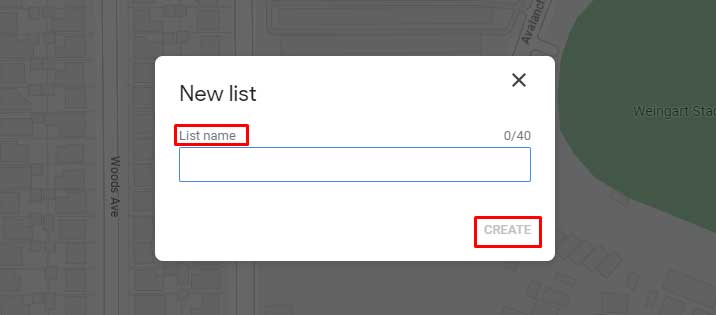
Pin a Location on Google Maps on Mobile
- Open the Google Maps app on your device.
- Search for the location you want to pin.
- Simply tap on the location to pin it to your screen.
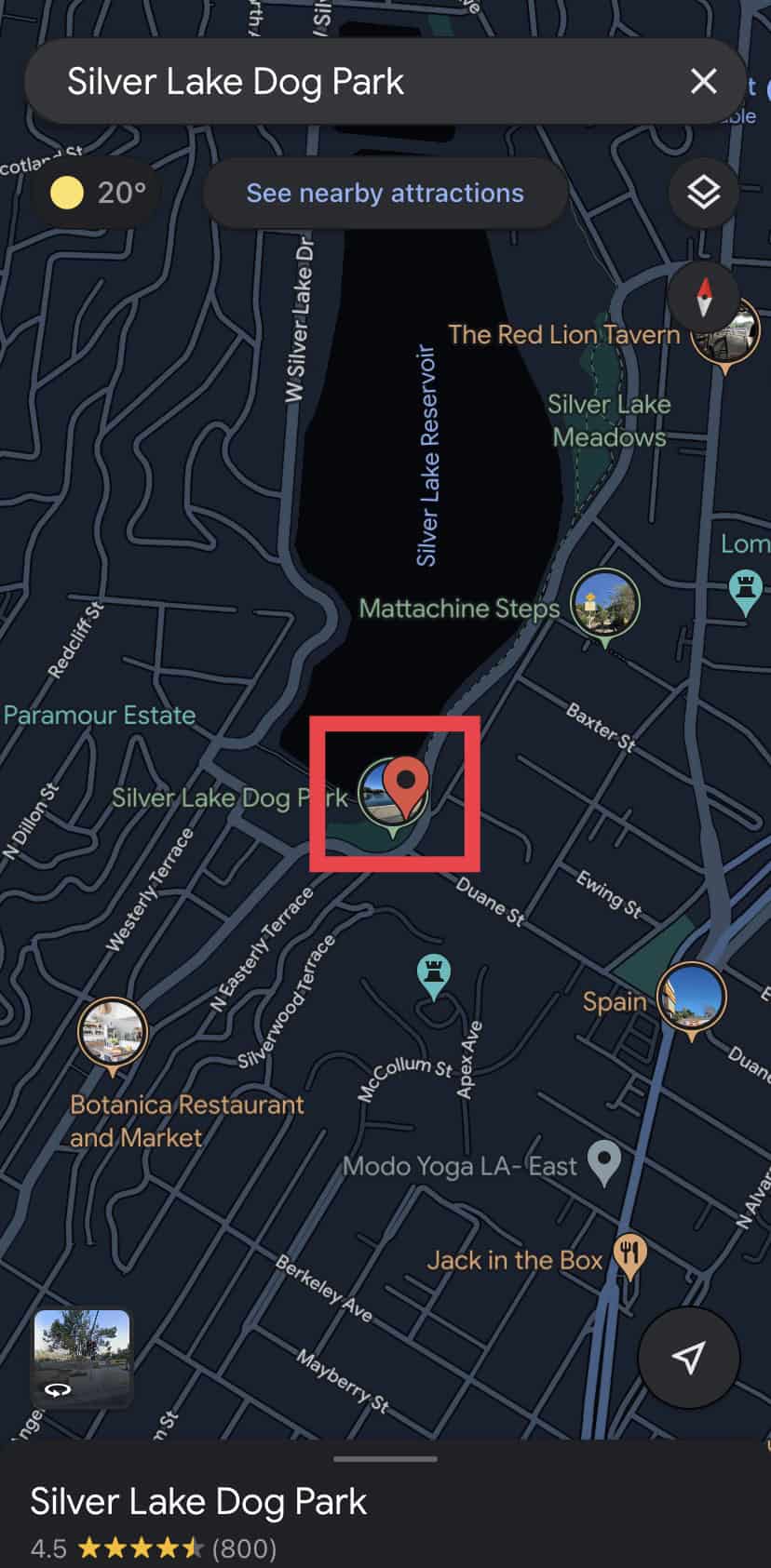
- A popup box will appear, and tap Save.
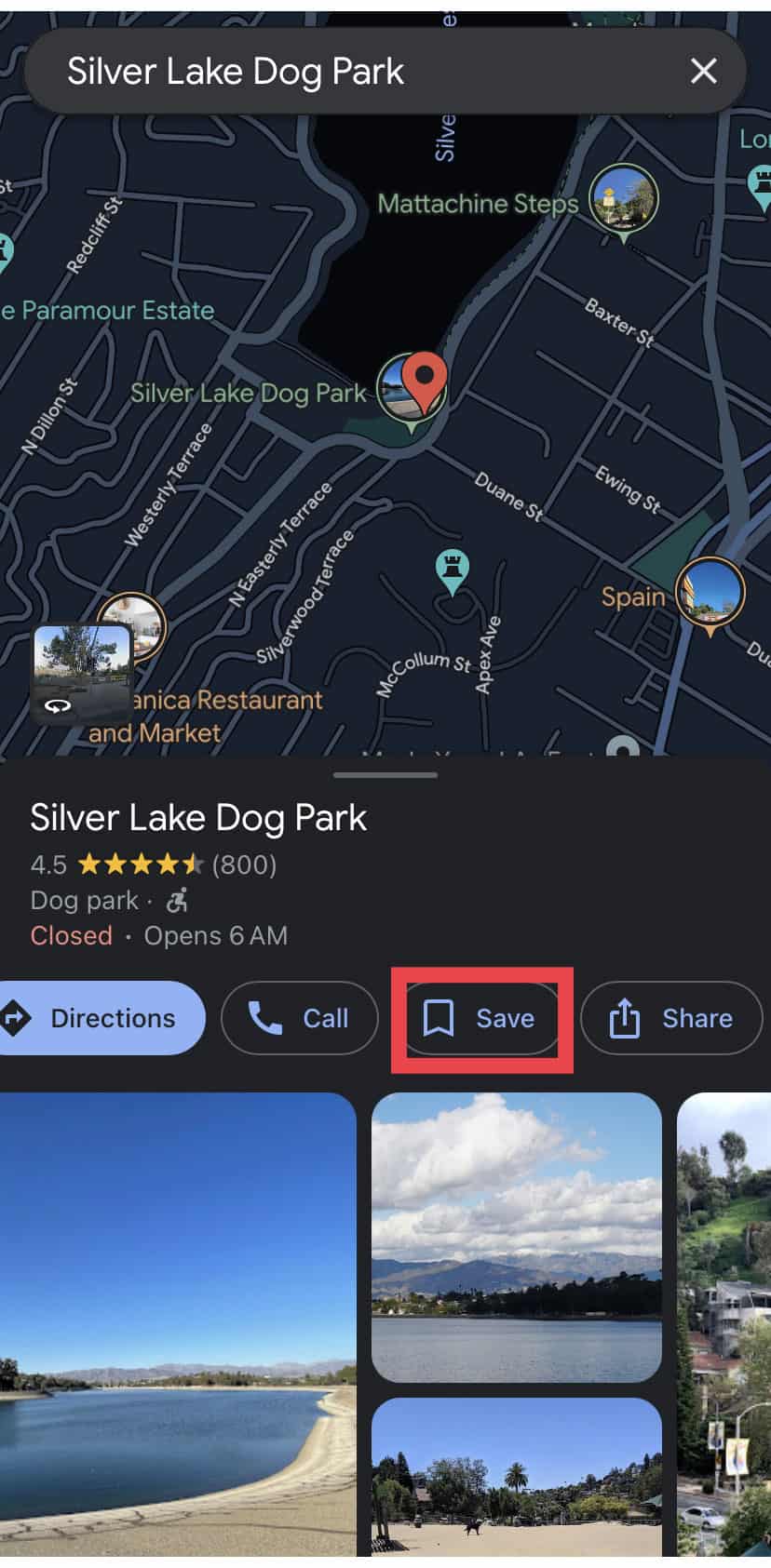
- If you want to create a separate list, tap on New List.
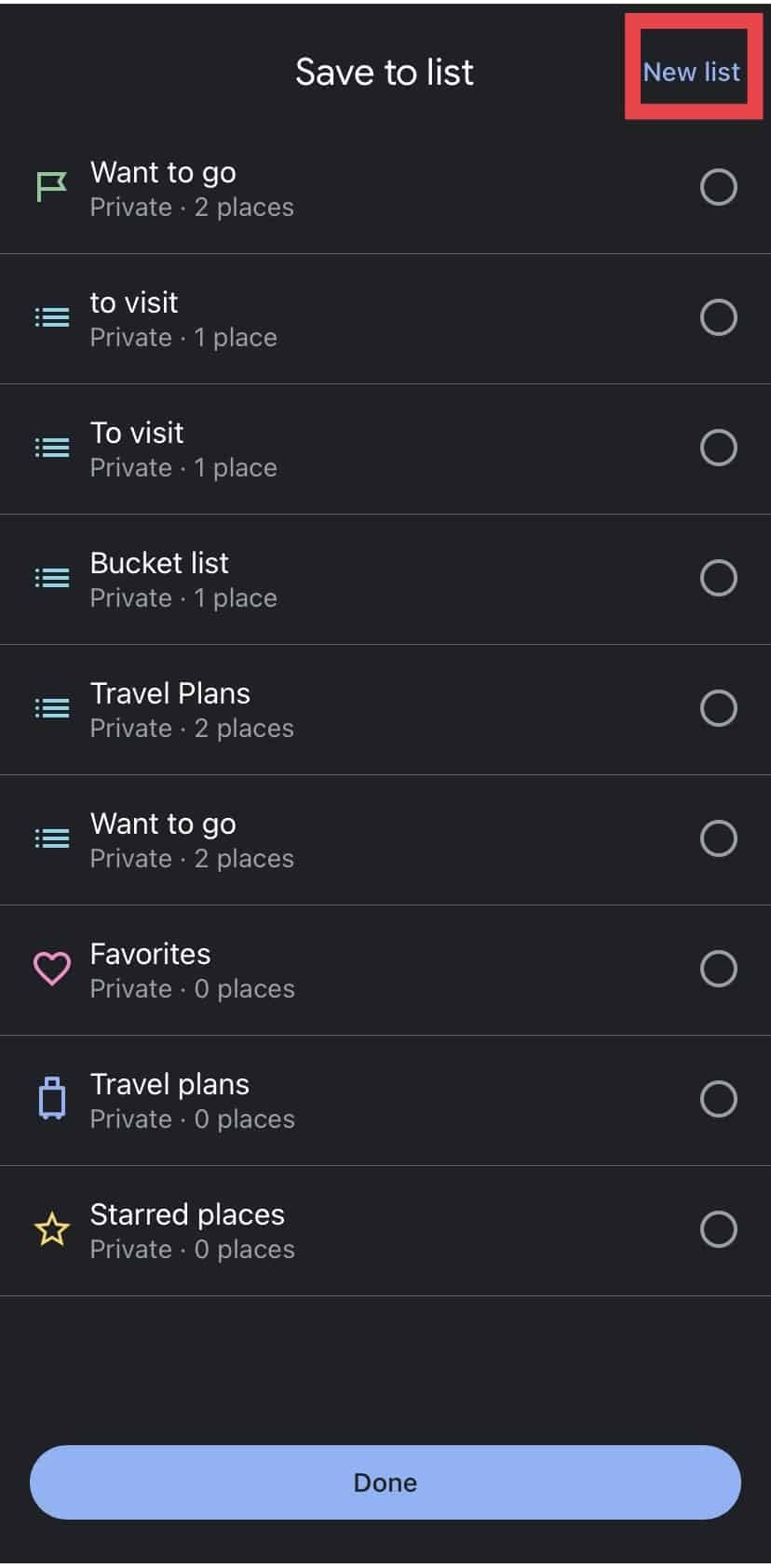
- Name the list.
- You can choose the option to keep it Private, Shared, or Public.
- Tap Create.
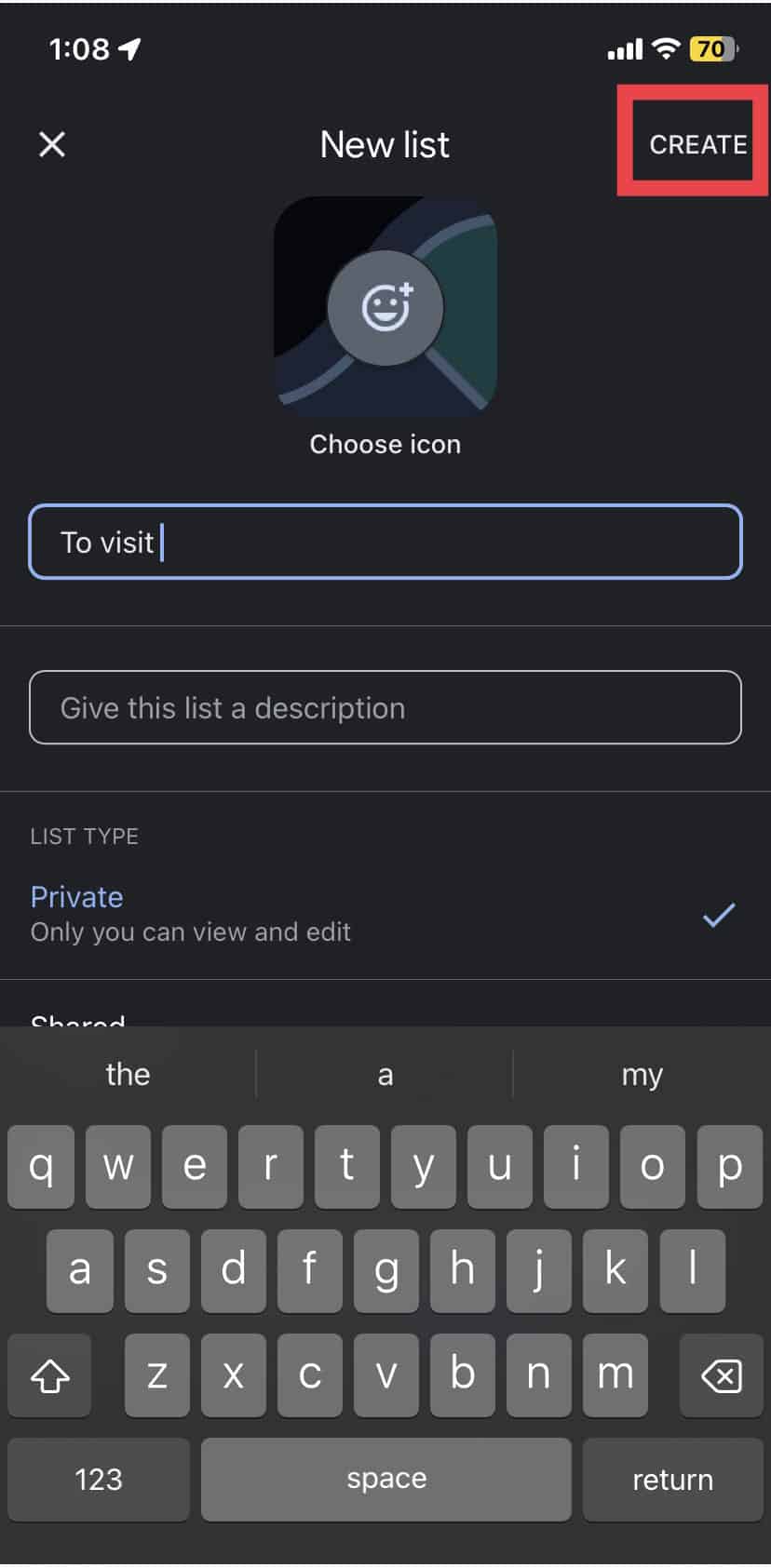
Additional Steps to Consider After Dropping a Pin
When you put a pin on Google Maps, you have a plethora of options and tools available to you that can improve your navigation and exploring experiences.
Pin Multiple Locations
For simple navigation and organization when traveling, you can pin numerous destinations to Google Maps.
On PC
- Open Google Maps on your browser.
- Click on Saved.
- Choose Maps.
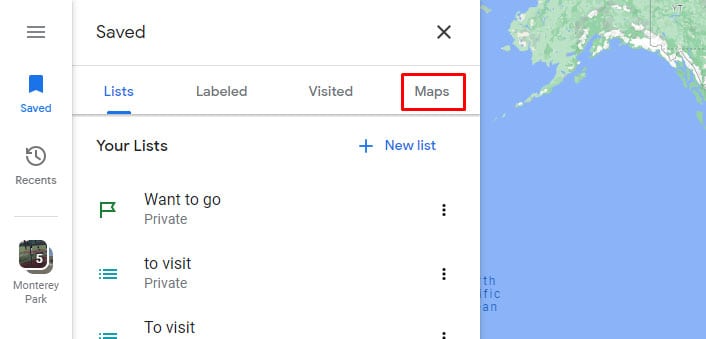
- Click Create map option.
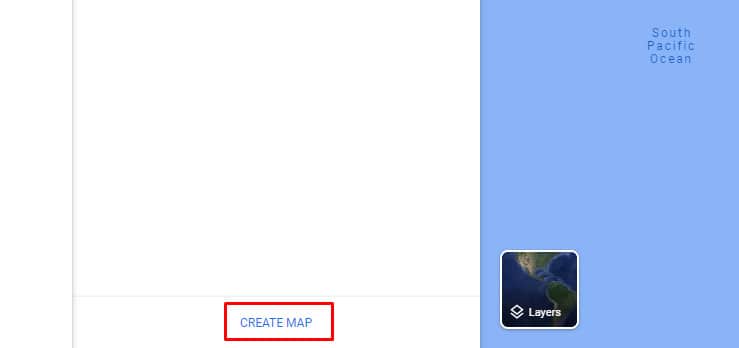
- Enter your location in the search bar.
- Hover your cursor over the location on the box to select the + icon.
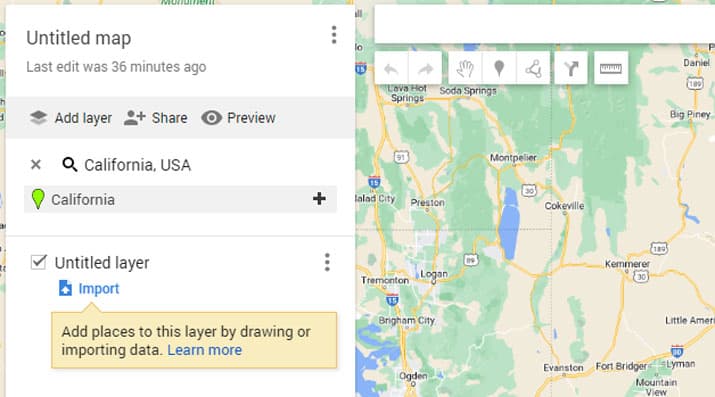
- Repeat the steps to add more locations.
On Mobile
- Open the Google Maps app on your device.
- Search for your location.
- Simply tap a location to pin it to your screen.
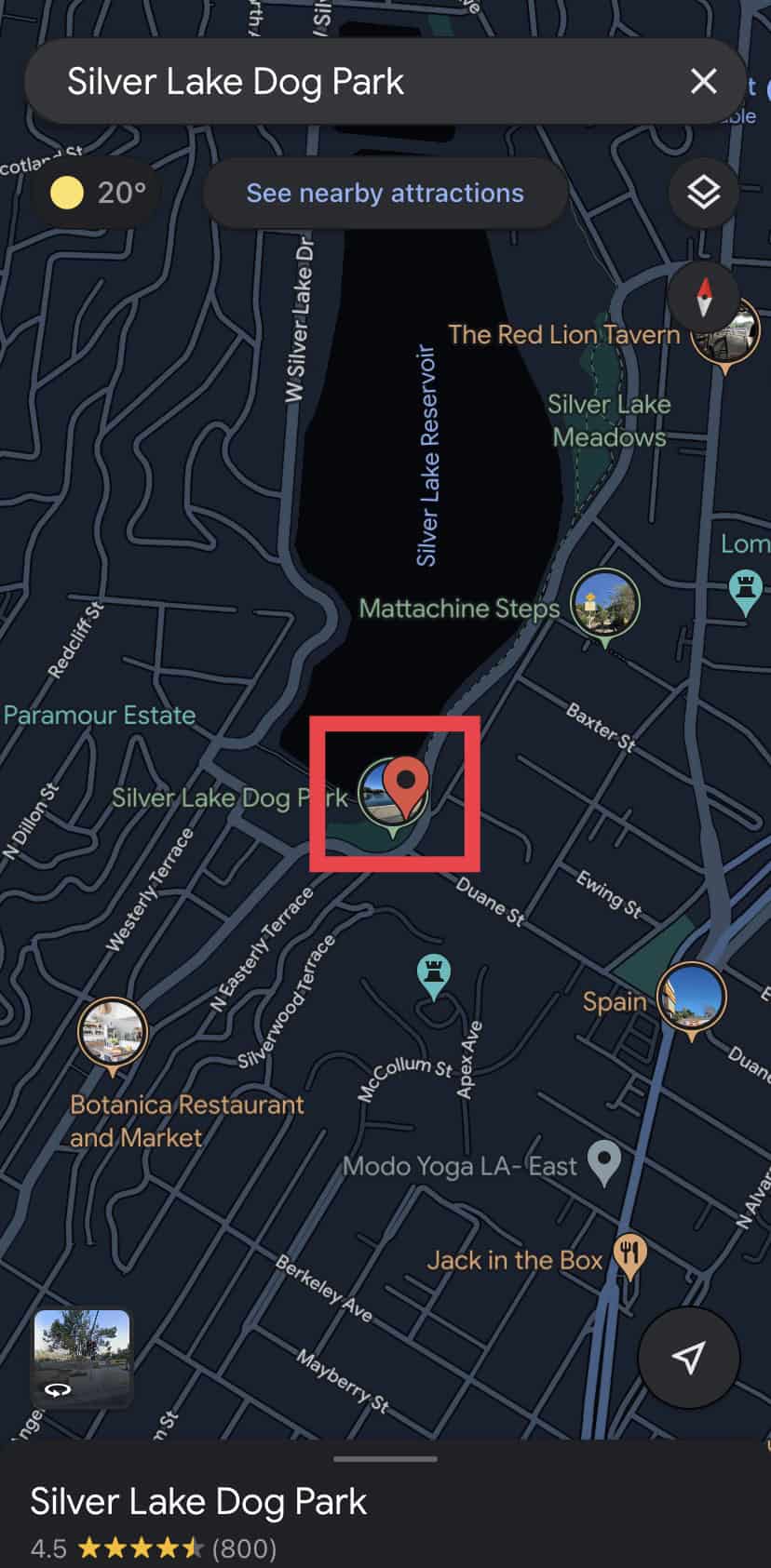
- A popup box will appear, and tap Save.
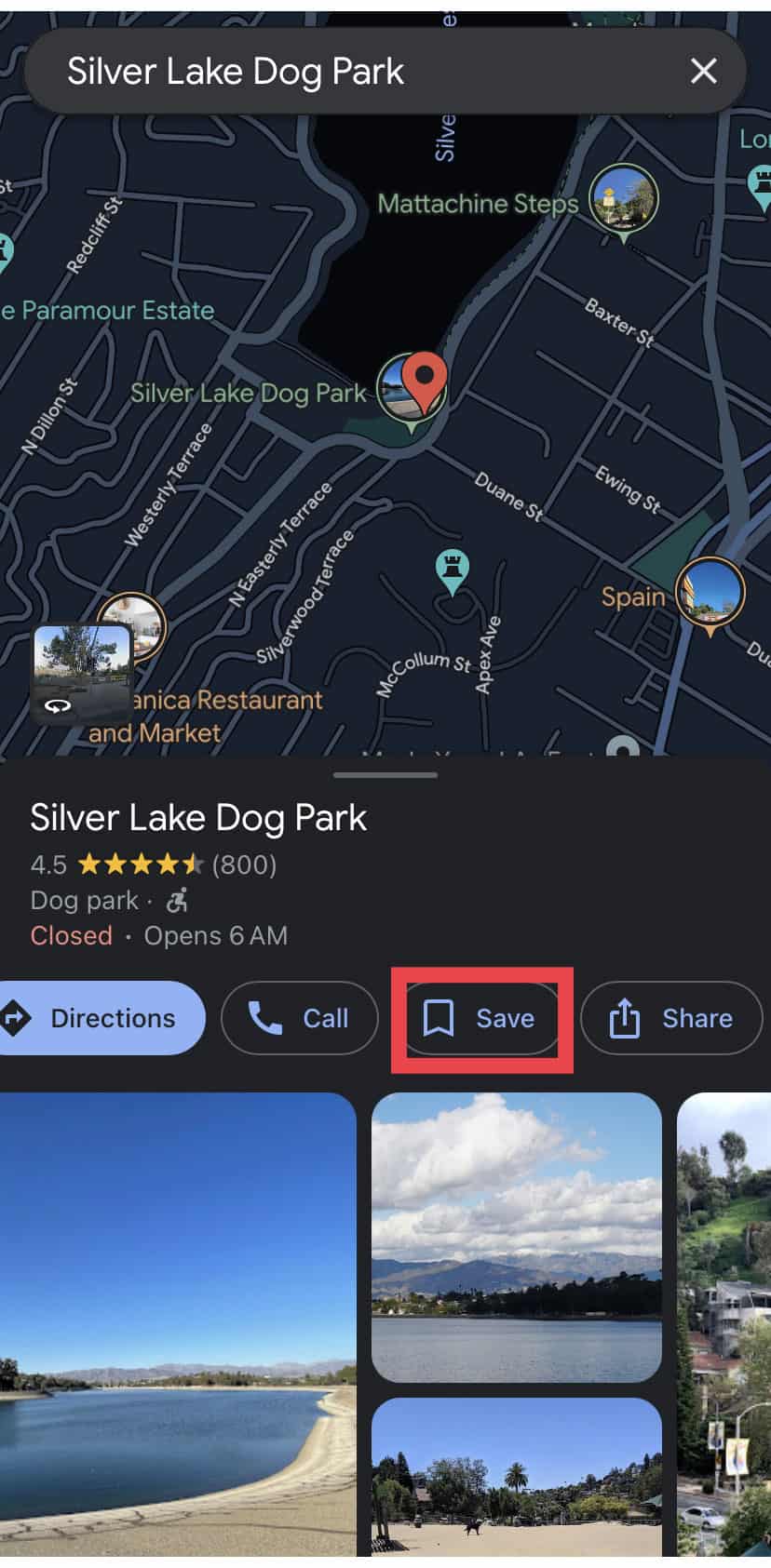
- You can add it to your existing lists like Favorites, Want to go, Hang out, Travel plans, or Starred places.
- If you want to create a separate list, tap on New List.
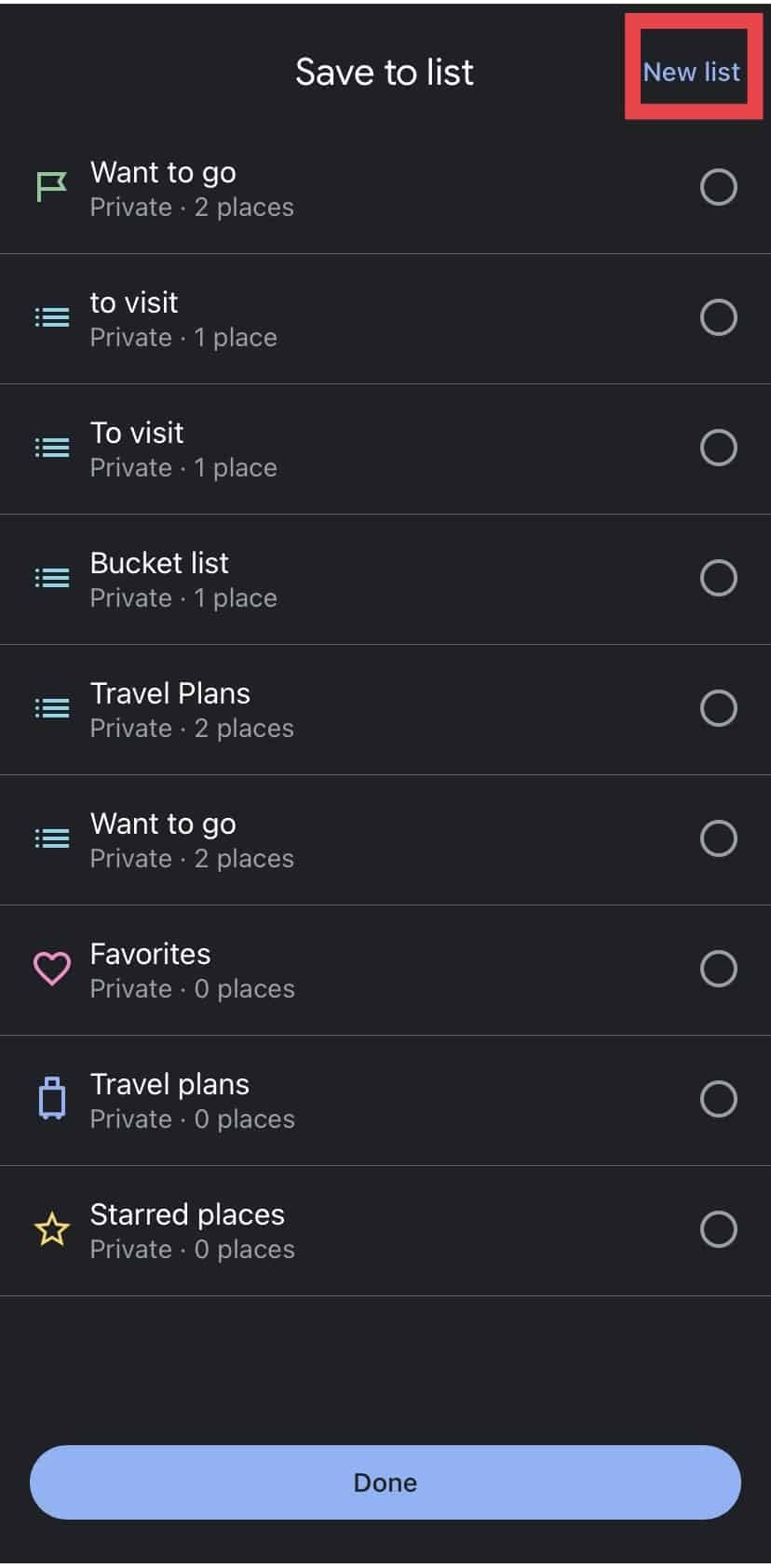
- You can choose the option to keep it Private, Shared, or Public.
- Name the list and tap Create.
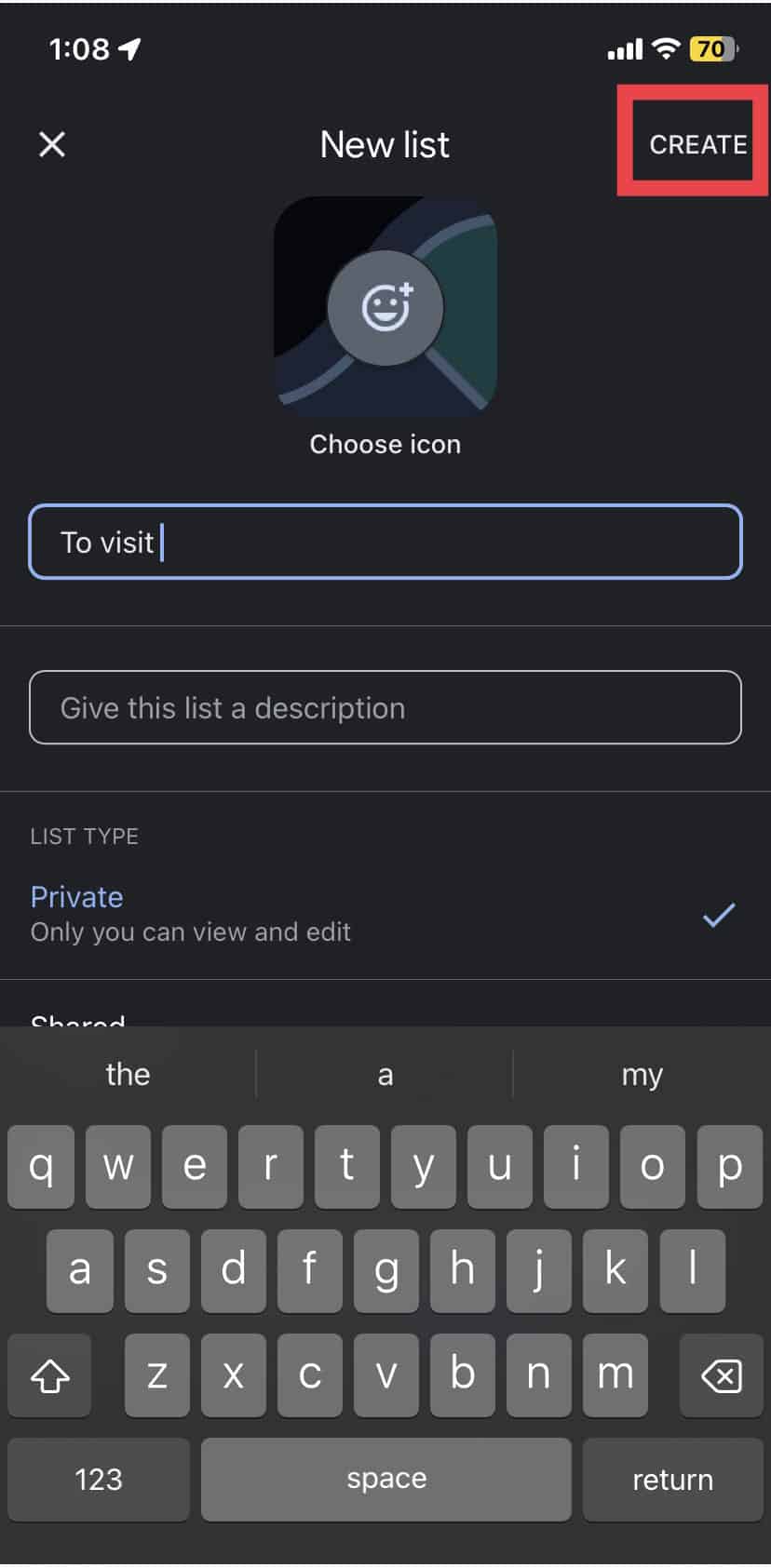
- Repeat the same steps to add more pins.
Measure the Distance Between Two Pinned Addresses
After dropping the pin successfully, you might want to calculate the distance. There are a few approaches that you can use regardless of whether you want to calculate the driving distance or the straight line distance between two or more points.
On PC
- Open Google Maps on your web browser.
- Right-click on your starting point.
- At the bottom of the menu, click on Measure distance.
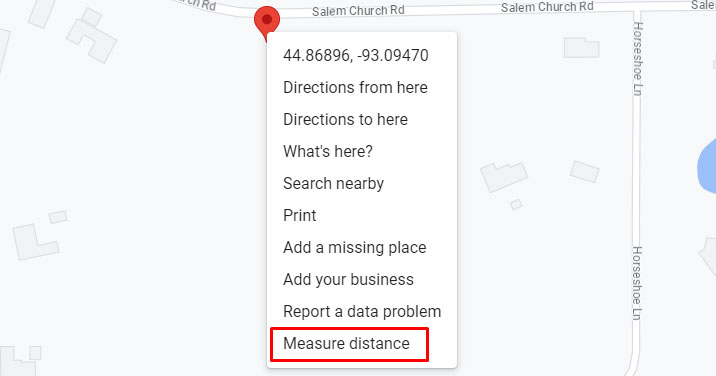
- Drop the pin to the second place.
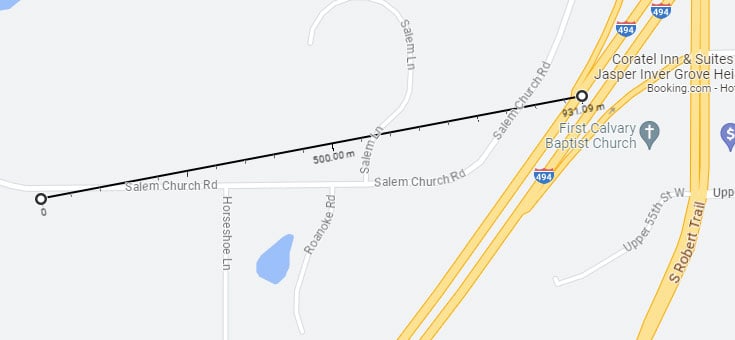
- Add more location points by left-clicking on them.
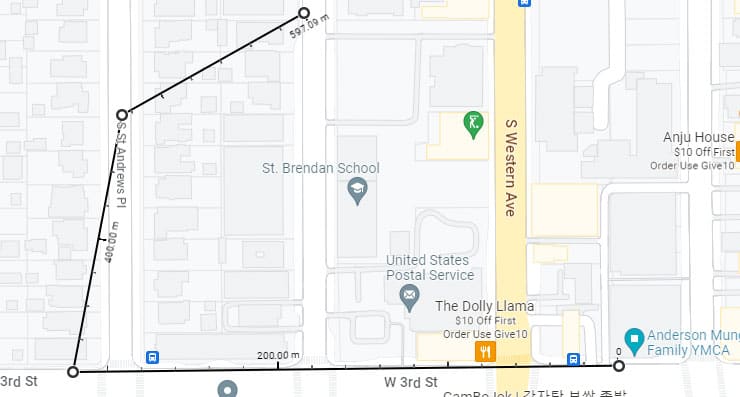
On Mobile
- Open the Google Maps app on your device.
- Drop a Pin marking by tapping or holding a beginning point.
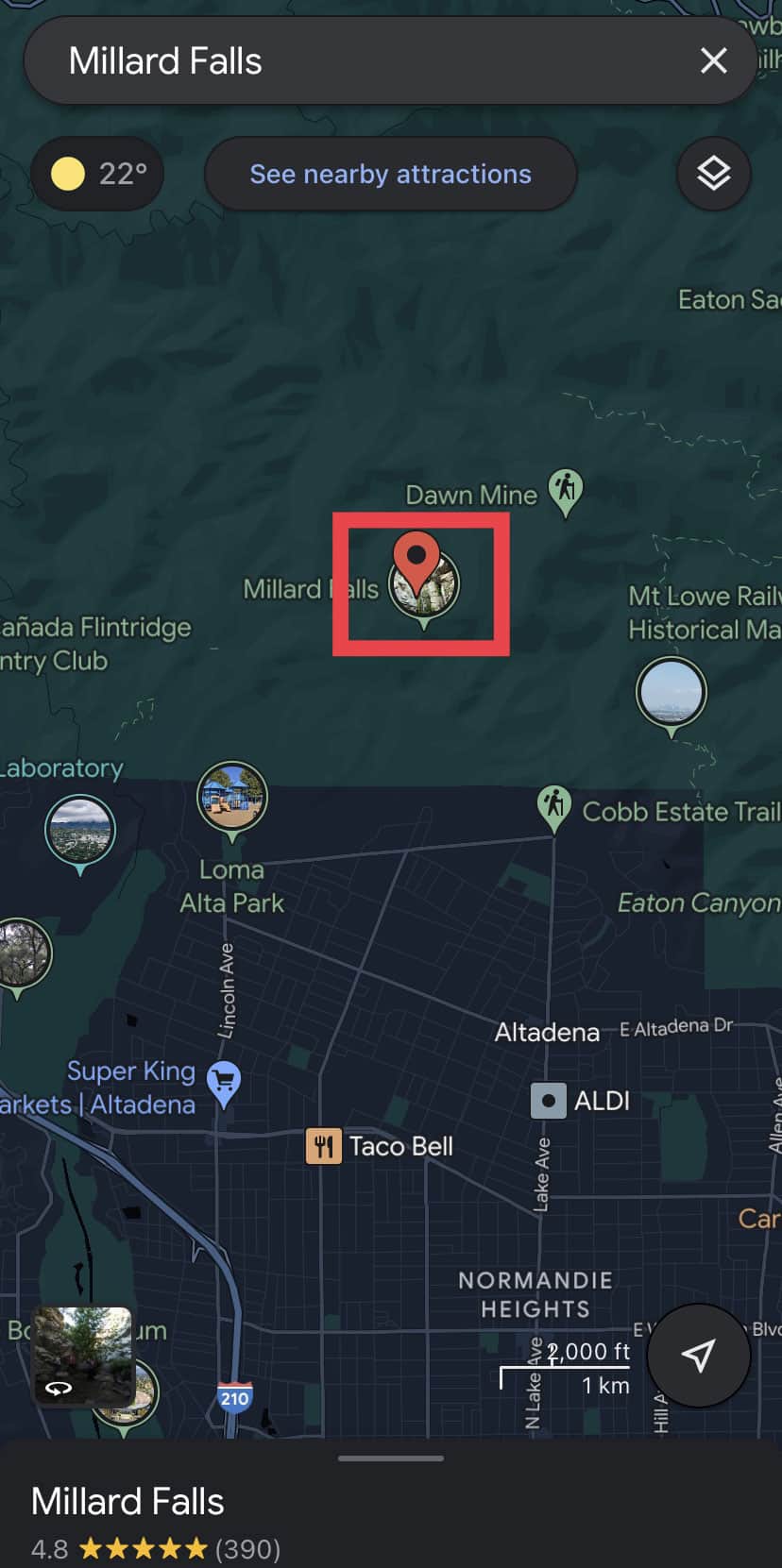
- On the map, long-press the destination point.
- On the location card tap Measure distance.
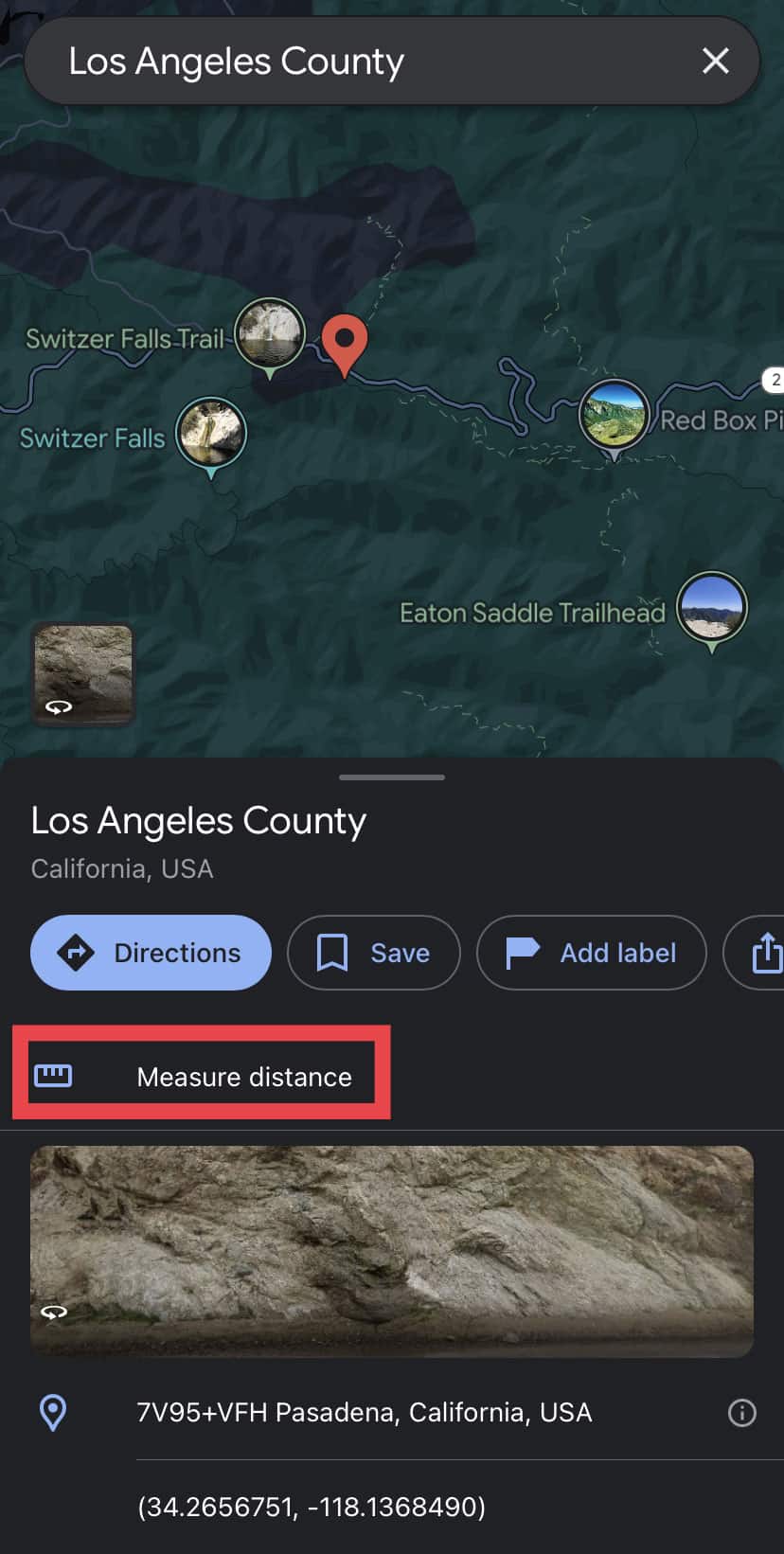
- To add another marker, tap Add point in the lower-right corner and tap the option.
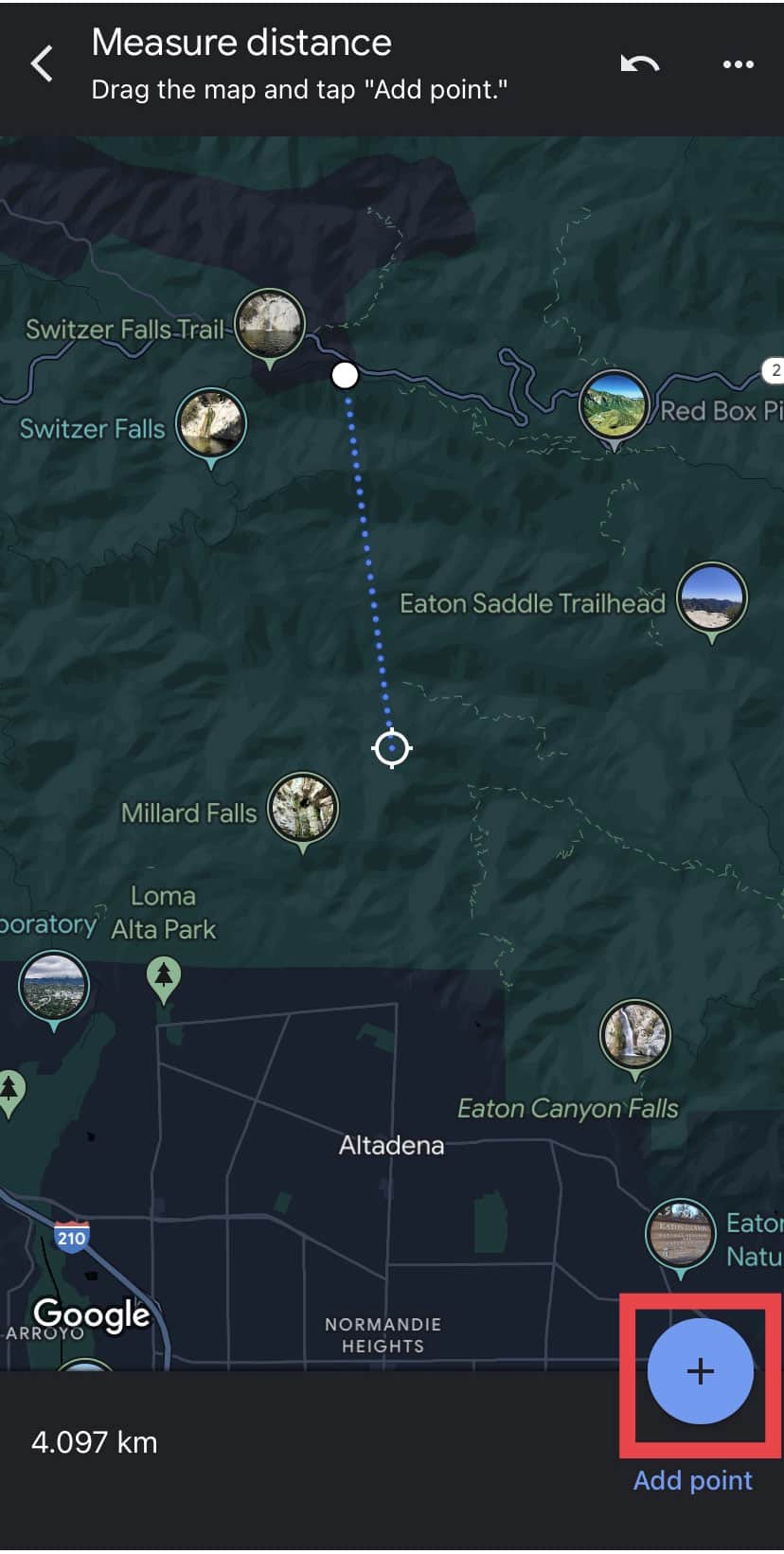
- You can add more markers by repeating the previous procedures.
- You will see the total distance in Miles (mi) or Kilometers (km) at the bottom.
Share a Pinned Address
Sharing pinned places makes it possible to share accurate geographic data. It makes it easier for people to communicate about their position.
On PC
- Open the Google Maps browser to view your approximate location.
- Go to the location you would like to pin.
- Click on the location you wish to pin. A red/grey pinned icon should appear afterward.
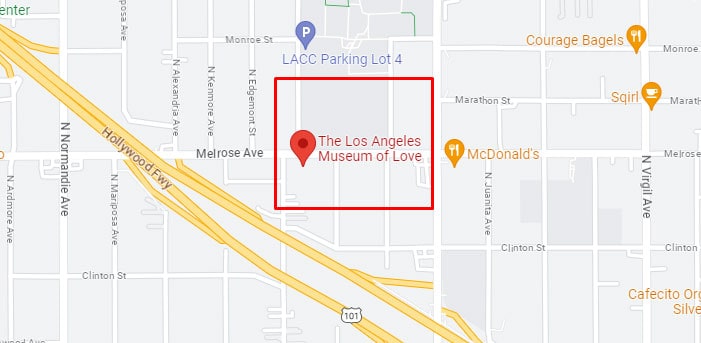
- Click on the Share option on the left panel.
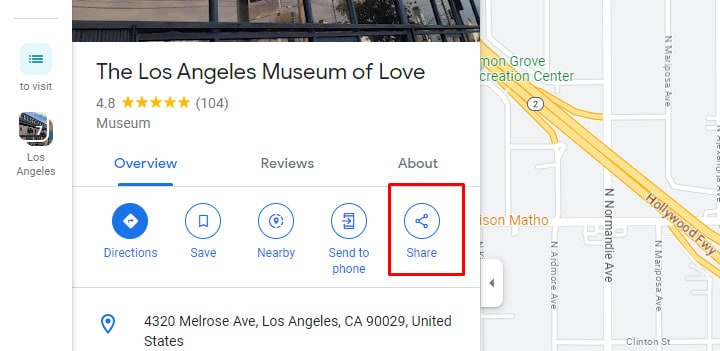
- Send the link to those you want to share your location with.
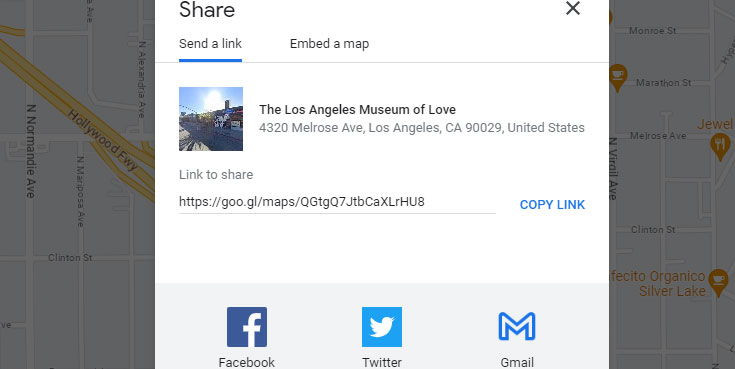
On Mobile
- Open the Google Maps app.
- Search or tap on your location.
- Tap a location to pin it to your screen.
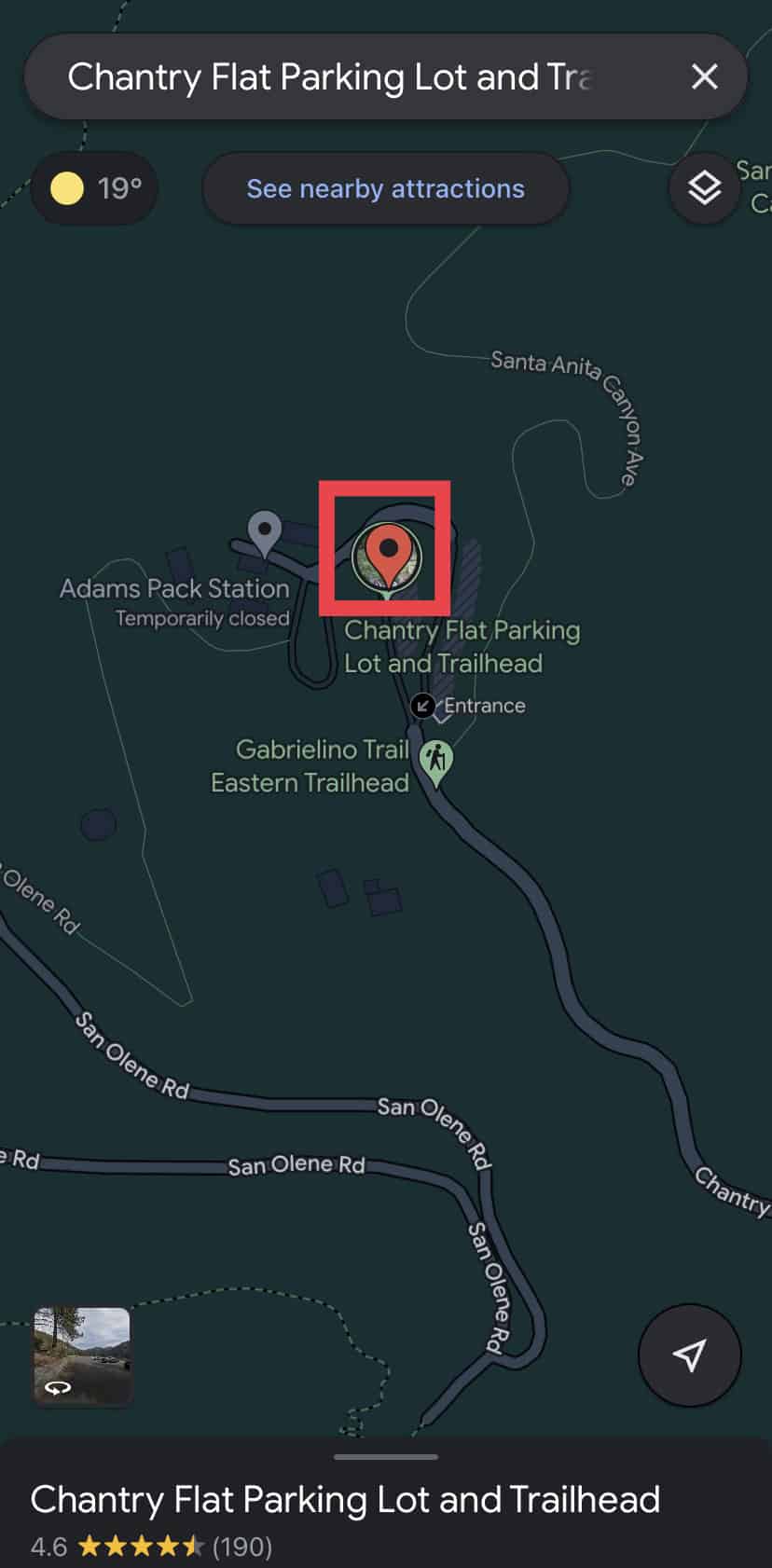
- At the bottom of your screen, scroll to the left and tap on the Share button
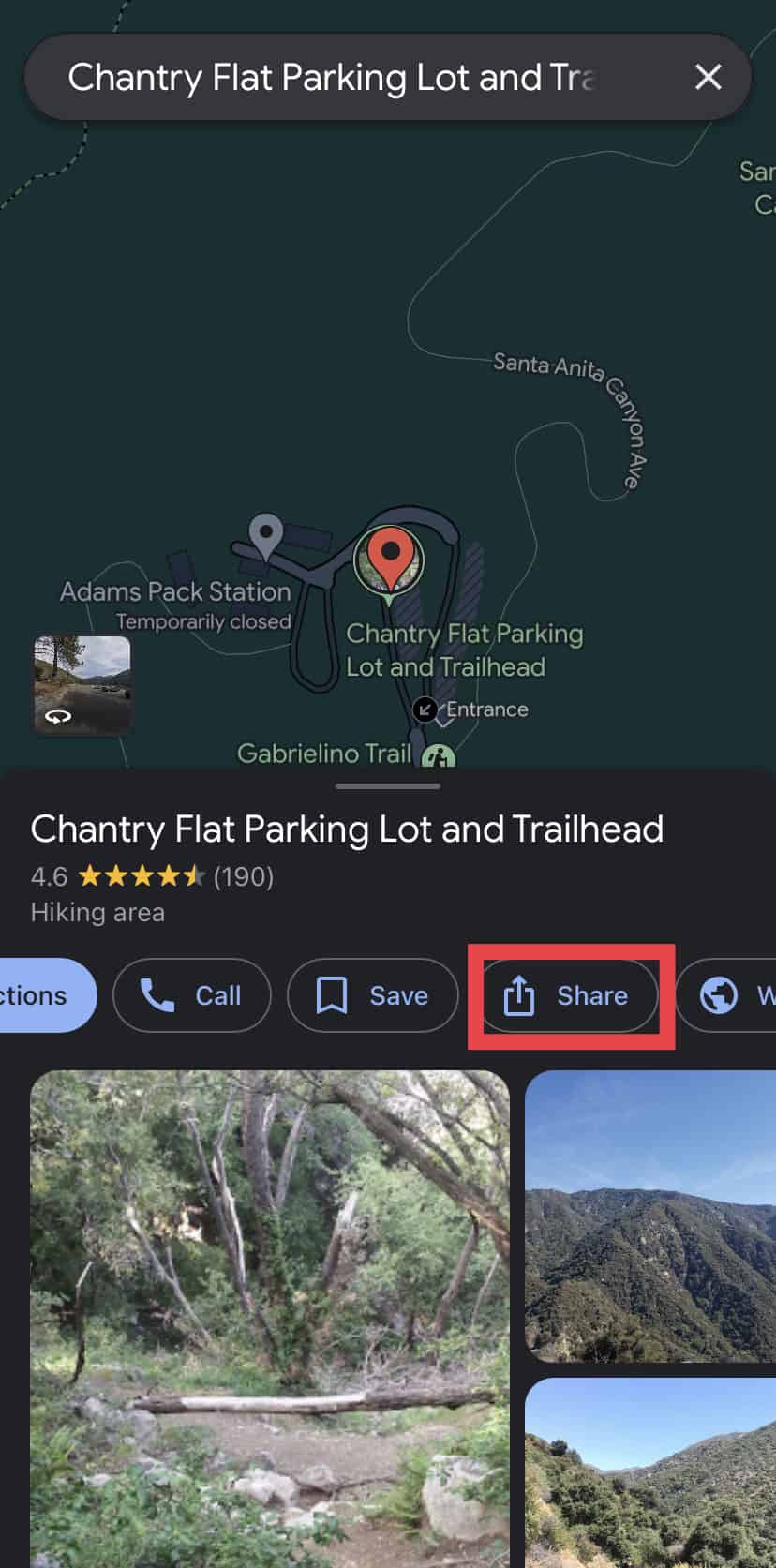
- Choose the appropriate recipients from the list, or use the search bar.
- For more share options, select More.
Add a Missing Place
You can add a missing location to Google Maps to ensure accurate and up-to-date content for users worldwide. This can include new restaurants, parks, or addresses.
On PC
- Open the Google Maps app on your web browser.
- Find the closest address to the missing location and a Pin.
- Right-click and tap Add a missing place.
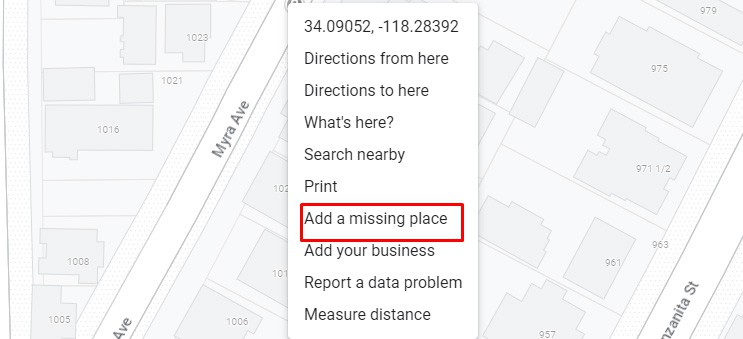
- Give correct information regarding the missing place and Submit.
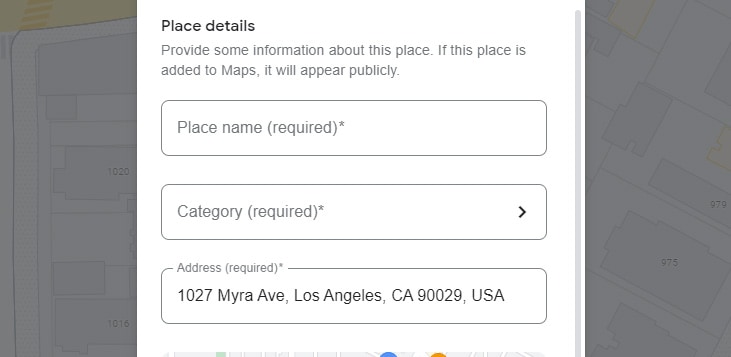
On Mobile
- Open the Google Maps app.
- Find the closest address to the missing location and add a Pin.
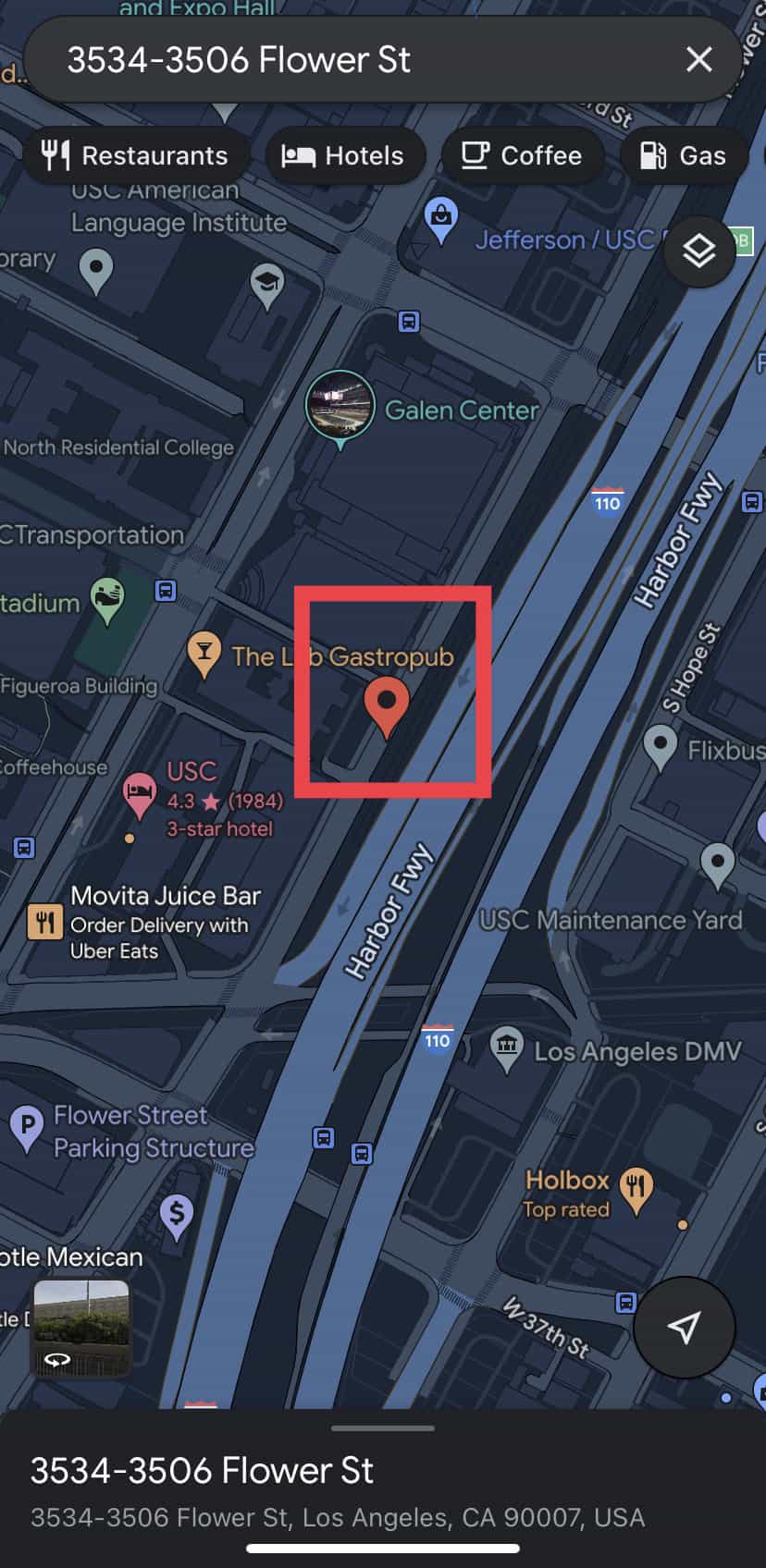
- Tap Add a missing place.
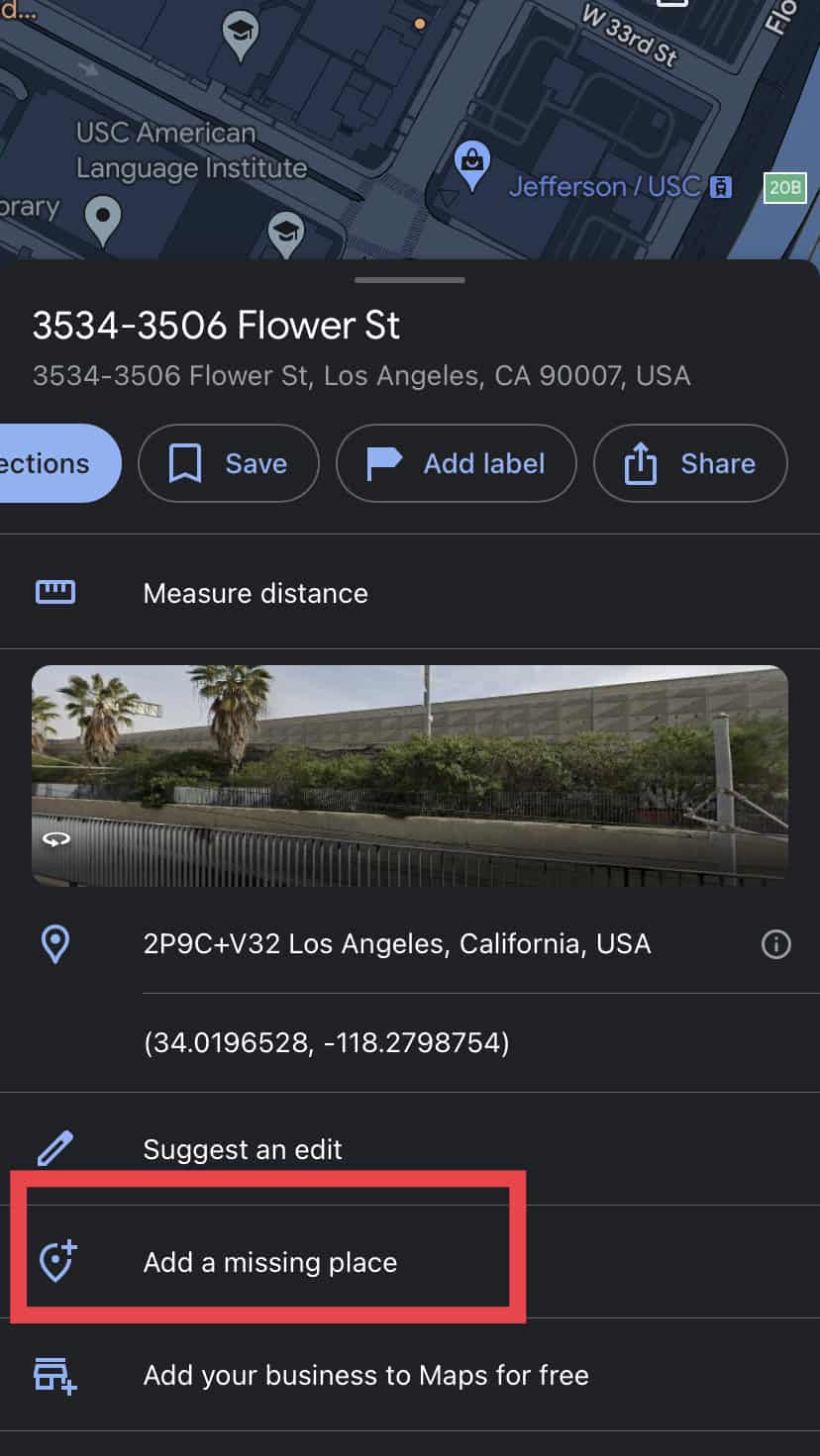
- Put the relevant information and Submit.