Google Docs is more than just for writing and formatting your document. You can also draw and create something creative in Docs. In this way, you can add more interesting elements to your content. Within the drawing feature, it is as simple as adding different shapes, arrows, diagrams, lines, Word Art, or even scribbling freely. Below is a detailed guide on how you can draw on Google Docs.
Open Drawing Prompt
Here are the steps you’ll need to follow:
- Open your Google Docs document and click on Insert.
- Then, click on Drawing > New.
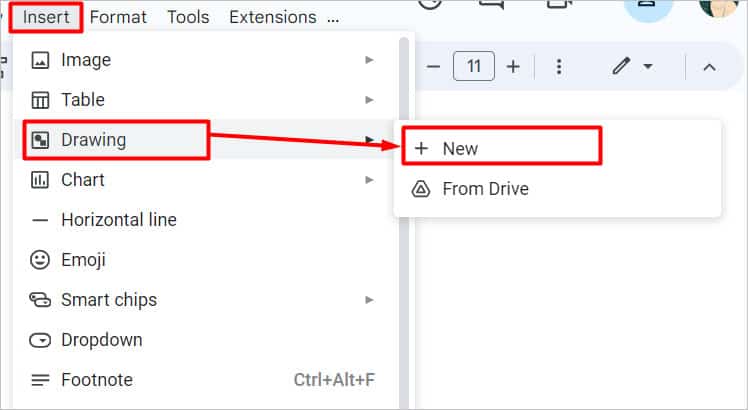
- A new drawing canvas window will open on your document. Here, you can start drawing in the blank area.
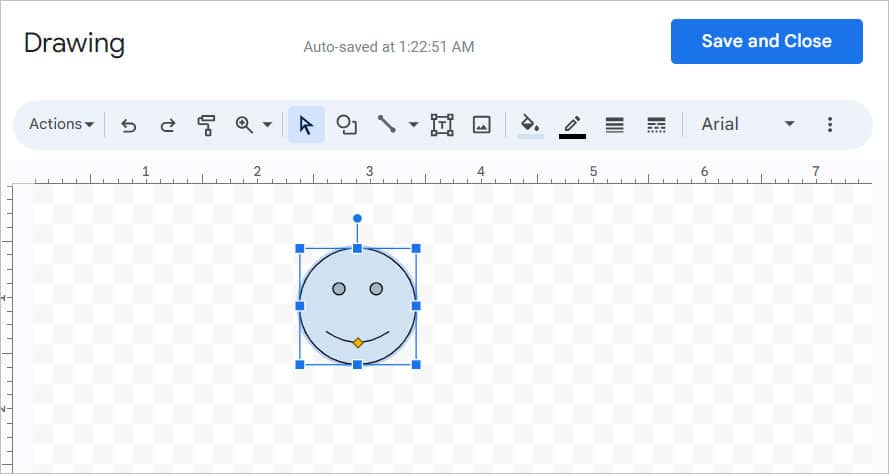
- After your drawing is complete, click on Save and Close.
Draw Lines and Shapes
In the drawing area, you can add certain lines, like basic lines, arrows, curved lines, elbow connectors, and polylines. Or, you can add various shapes, like rectangles, pentagons, callout icons, and equations. To add lines, follow these steps:
- Hover over the menu bar and then click on Line. If you click on the drop-down arrow beside it, you can select the style of the line you want.
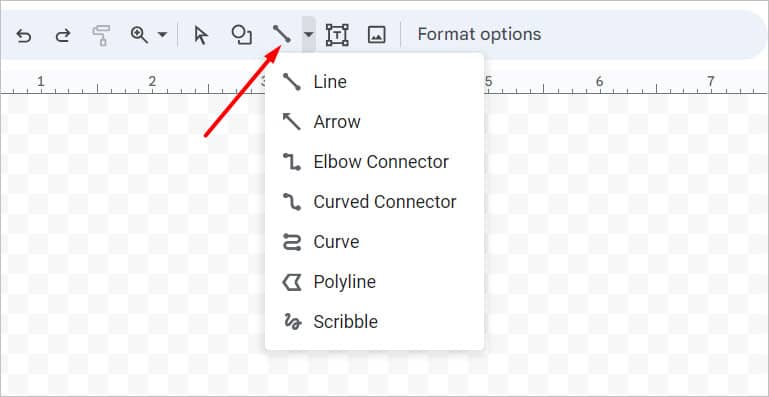
- Now, a + cursor will appear. Click to create a line. A small diagonal line will be created.
- To resize the line, hover over the blue dotted corners and then click and drag the line. To reposition the line, drag the same blue corner either left or right.
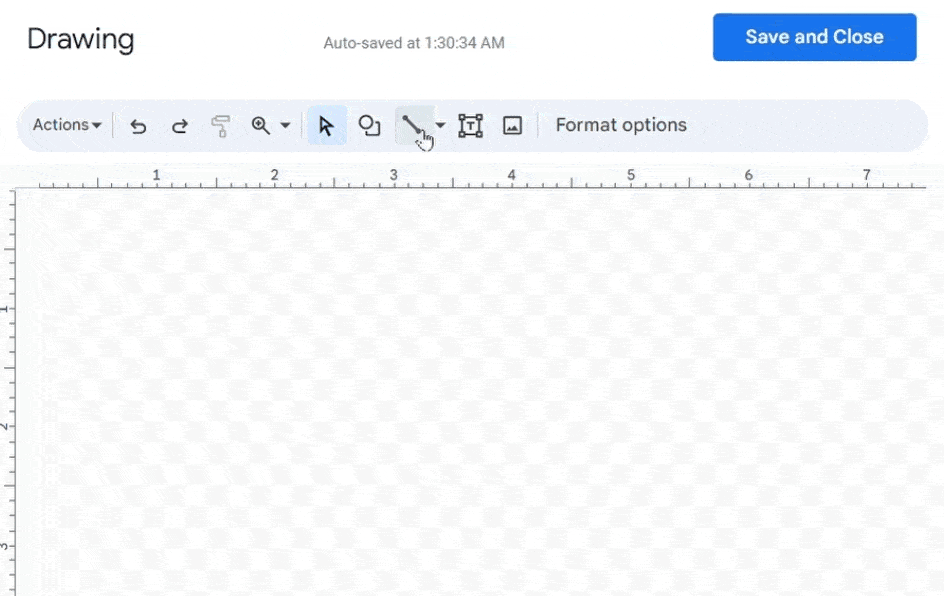
- Alternatively, you can click on the Line icon, and then on the canvas, click and drag to create a line of your choice.
To create a shape, click on the icon on the left of the Line icon.
- Click on the Shape icon and select the shape you want.
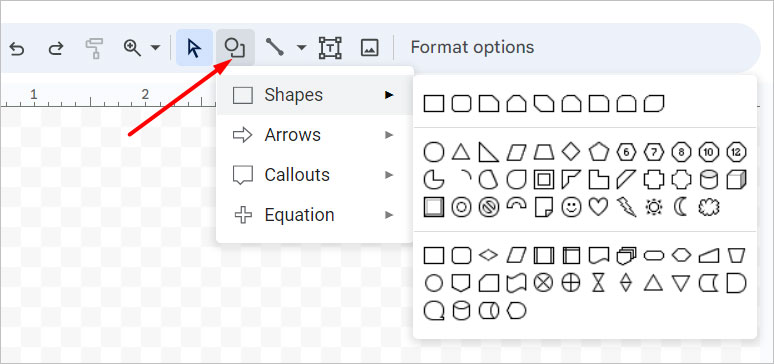
- Now, click and drag to create the shapes.
Draw WordArt/Text Box
To add a WordArt to your document, follow these steps:
- On the drawing prompt, click on Actions from the menu bar.
- Then, click on WordArt.
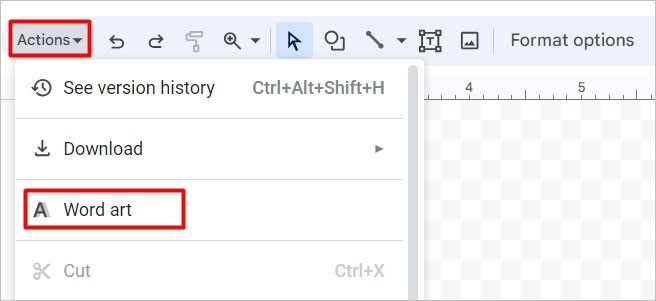
- The default style of WordArt will now appear. You can now customize it to your liking.
To add a text box, refer to these steps:
- Click on the Text box icon from the menu bar on the drawing prompt. The icon looks like the letter T inside a box.
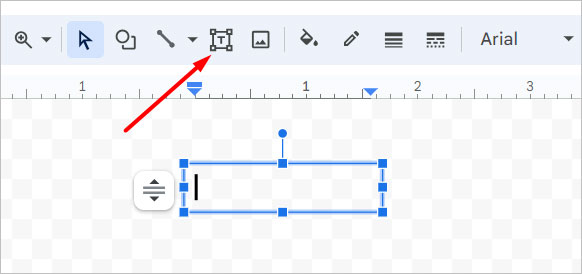
- Then, click and drag on your canvas to create a text box.
- Drag the corners to resize your text box.
- Lastly, enter any text you want inside the text box.
- Click outside the box to exit the text box.
You can now also edit the text, like changing the font, color, and size.
Use Google Drawings
If you want to create a drawing as a single file on its own instead of adding it to your document, follow these steps:
- Open Google Drive.
- Click on New > More.
- Now, select Google Drawings.
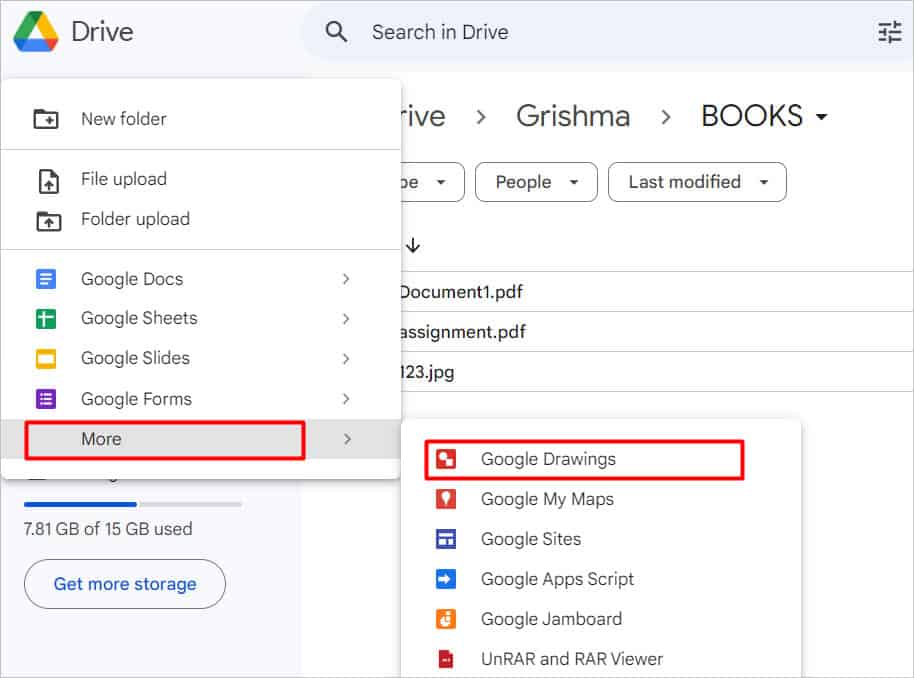
- You can now draw on the large canvas. You can find all the editing tools, like lines, shapes, text boxes, and more on the menu bar. Then, save your file as usual.
How to draw freehand on Google Docs?
If you want to draw freehand on Google Docs, you can use the Scribble tool. Here’s how:
- Open the Drawing prompt and then click on the drop-down arrow of the Line tool.
- Click on Scribble.
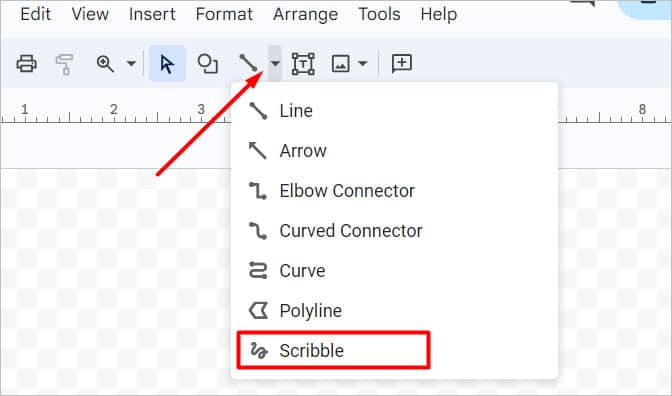
- Now, you can draw however you like.
How to Delete a Drawing?
When you create a drawing, it’ll be saved as a different section on your document. To delete a drawing, simply right-click on it and then select the Delete option. Alternatively, you can also click to place your cursor on the right of the drawing and then press the Backspace key to delete it.