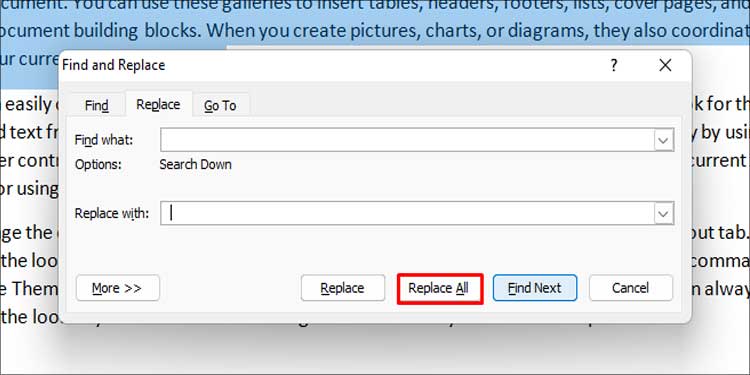If your Word document contains a lot of text, it can be challenging to read or skim through its content. A quick solution would be to include double space in the document. Double spacing adds an additional space between the lines of text, improving the document’s readability.
You can press the spacebar a couple of times to add double space, but this is not feasible when there are multiple pages of documents. You could also use built-in tools to add double space in MS Word.
Here, we compiled all the techniques you can use to use double space in Word.
How to Double Space in the Latest Version of Word?
There are various ways to include a double space in Word. You can either include double spaces on the entire document or can opt-in to include it in a selective portion of the document. Additionally, MS Word has altered several UI elements and functionality in the newer versions of Microsoft Word. So, the methods described below can differ from the older version of Word.
The following methods apply to Word’s latest version, including versions later than 2016, 2019, 2021, 365, etc.
For the Entire Document
You can include double spaces on the entire document in two different ways. You can add it via the Design section on Word or use keyboard shortcut keys.
From the Design Section
You can add double-space on your entire document with the paragraph spacing dropdown given under the Design section.
- Open the word document and switch to the Design tab.
- Under the Design tab, click on the Paragraph Spacing dropdown.
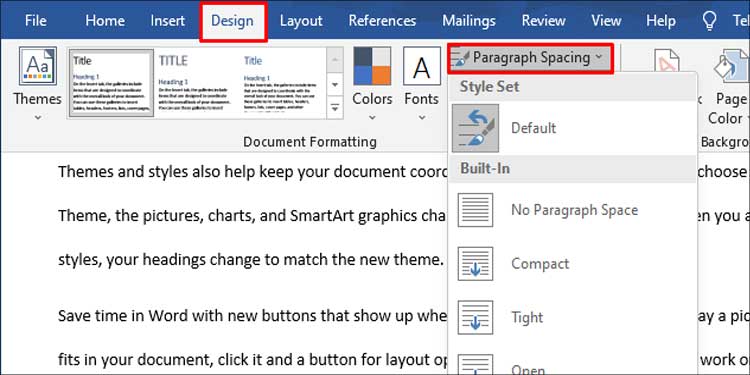
- Select the Double option.
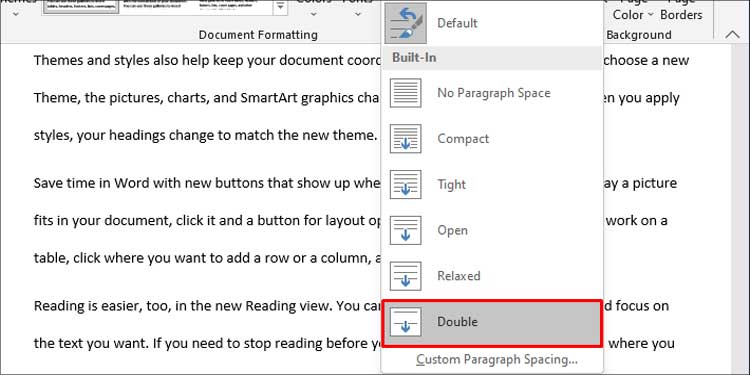
Via Keyboard Shortcuts
Another great tool that you can use to add double spacing quickly is via the keyboard shortcut keys. This method offers more flexibility as you can add double space to the entire document or a selected document section.
- Press Ctrl + A to select all the text and then hit Ctrl + 2.
- You can also highlight a portion of text where you wish to include double spacing and hit Ctrl + 2 keys together.
For Selected Portion of the Document
If you don’t want to use double space for the entire document, there are a couple of different ways to include double spaces. You must highlight a text where you wish to add double space before moving on to the methods below. You can also add the line cursor at the end of a paragraph to add double space to the paragraph.
From Line and Paragraph Spacing
You can use the Line and Paragraph Spacing tool to use double space only on a selected portion of the document. You can apply the method regardless of the version of Office you’re using.
- Open a word document and make the selection.
- Under the Home tabs, click the Line and Paragraph Spacing dropdown.
- Select the 2.0 option to add double spacing.
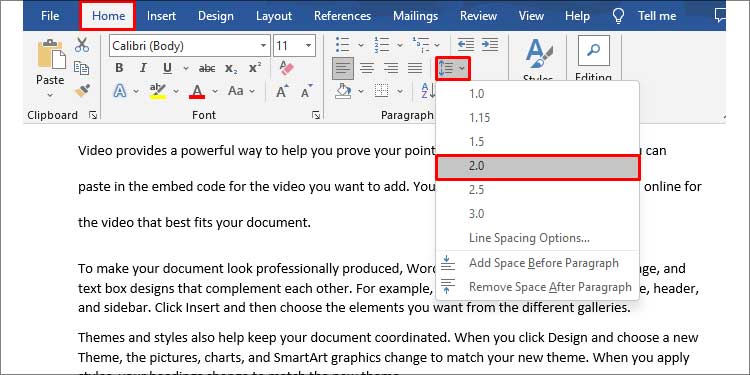
From Indents and Spacing
You can also include double-spacing in your document from the Indents and Spacing option. You can access this in the paragraph options.
- Open the Word document.
- Click on the small down arrow beside the Paragraph section.
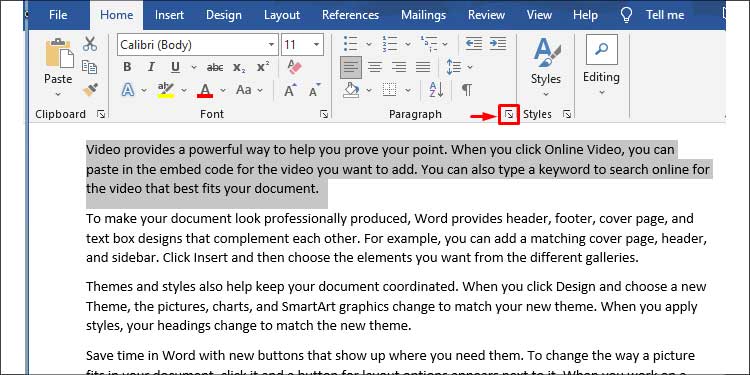
- Click on the Line Spacing dropdown and select Double.
- Hit OK.
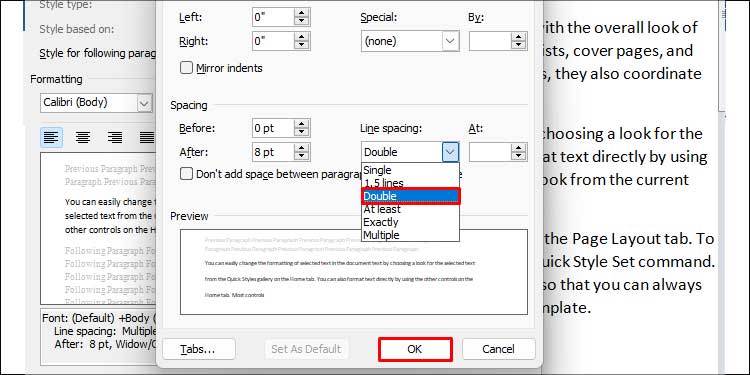
How to Double Space in the Older Version?
The process of using double space on the older version of Microsoft Office is slightly different compared to the newer version. The methods described below mainly apply to the older versions of Microsoft Word, including 2013, 2010, and 2007.
From the Style Section
The older version of Microsoft Office had a Style section instead of the new Design section. You can add double spacing to the entire document by the following steps.
- Under the Style section, right-click on Normal.
- Select Modify.
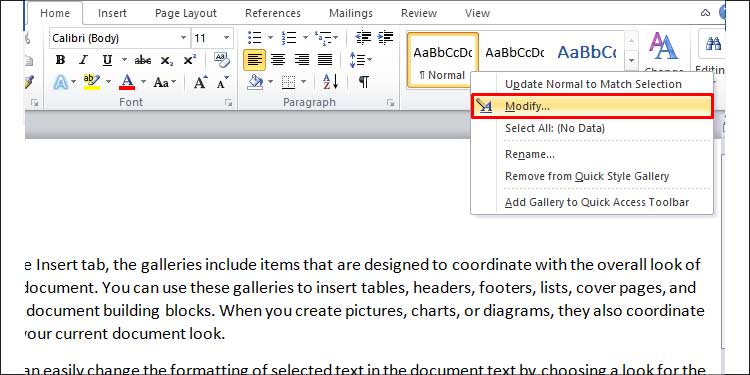
- Click on the Format dropdown menu and select Paragraph.
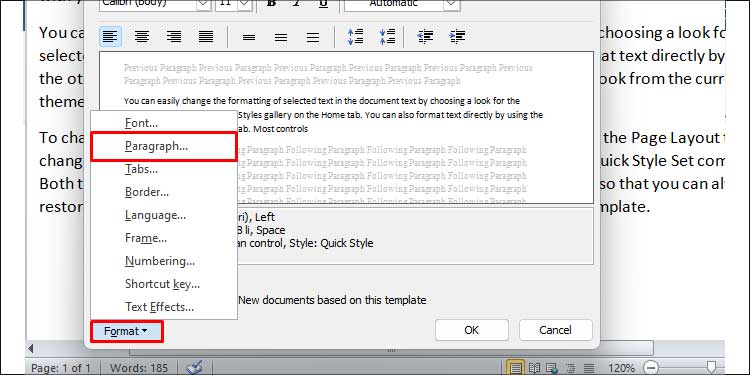
- Click on the Line Spacing dropdown and select Double.
- Click on OK.
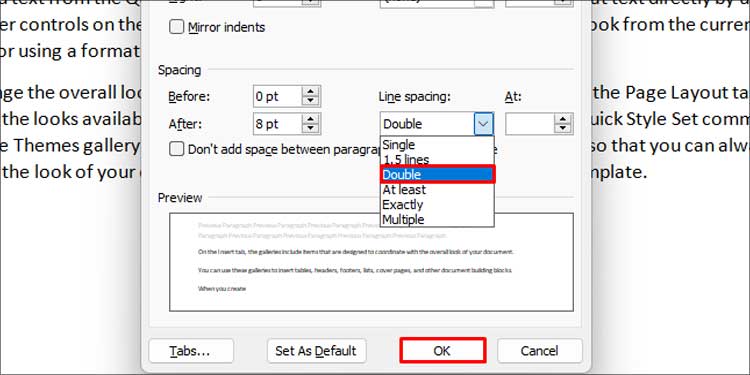
From Page Layout
The older version of Microsoft Office had a Page setup section before it was renamed to the Paragraph section. So, you need to switch to the Page Layout tab in order to access Page setup. You can use this method to add double space to a selected portion of the document.
- Open the Word document.
- Switch the Page Layout tab.
- Click the down arrow beside Page setup.
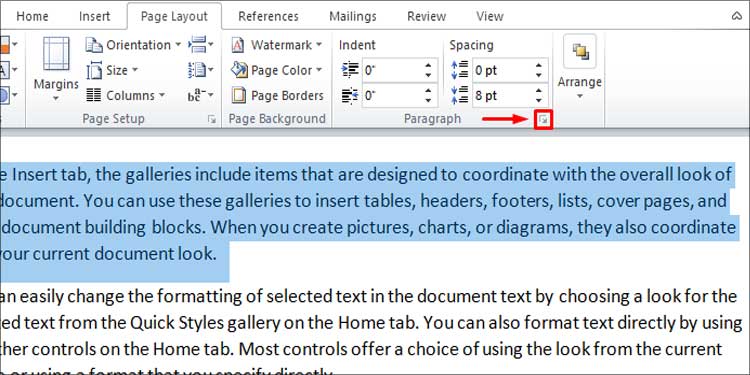
- Click on the Line Spacing dropdown and select Double.
- Click on the OK button.
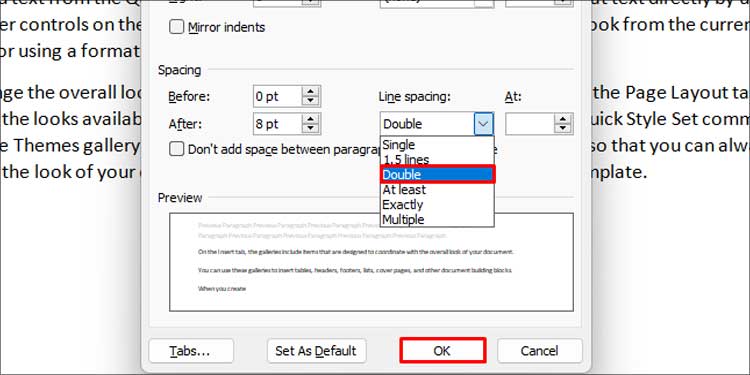
How to Double Space Between Words?
In addition to the double spacing between lines, you can also double space between words. You can use the Find & Replace tool to find and replace any text in the document. We can use this method to replace a single space with a double space.
This approach is best used in shorter paragraphs and sentences to avoid formatting conflicts.
- Select a sentence or paragraph on the document.
- Press Ctrl + H to open the Find & Replace menu.
- Enter a single space on the Find what text field.
- Enter double-space under the Replace with text field.
- Click Replace All.