When making a special document in Google Docs, there are specific characters that you can’t simply enter from your keyboard. These include icons, symbols, and such. Specifically, superscripts and subscripts symbols go hand in hand.
Superscripts are texts that you need to write at the top-right of a letter or word. Meanwhile, Subscript characters are written right below the normal text. Such symbols are most important when entering certain formulas or mathematical equations. So, if you’re using Google Docs and are wondering how to add the Subscript formatting to your content, there are several straightforward methods.
Using Format Menu
To add a small cursor for the subscript text, you can easily access the Format menu. Here’s what you’ll need to do:
- On your Docs file, place the cursor on the right of where you want to add a subscript.
- Go to the Format menu and then select Text. Next, click on Subscript.
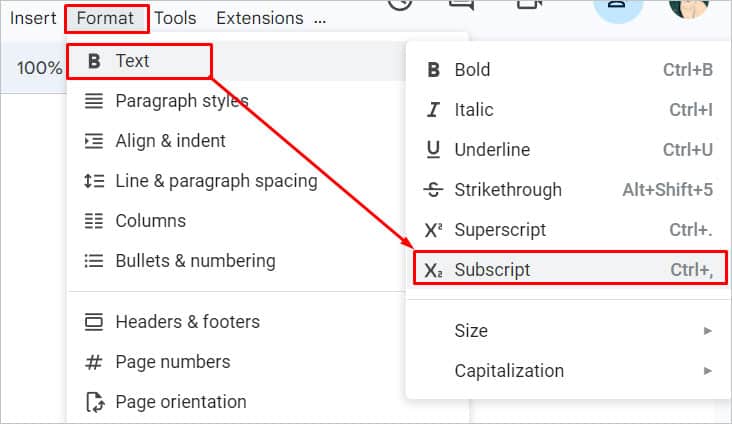
- On your document, a miniature cursor will appear at the bottom-right of the selected word. Type the letter or icon that you want to display in the subscript format.
If you want to remove the subscript format, simply click where the subscript text is. Then, press the Backspace key.
Special Characters Menu
If you are not sure of how to add some unique letters, numbers, or icons as subscript text, you’ll need to visit the Special Characters menu. With this, you can comfortably browse and pick a specific subscript text of your choice. These are the steps you need to follow:
- On your document, click on the Insert tab and then click on Special Characters from the drop-down menu.
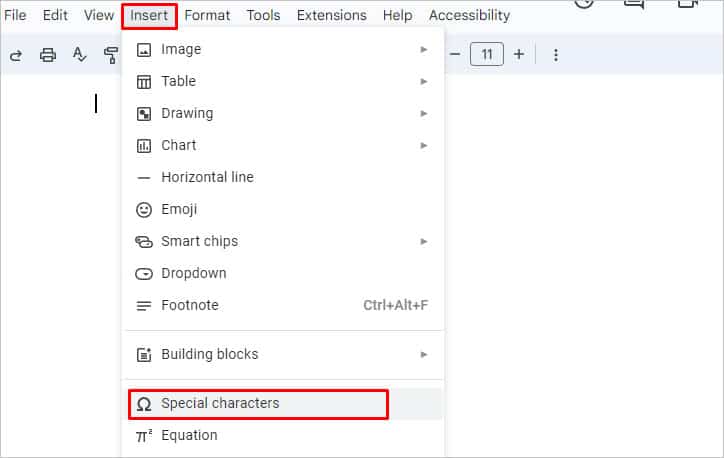
- A small window will pop up where you can find many icons, subscripts as well as superscripts. To quickly browse, go to the search bar and type in Subscript. Now, you’ll only get all the icons for subscript text.
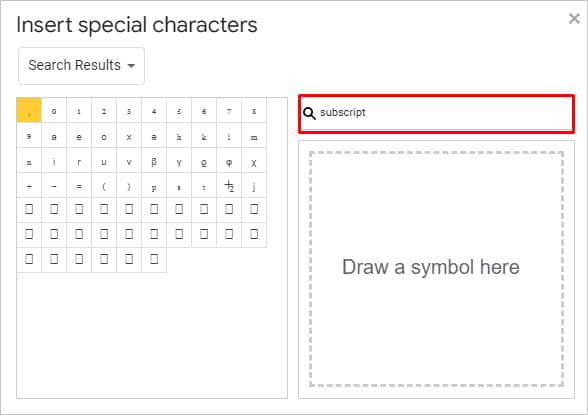
- Here, you can click on any subscript icon you want. Or, you can draw a subscript icon in the canvas on the right in the same window. Then, Docs will automatically detect the drawing and suggest the specified subscript icon.
Using Keyboard Shortcut
Another way to easily add text in the Subscript format is to use keyboard shortcuts. If you’re on Windows, press the CTRL key, + key, and a comma (CTRL + ,). Remember to press all the keys together at once to instantly add a subscript text.
If you’re using a Mac, you can use the same keyboard shortcut by replacing the CTRL key with the Command key. It should look something like this (Command key + ,).
Add Subscript in Math Equations
If you want to write mathematical equations in a proper format in Google Docs, there’s another way you can add subscripts. Here’s how:
- Go to Insert from the menu bar.
- From the list, click on Equation.
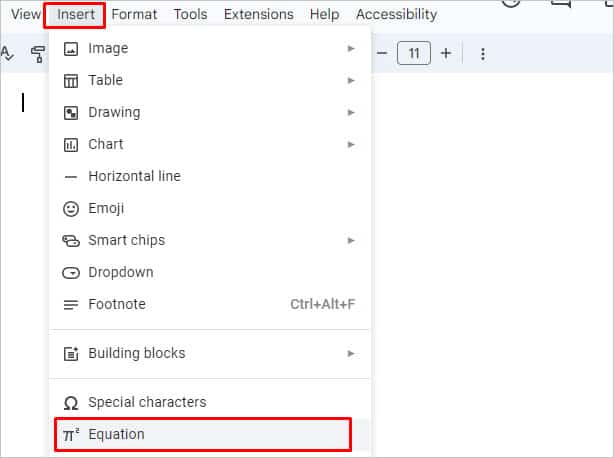
- Write your equation as normal. When you need to add a subscript letter, press the keyboard shortcut: (Shift) key, (+) key, and a dash (–). For e.g., Shift + –
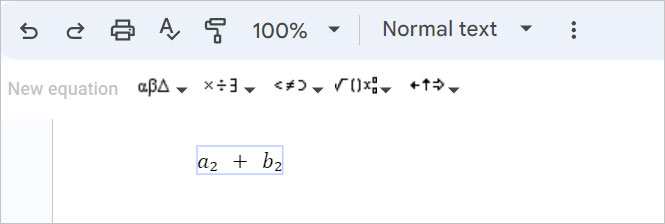
- Now, enter your subscript text. Press Enter to exit the Equation mode.
Similarly, if you need to add a superscript text in your equation, press the shortcut: Shift + 6.
Add Superscript in Google Docs
Similar to subscript text, you can also use similar methods to add a superscript format in Google Docs. If you’re using the Format menu, click on Text and then select Superscript. You can also find the superscript icons using the Special Characters menu from the Insert tab. All you need to do is type “Superscript” in the search bar.
Additionally, you can also use the keyboard shortcut CTRL key + and the full stop key. It should look like CTRL +. If you’re on a Mac, press the Command key instead of the CTRL key.