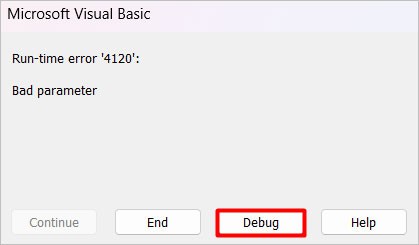If you’re writing a lengthy document with many pages but want to delete some of them, there’s no accessible or direct option in MS Word. The easiest method might be only to select and highlight all the words on the pages and either press the Backspace or DEL key.
But if you have to delete multiple pages, the traditional copying method can be tedious. That’s why, there are other simple techniques we’ve shared below that’ll help you get rid of many different pages at once in MS Word.
Through Navigation Pane
The Navigation Pane on MS Word allows you to view the outline of your document clearly. Using this, you can also instantly delete multiple pages. Although you can view the Pages section as well, you can’t directly delete them. However, you can use the Headings section to delete many pages at once.
But before moving on with the steps, you’ll need to modify the formatting of your document, especially the heading sizes. This is because you can only delete headings and their respective content which means the selected portion of content will get erased and not an entire page. So, if you want to delete a page, it must have one H2 size heading only at the top.
- Go to the View tab. From the Show group, tick the box for the Navigation Pane option. Alternatively, you can also use the keyboard shortcut Alt + F keys to open the Navigation Pane.
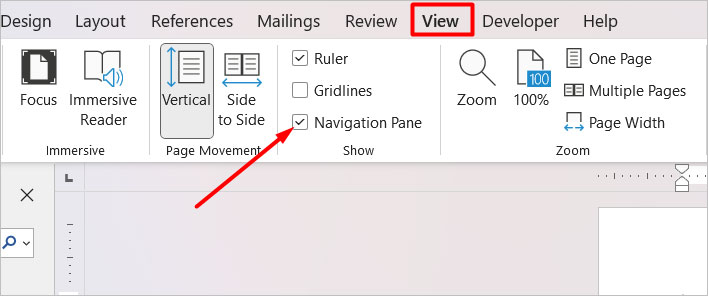
- Now, you can view the Navigation Pane displayed on the left of your document. There are also sections, like Headings, Pages, and Results. Click on Headings.
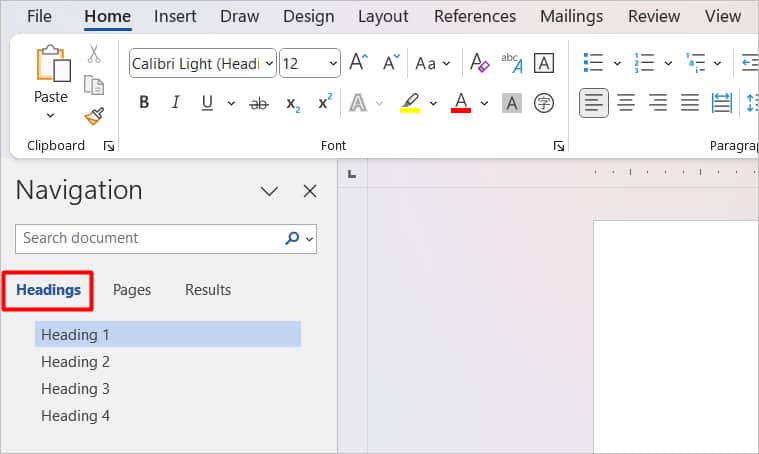
- Here, all the headings are divided. These headings include all the content that falls under it or before the next heading. Remember that these are main headings, like Heading size 2.
- Look for the heading of the pages you want to delete. Then, right-click on a heading. From the drop-down menu, click on the Delete option. Continue repeating the steps for headings of other pages.
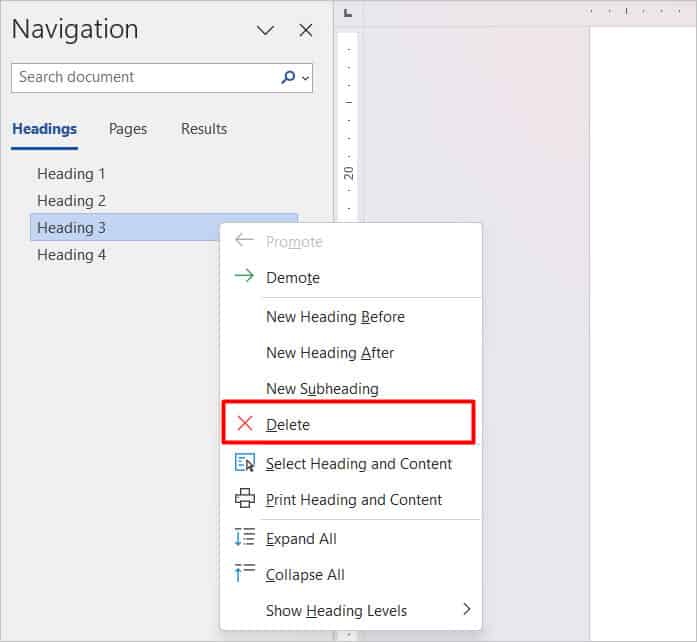
- You’ve now successfully deleted several pages from your document.
Delete Pages with Find and Replace
The traditional copy method also works to easily delete multiple pages. But, there’s a smart way, like the Find and Replace tool to only select the specific pages you want to delete. Simply put, you can use this tool to highlight a certain page range. Then, you can delete those pages quickly. Here’s what you need to do:
- Press the keyboard shortcut Alt + G keys to open up the Find and Replace tool. Click on the Go To tab and make sure the Page option is selected in the Go to What section.
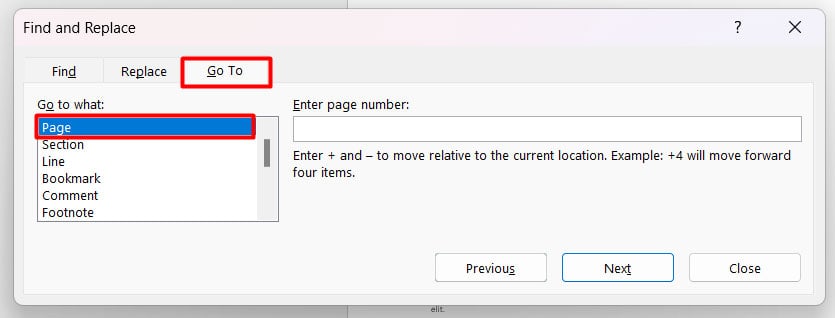
- In the Enter page number field, type the first page number that you want to delete. Then, press Enter or click on Go To.
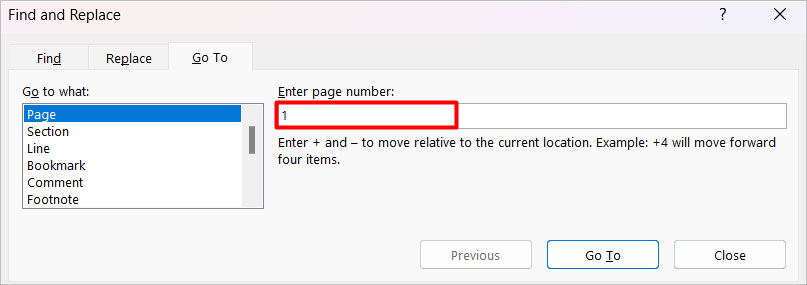
- Next, again clear the field and type “\page” to highlight the entire page. For e.g., if you’ve selected Page number 1, only the whole of page 1 will be selected.
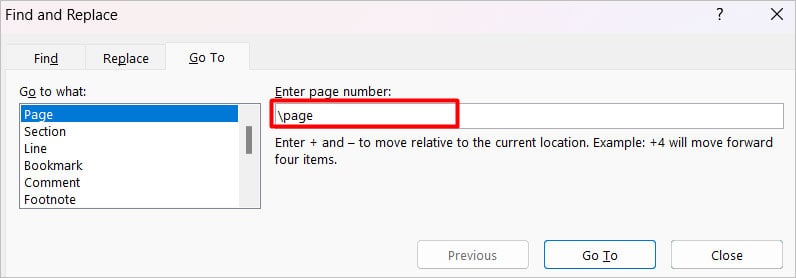
- Now, close the Find and Replace box. Press the F8 key on your keyboard. Doing so will enable the Extend mode and all content will be highlighted as you click on the pages with your cursor.
- Press Alt + G keys again to open the same Find and Replace window. Now, enter the final page number of the range you want to delete.
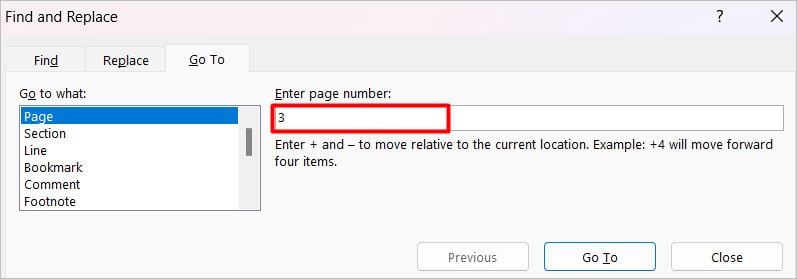
- Press Enter.
- All the pages will now be selected. Exit the window and press the DEL key on your keyboard.
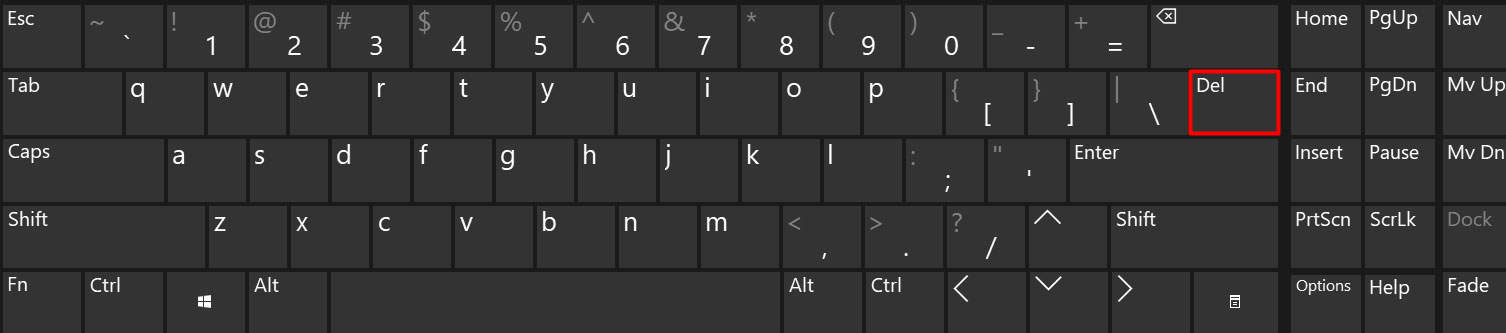
Delete Multiple Separate Pages using VBA Code
If the pages you want to delete are not in a linear order, for e.g., you want to delete pages 3, 7, 9, and such, you can delete them using the VBA Code. Here are its easy steps:
- Go to the Developer tab and then click on Visual Basic from the start of the ribbon.
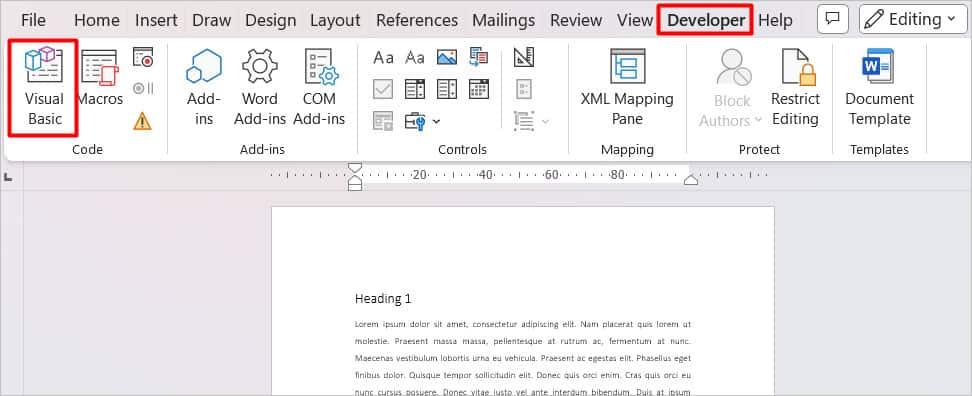
- The VBA window will now open. Go to Insert > Module from the menu bar.
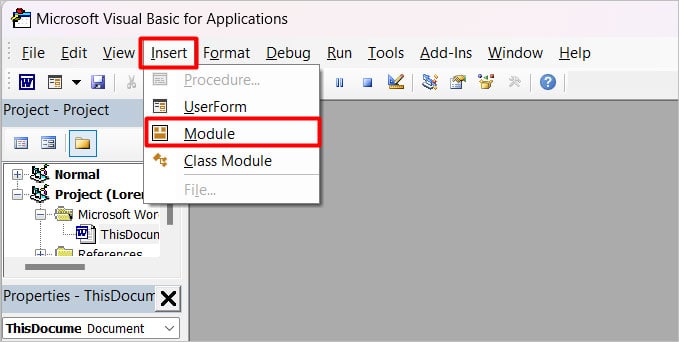
- A prompt to add your code will now appear. Copy and paste the following code:
Sub DeletePagesInDoc()
Dim xRange As Range
Dim xPage As String
Dim xDoc As Document
Dim xArr
Dim I, xSplitCount As Long
Application.ScreenUpdating = False
Set xDoc = ActiveDocument
xPage = InputBox("Enter the page numbers of pages to be deleted: " & vbNewLine & _
"use comma to separate numbers", "KuTools for Word", "")
xArr = Split(xPage, ",")
xPageCount = UBound(xArr)
For I = xPageCount To 0 Step -1
Selection.GoTo wdGoToPage, wdGoToAbsolute, xArr(I)
xDoc.Bookmarks("\Page").Range.Delete
Next
Application.ScreenUpdating = True
End Sub - Press the F5 key to end and apply the code.
- You’ll now be redirected to your document with one dialog box. Here, enter the specific number of pages you want to delete. Use a comma and space to distinguish them.
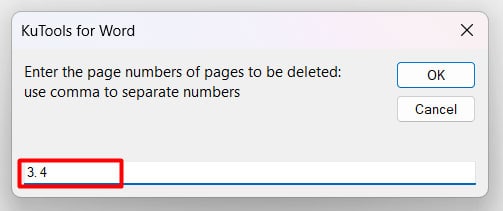
- Click on OK.
- All the pages you selected are now deleted successfully.
Occasionally, you may see an error in the VBA Code prompt. However, you can click on the Debug option in the dialog box and delete the specific line of code with the error. Then, press F5 again to apply the code. Doing so will ensure the code works again.